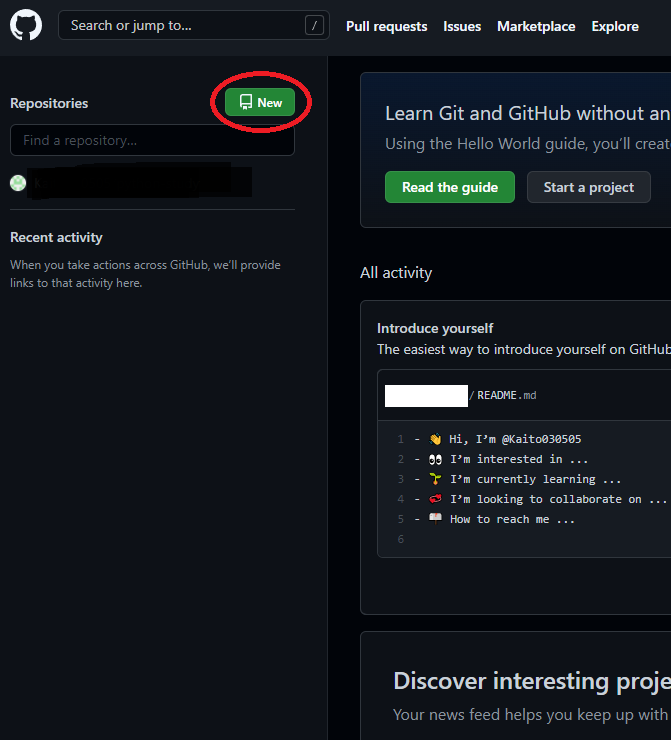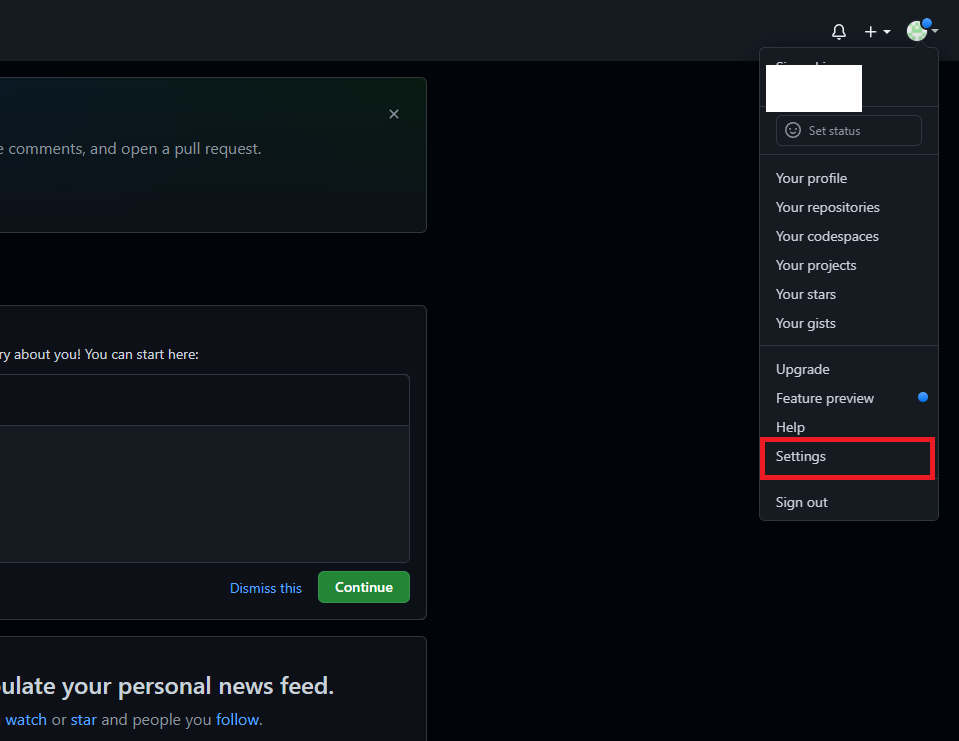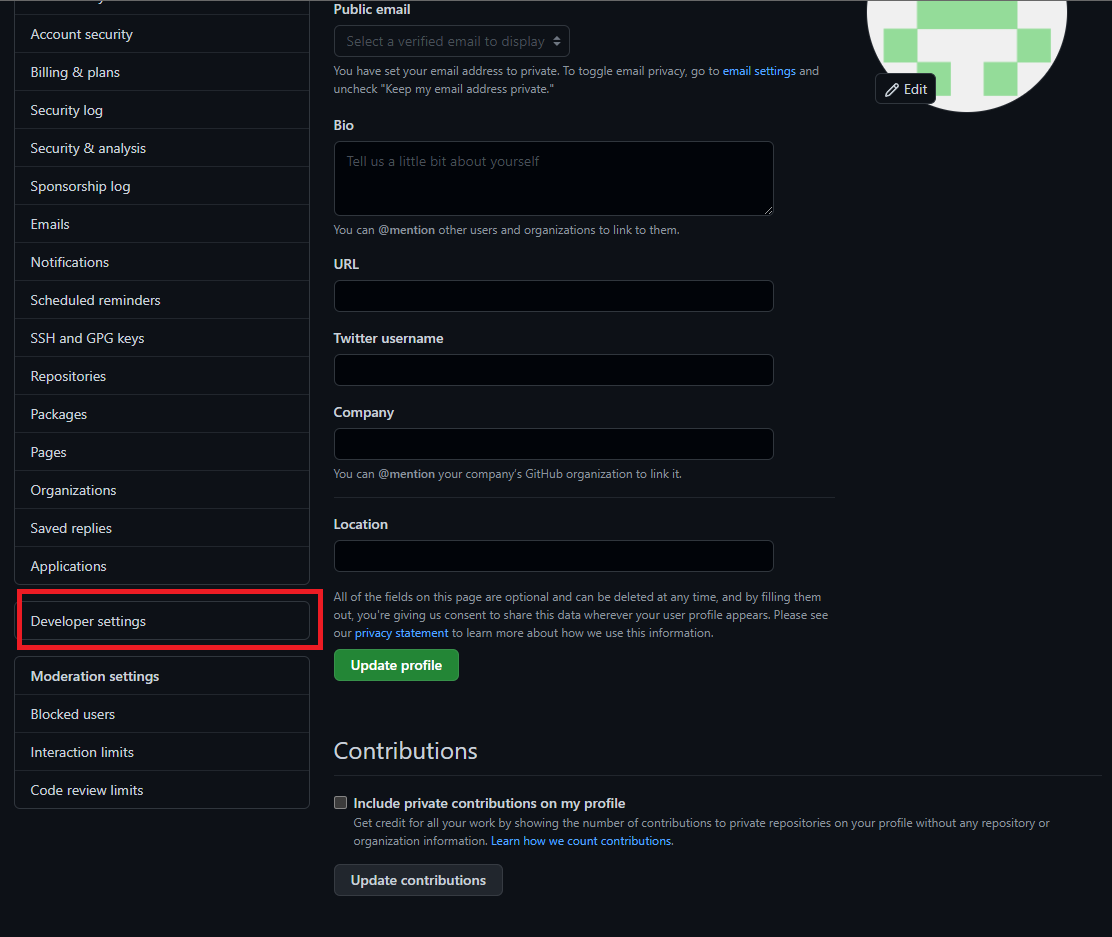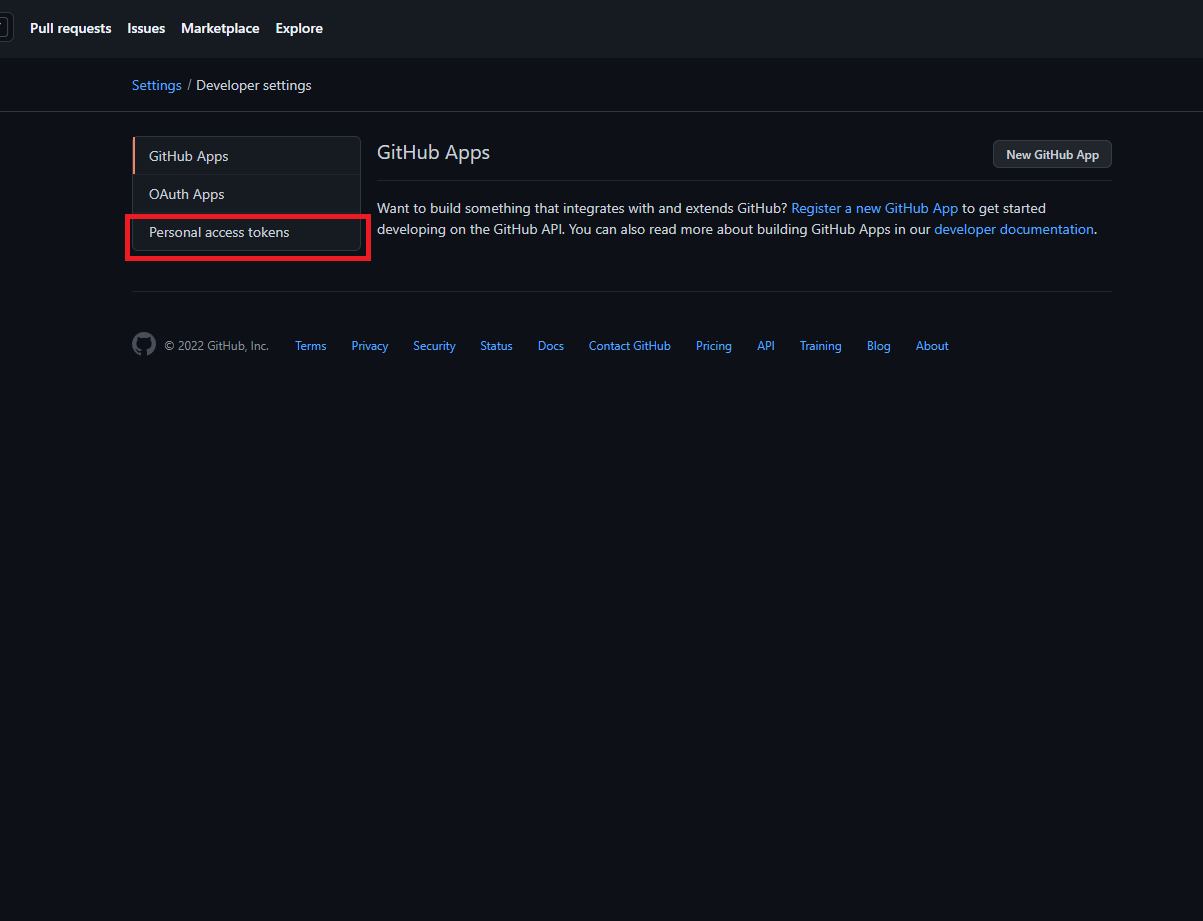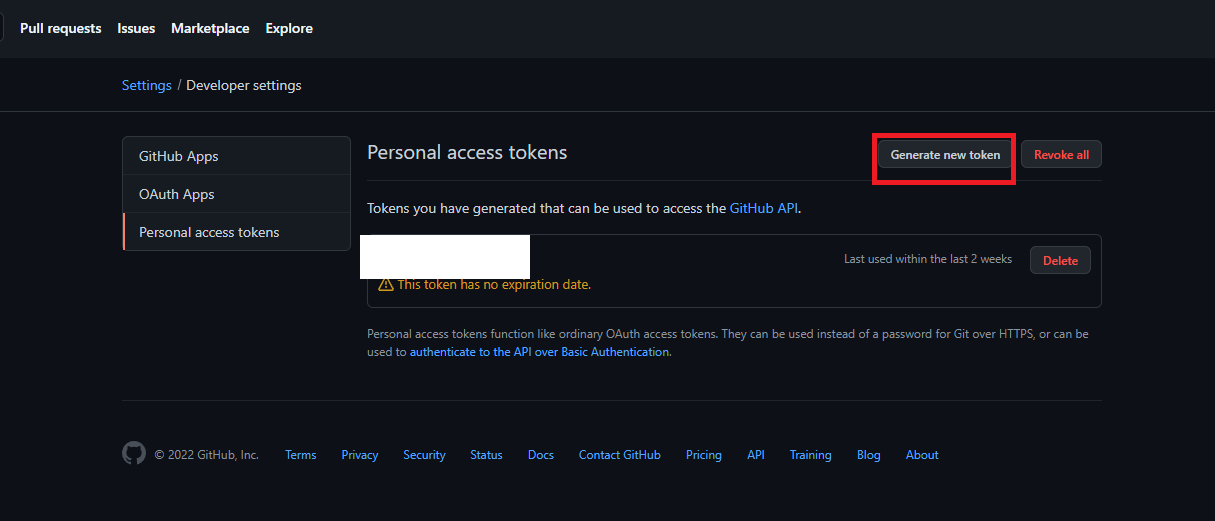目次
はじめに -テクニカルアシスタントとは-
現在、株式会社エニプラにて長期有給インターンとしてテクニカルアシスタントを務めています。
エニプラ社内では、「エニプラボ」という活動があります。エニプラボとは新しいIT領域に遊び心をもって取り組み、作ったものを社内/社外の方を含め、広く知ってもらうといったプログラムです。
エニプラのインターンシップに参加し、長期インターンがないか聞いたところ、エニプラボのテクニカルアシスタントを担当することになりました。
現在はテクニカルアシスタントとして、Pythonの勉強や、社員の方から学んだ技術について調べています。テクニカルアシスタントとは、学んだことをまとめた上で報告し、同時に自分も成長していくものだと考えています。
1.目的
今回、Gitをインストールしたのでその経験をアウトプットしようと思います。
これからGitをインストールする方の参考になればと思い記事を作成しました。
2.用語
-
Git
Gitはプログラムの変更履歴を記録、管理するバージョン管理システムです。つまり、Gitはファイルに誰がいつ、どのような変更を行ったのかを記録できるということです。
Gitの大きな特徴としては履歴を含めたリポジトリの完全な複製を個人のワーキングディレクトリに作成することができることです。 -
Tortoise Git
GitをGUIで使えるようにするためのソフトウェアです。Tortoise Gitを使わなくてもGitを使うことはできますが、使った方が直感的に操作できるのでTortoise Gitを使用しました。 -
リポジトリ
Gitのファイルの変更履歴を保存する領域のことをリポジトリといいます。
自分のPCの中にある物をローカルリポジトリ、サーバー上の物をリモートリポジトリといいます。 -
token
tokenは一定期間の間だけ使えるパスワードのことを指します。 -
Gitクローン
GitクローンはGithub上の指定したリモートリポジトリをローカルに丸ごとコピーするコマンドのことです。
先ほどGitの説明通り、変更履歴もコピーすることができます。 -
Gitコミット
Gitコミットはローカルリポジトリにファイルの変更を反映するコマンドです。 -
Gitプッシュ
Gitプッシュはリモートリポジトリにファイルの変更を反映するコマンドです。
Gitプッシュコマンドを実行するには対象となるファイルが既にGitコミットコマンドが実行され、ローカルリポジトリにはファイルの変更が反映されている必要があります。
3.実際の操作方法
ここでは実際に私がGitをインストールする際に行った操作をまとめていきます。
前提条件
私がGitをインストールした際の前提条件は、以下の4点となります
- windows10にインストールすること
- Git(2.34.1-64bit)をインストールするということ
- Tortoise Git(2.12.0.0-64bit)をインストールするということ
- Githubのアカウント作成してあること
→もしアカウント作成が終わっていない場合Github公式HPからアカウント登録を行います。
Gitのインストール
まずはGitインストールURLからGitのインストールexeをダウンロードします。
そして、今回はwindowsにインストールするので「Download for windows」から自分のPCのビット数にあった物を選択し、exeファイルをダウンロードします。
ダウンロードしたexeファイルを実行します。
Gitのインストールはすべて「Recomended」を選択してインストールしました。
Adjusting your PATH environment を選択する場面で「Use Git from Bash only」を選択するとwindowsのコマンドプロンプトにGitのパスが通りません。
Tortoise Gitのインストールと設定
インストール
Turtoise GitダウンロードURLからTortoise Gitのインストールexeをダウンロードします。
「Download」をクリックします。
自分のPCのBit数に応じて適切なものをダウンロードします。
そのまま下にスクロールします。
その後ダウンロードしたexeファイルを実行してインストールします。
設定例
windowsのエクスプローラーで右クリックをして設定を行います。
設定のGitを開き、Githubで登録したユーザー名とメールアドレスを入力します。
リポジトリの新規作成
ここではGithub上にリモートリポジトリを新規作成していきます。
後のGitクローンを行う対象となるリモートリポジトリとなります。
まず、「New」からリポジトリ新規作成ページに飛びます。
すると以下のページに飛びます。
それぞれ必要な情報を入力していきます。
- 「Repository name」
→リポジトリの名前を入れてください。 - 「Description」
→リポジトリの説明を書き込んでください。 - 「Public」
→誰でも見れるリポジトリを製作します。「private」は有料プランでしか作れれません。
- 「Create Repositry」
→すべて入力し終わったら「Create repository」でリポジトリを作成します。
以上でリポジトリの作成は完了しました。
成功していたら作成したリポジトリが赤枠内に表示されているはずです。
作成できていたらリポジトリのURLをメモしておきます。
後のGitクローンでそのURLを使用します。
tokenの取得
Githubからtokenを取得します。
取得したtokenは必ずその場でコピーしどこかに保存しておきます。
Githubから「Settings」を開きます。
次に「Developper settings」を開きます。
「Personal access tokens」を開きます。
「Generate new token」からtokenを作成します。
※この際、tokenの期限を決める必要があります。
期限を過ぎたtokenを使用することはできないです。
また、期限が近いtokenであればあるほどセキュリティは上がります。
Gitクローン
まずはwindowsのエクスプローラーを開きます。その後、Gitクローンしたいフォルダに移動します。
Gitクローンをしたいフォルダで右クリックし、「Gitクローン」を選択します。
「リポジトリの新規作成」でメモしたURLを上の欄に入力します。
下の欄には「Gitクローン」をするフォルダが表示されています。
間違いなければ「OK」からGitクローンを実行します。
これによって自分のPCにローカルリポジトリが生成されます。
Gitコミット
先ほどGitクローンを実行して生成されたローカルリポジトリに移動します。
そこで右クリックから「Gitコミット」を選択します。
メッセージにこのコミットの目的など、残しておきたいことを入力します。
メッセージに何も入力しない状態ではコミットできません。
次にコミットするファイルを選択します。
ファイルを選択し終わったら、「コミット」からコミットコマンドを実行します。
なお、コミットが完了したら、次のプッシュのためにコマンド実行完了画面からプッシュに移動します。
Gitプッシュ
先ほどのコマンド完了画面からプッシュ画面に移動すると以下のウィンドウが表示されます。
「OK」をクリックします。
※今回はブランチの設定をしていないのでmainのまま操作を続けます。
「User name for 'https://github.com'」にはGithubにアカウント登録した際のメールアドレスを入力します。
「password for'--'」には取得したtokenを入力します。
プッシュコマンドが完了したら「閉じる」をクリックします。
4.所感
今まで触れたことのない「Git」というソフトウェアに触れることができ、いい経験になったと感じています。
また、記事を作成するというアウトプットにより、自分の理解度が高まりました。これからは経験したことをアウトプットし、理解度を高めていこうと思います。
初めての記事作成ということもあり、かなり時間がかかってしまいました。次は今回の反省をいかし、より早く、正確に、適切な文章を書けるようにしていこうと思います。
5.参考資料
【超初心者向け】Gitとは?使うメリットや使い方入門
git commitを使って変更内容をコミットする方法【初心者向け】
サル先生のGit入門 ~リモートリポジトリにプッシュする~
【Git】commit(コミット)とpush(プッシュ)の違いは?
Gitの使い方を6ステップで初心者にもわかりやすく解説!機能や学習方法も紹介