Ruby on rails の環境構築方法
(初心者向け)自身の備忘としてアウトプットしています。
1.環境構築の準備
ターミナルにて環境構築の準備を行います。
Command(⌘)とスペースバーを同時に押すと、以下のようなSpotlightというウインドウが開くので、「ターミナル」と検索してアプリを開きます。

2.Rubyのバージョンを確認する。
Rubyのバージョンを確認してみましょう。ターミナルを開き、以下のコマンドを実行してください。
rbenv versions
3.Rubyのバージョンを最新バージョンに更新する
Rails 7系はRuby 2.7以上が必要なので、アップデートします。以下のコマンドを入力して、最新バージョンに更新ください。
rbenv install 3.1.2
インストールが終わったら、以下のコマンドを実行してみてください。
このコマンドでは、現在インストールされている Ruby を一覧で確認することができます。この一覧に、3.1.2 が表示されていれば、ちゃんとインストールできたことが確認できます。
rbenv versions
以下のコマンドを実行して、今回インストールしたバージョンのRubyを使用するように設定を変更しましょう。
rbenv global 3.1.2
最後にもう一度バージョンを確認して更新されていれば完了です。
ruby -v
完了です。次はRuby on Railsの設定に移ります。
4.Ruby on Railsをインストールする。
以下のコマンドを実行してください。
gem install rails -v 7.0.3
インストールが完了したら、Railsのバージョンを確認してみましょう。
以下のコマンドを実行してください。
rails -v
Rails 7.0.3 と表示されれば、Railsのインストールは完了です!
5.Railsアプリケーションの作成
アプリケーションの新規作成には以下のコマンドを使用します。
rails new アプリケーション名(例:eastdogs_app)
以下のコマンドにて、アプリケーションフォルダが作成されていることを確認してみましょう。
ls
アプリケーション名が並んでいればOKです。
6.ローカルでRailsサーバを立てる
Railsサーバを立てて、ローカルでアクセスしましょう。
まずは先程作成したフォルダ(例:eastdogs_app)に以下のコマンドを使用して移動しましょう。
cd eastdogs_app
以下のように、%の前にアプリケーション名が表示されていると、問題なく移動できています。
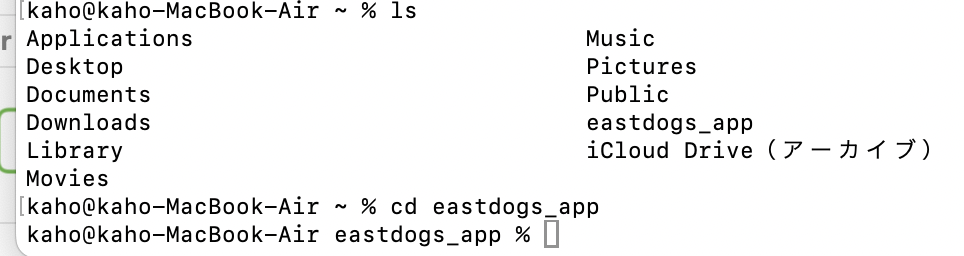
Railsのサーバを立てる時には以下のコマンドを実行します。
rails s
ブラウザを開いてURLの場所に以下のように入力ください。
localhost:3000
以下の画像が出れば、Railsサーバが立っていることが確認できます。

Railsサーバを止めたい時には以下のようにキーボードを入力すると、サーバが止まります。
control + c
ここまでが、Ruby on rails の環境構築方法でした。
以上
