はじめに
『ハッキング・ラボのつくりかた』(IPUSIRON著)を参考にして、ハッキングラボを作成していきます。今回から、しばらくはWindows10のハッキングを行っていきます。
同書には、仮想マシンにWindows10をインストール・構築していくプロセスが記されています。(p.289〜309)
今回の記事では、この方法は使わずに、別の物理マシン(ノートパソコン)を用意して、そのノートパソコンのWindows10にハッキング・ラボ用のローカルアカウントを作成する方法を使います。
注意事項
記事で紹介されている行為を他人や団体、インフラなどの許可を得ずに行った場合、犯罪となる可能性が有ります。
あくまでも、記事の内容は情報セキュリティの学習です。読者様の所有・管理の機器、システムでのみ実行してください。
また、読者さまのシステムにトラブルが起きたとしても、私は責任を負いかねます。
業務などで使用している物理PCのWindows10では、ハッキングラボを構築することは推奨できません。
また、個人用の物理PCを使ってのハッキングラボの構築も、細心の注意を持って行ってください。一応、別に使い捨てのローカルアカウントを作成する処置を行っていますが、何かしら不具合が起こる可能性は有ります。
Windows10に不具合が起きた、ファイルが流出、破損したと言われても、私は何もできません。
仮想マシンのWindows10を使用しない理由
理由としては、
- ホストOS(物理マシン)にウェブカメラがないので、ゲストOS(仮想マシン)でもウェブカメラを使用できない
- Windows10のインストールと環境の構築が手間
- VirtualBoxでWindows10を動作させると、非常に重い(私だけ?)
- 長い間使うと、なぜかフォントがガタガタになる。(目に悪い)
が挙げられます。
ノートパソコンの概要は以下の通り
- 機種:SONY VAIO SVP132A1CN
- OS:Windows10 Home 64bit
- version:21H2
- ビルド:19044.1586
物理マシンとVirtualBoxの仮想マシンをネットワーク接続する
物理マシンのノートパソコンとKaliLinuxをネットワークで接続するには、KaliLinuxのネットワーク設定を変更しなければいけません。「Oracle VM VirtualBoxマネージャー」の仮想マシン一覧からKaliLinuxを選択して、「設定」をクリック。「ネットワーク」から新規の「ブリッジアダプター」を追加します。
追加したら、KaliLinuxを起動して、ip aコマンドでネットワークを確認。
"/etc/network/interfaces"ファイルに以下を追加することで、KaliLinuxのIPアドレスを指定する。
決め打ちするIPアドレスは、LAN上の他のホストと重複しないようなものにする。
allow-hotplug eth2
iface eth2 inet static
address 192.168.1.100
netmask 255.255.255.0
再起動させて、IPアドレスが代わっていることを確認。
改めてのハッキングラボネットワークの構成確認
-
KaliLinux(攻撃端末)
- アダプタ1(任意・Windows7と接続するため)
割当:ホストオンリアダプタ
IPアドレス:192.168.56.2(当環境において) - アダプタ2(任意・インターネットに接続するため)
割当:NAT
IPアドレス:10.0.3.15 - アダプタ3(必須・Windowws10と接続するため)
割当:ブリッジアダプター
IPアドレス:192.168.1.100
- アダプタ1(任意・Windows7と接続するため)
-
Windows10(やられ端末)
- アダプタ1
割当:ブリッジアダプター
IPアドレス:192.168.1.17(DHCPで、動的に割り当てられたもの)
- アダプタ1
あらかじめ行う措置
Windows Updateの無効化
Windows10homeでは、Windows Updateの無効化は原則出来ないので、更新の一時停止を行いました。
新しくローカルアカウントを作成
Windows10の初期画面から「スタートボタン」>「設定」>「アカウント」>「家族とその他のユーザー」と遷移していく。「他のユーザー」の「その他のユーザーをこのPCに追加」をクリックする。

ウィザードが立ち上がるので、「このユーザーのサインイン情報がありません」をクリック。
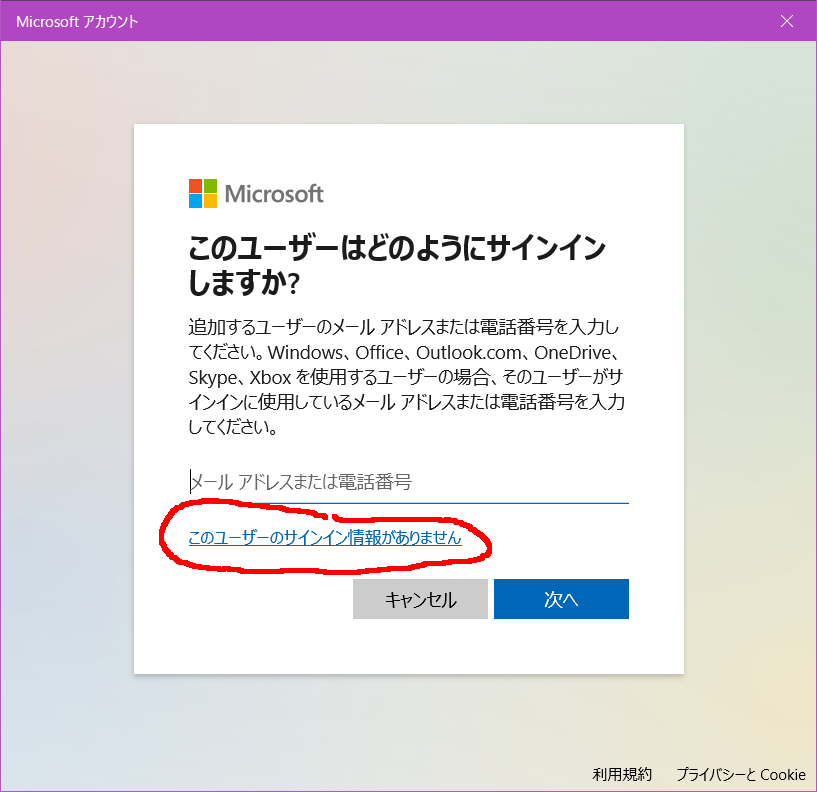
画面が遷移したら、「Microsoftアカウントを持たないユーザーを追加する」をクリックする。クリックした後は、画面の指示に従ってユーザーアカウントを作成する。作成後は、そのアカウントを管理者権限に昇格しておく。
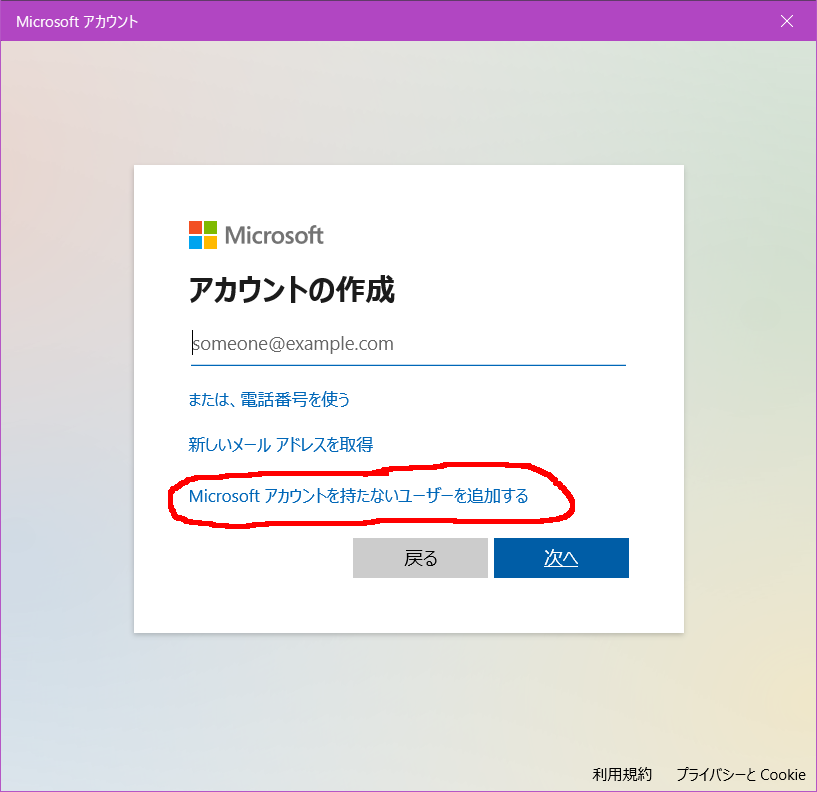
pingを返すように設定
Windows10の検索バーに"Windows Firewall"と検索して、「セキュリティが強化されたWindows Defender ファイアウォール」を立ち上げる。「受信の規則」から「ファイルとプリンターの共有(エコー要求 -ICMPv4受信)」を有効化する。
KaliLinux側からWindows10にむけてpingを飛ばして、通信ができることを確認する。
ping 192.168.1.17
ネットワークの確認
Windows10で、インターネットの接続を確認
ping 8.8.8.8
ping 192.168.1.1
同じく、ゲストOS(KaliLinux)との接続を確認
ping 192.168.1.100
#おわりに
以上が、同書のp.312までに相応する内容となります。