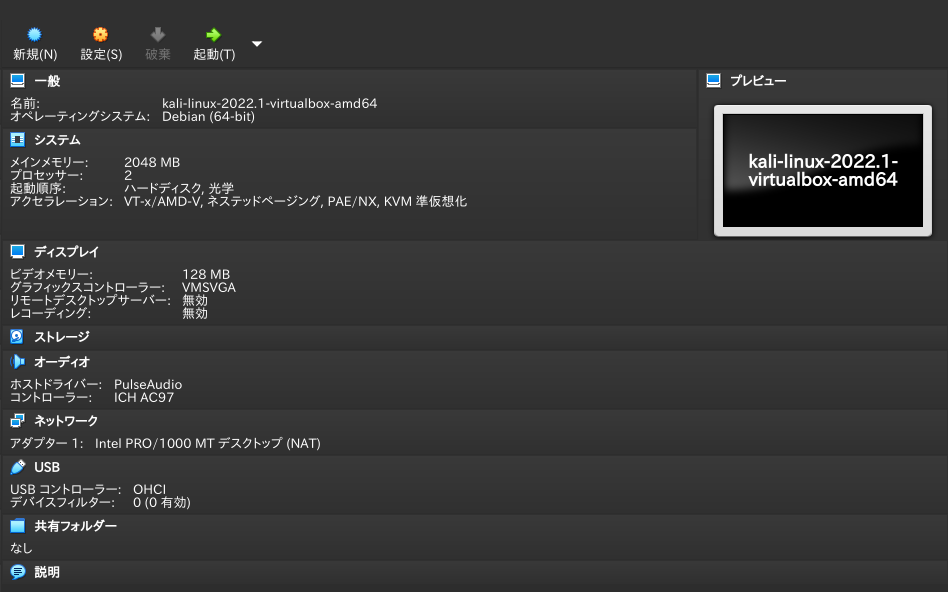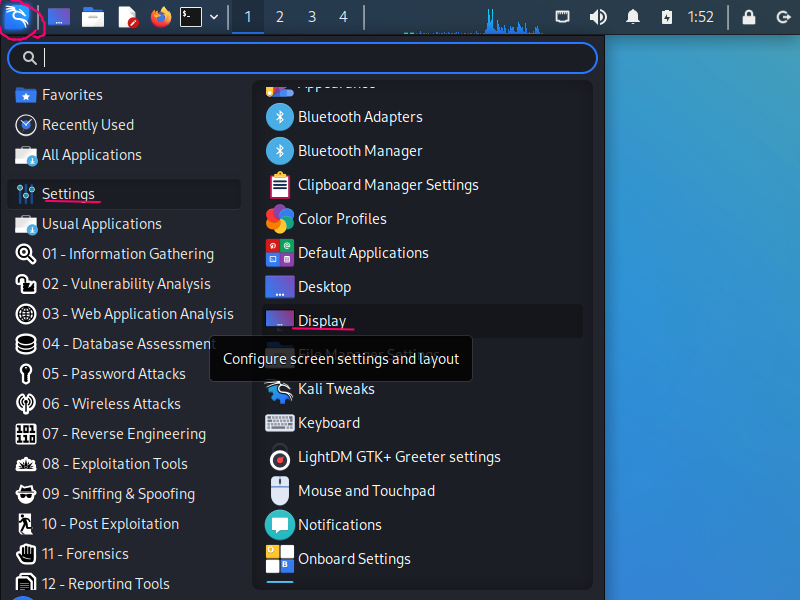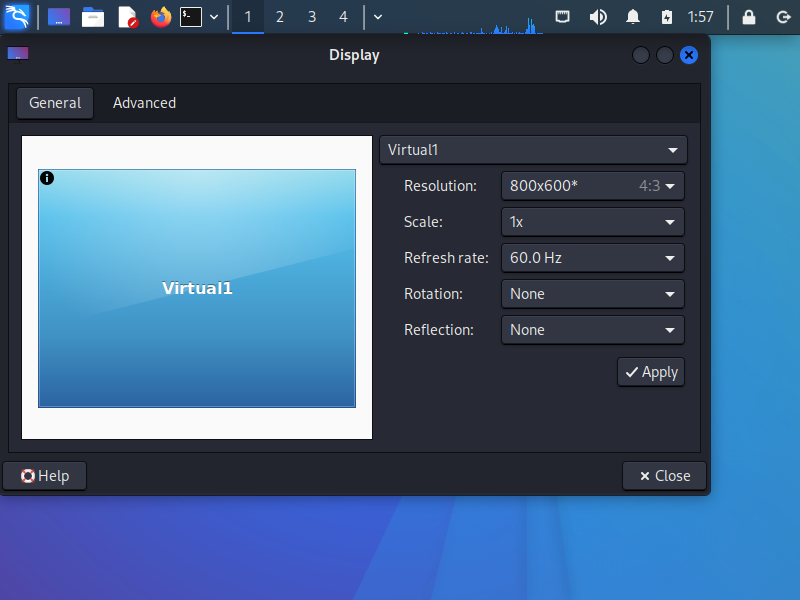初回起動から日本語環境の設定まで
第一回目からのつづきです
初回起動
ovaファイルからインポートしてKali Linuxをインストールしたならば、
ログインの際は、
ユーザー名:kali
パスワード:kali
でログインする。
『ハッキングラボのつくりかた』では、ユーザー名:root,パスワード:toorとあるが、KaliLinux2022.1では上記に変更されている。少し前のバージョンから変更されたらしい。
また、当然ながらユーザー名kaliはroot権限を持ってはいない。
デフォルトのパスワードは非常に脆弱なので、変更が推奨される。
起動後の画面
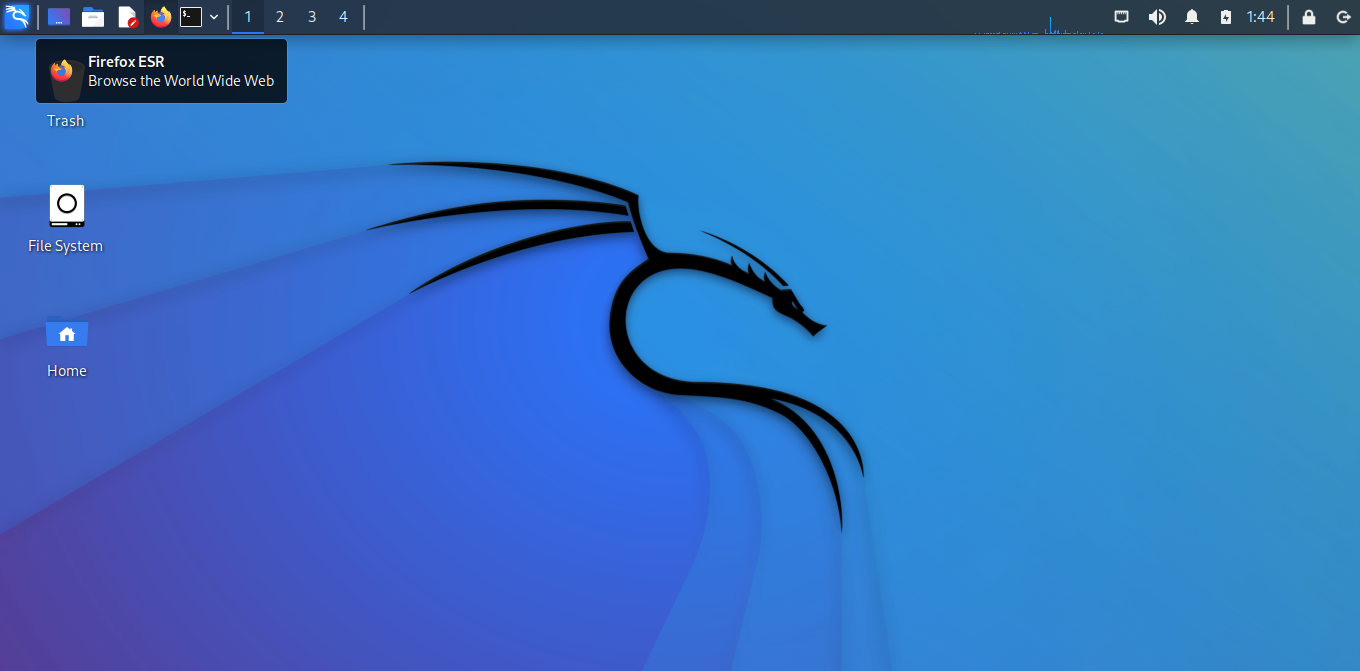
デスクトップ環境には、Xfceが採用されている。
パネル部分は、ワークスペースの配置が変更され、CPUの使用状況がわかるグラフが新規に追加されている。
解像度の変更
右上のアイコン「Applications」から「Settings」>「Display」と進む。
虫眼鏡の検索欄から"display"と検索して実行しても良い。
スクリーンロックの無効化
同書では、スクリーンロックの無効化について触れられている。
Kali Linuxのパッケージのアップデートやパスワード解析などは、時間がかかることが多い。
その際に、いちいちスクリーンがロックされるのは非常に面倒である。(経験済み)
同書でも、「複数のゲストOSを立ち上げておき、日常のPC作業がホストOS側で行う (中略) ゲストOSはしばらく放置することが多く、そのゲストOSを操作するたびにパスワードを入力することは非常に手間」と書かれており、個人的には、ほぼ必須の作業ではないかと思う。
左上のアイコン「Applications」から「Settings」>「Power Manager」へと進み、「Power Manager」のDisplayタブをクリック。「Display power managementをオフにして、「Blank after」を「Never」にする。
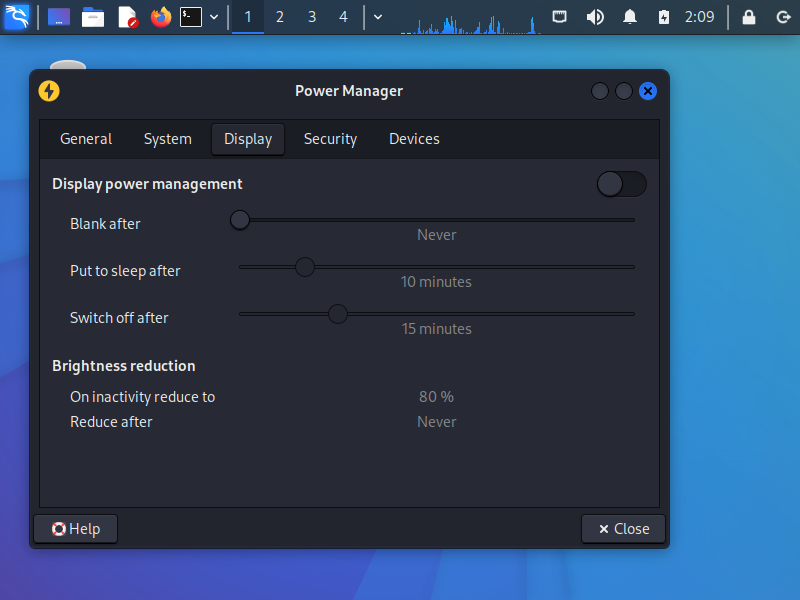
パッケージのアップデート
このパッケージのアップデートと後に述べる日本語化は、順序を逆にしてやっても良い。
というより、KaliLiuxのデフォルトのキーボードレイアウトは日本語キーボードでないため、逆のほうが良いかもしれない。
パッケージのアップデート
terminalを立ち上げる
以下のコマンドを実行。パスワードを聞かれたときは、パスワードを入力
$ sudo apt update
$ sudo apt upgrade
sudo apt updateを実行すると、環境によって違うが更新が必要なパッケージが多いことがわかる。更新には時間がかかる。自分がやったら数時間かかった。
sudo apt upgradeを実行するときに、libwacom-commonというパッケージに関するエラーが表示されて、更新が出来ないケースがある。その場合、一度libwacom-commonをremoveした後に(sudo apt remove libwacom-common)、パッケージ全体の更新(sudo apt upgrade)をし直すと、成功することがある。(必ずしも、パッケージ全体を更新できるとは限らない。)
libwacom-commonをremoveするときは、それと依存関係にあるパッケージも同時にremoveされる。同時にremoveされるパッケージには、今後の学習に必要なWiresharkなどもある。同時にremoveされるパッケージ一覧をメモしておいて、sudo apt upgradeの実行後に再インストールすること。
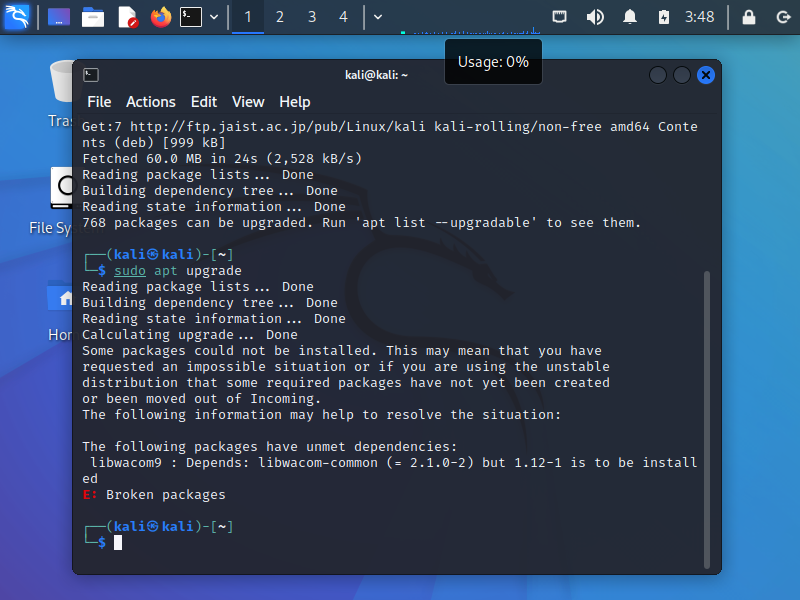
画面通りのエラーが表示された場合に実行する
$ sudo apt remove libwacom-common
実行すると、おそらく下に画面のようになる。
"The following packages will be REMOVED:"より下にあるパッケージの一覧を、適当なテキストファイルにコピペして保存。(環境によって同時にremoveされるパッケージ一覧は違うと可能性あり。)
"Do you want to continue?"にYで処理を実行。
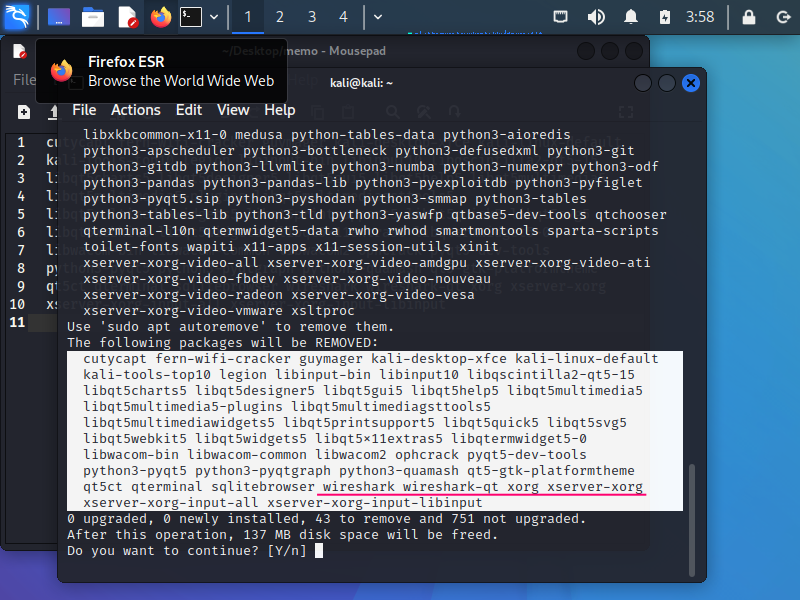
まとめると、このようになる。
/*いったん、libwacom-commonをremove*/
sudo apt remove libwaccom-common
/*パッケージ全体を更新*/
sudo apt upgrade
/*libwaccom-commonと同時にremoveされたパッケージをインストール*/
sudo apt install コピペしたテキスト
日本語環境を設定
日本語キーボードに対応させり、日本語表示にしたりする。
日本語キーボードの対応
左上のアイコン「Applications」から「Settings」>「Keyboard」へと進み、「Keyboard」の「Layout」タブをクリック。
「Use system defaults」をオフにして、「Add」から「Japanese」を選択、「Japanese」を一番上にして、「English(US)」を削除。
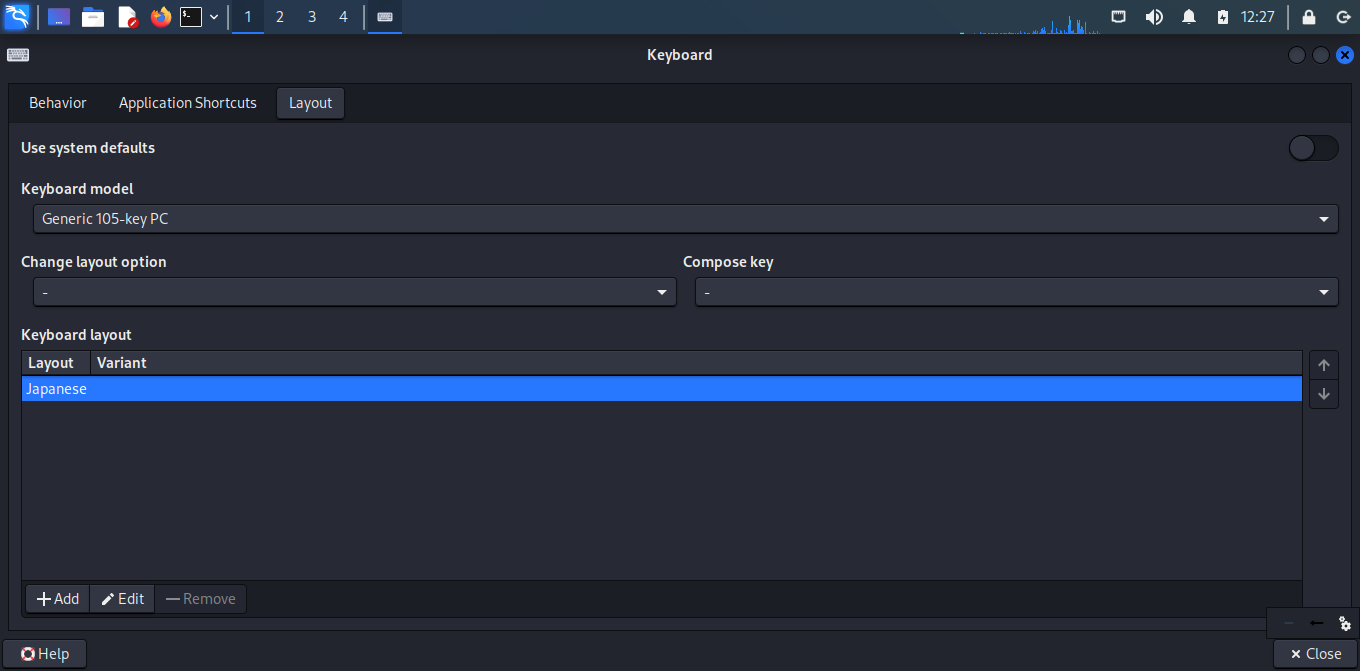
日本語を入力可能にする
次のコマンドを実行。この処理も時間がかかる。
$ sudo apt install task-japanese task-japanese-desktop
実行し終わったら、ログインし直す。ログイン後に、右下に文字入力のツールバーが表示されているので、ツールバー左側の横棒をクリックして、横棒(Direct)から「mozc」に切り替える。
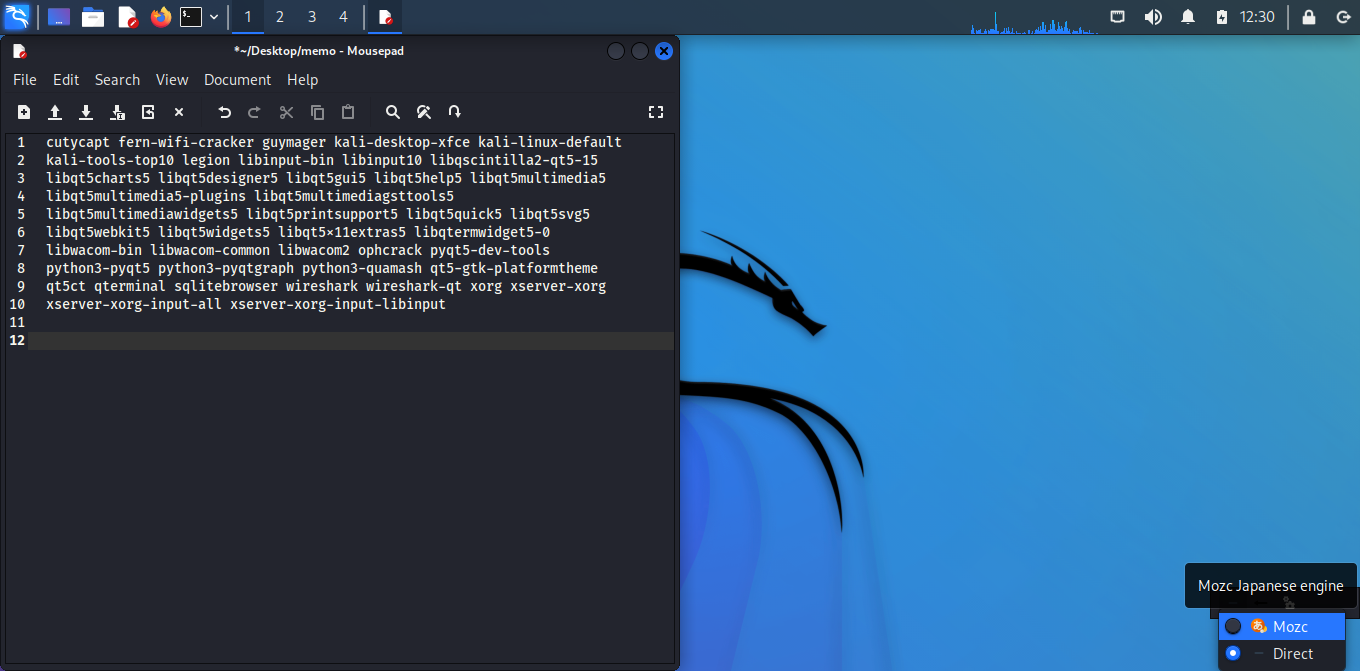
切り替えたあとに、「半角/全角キー」を押すと、日本語が入力可能になっている。
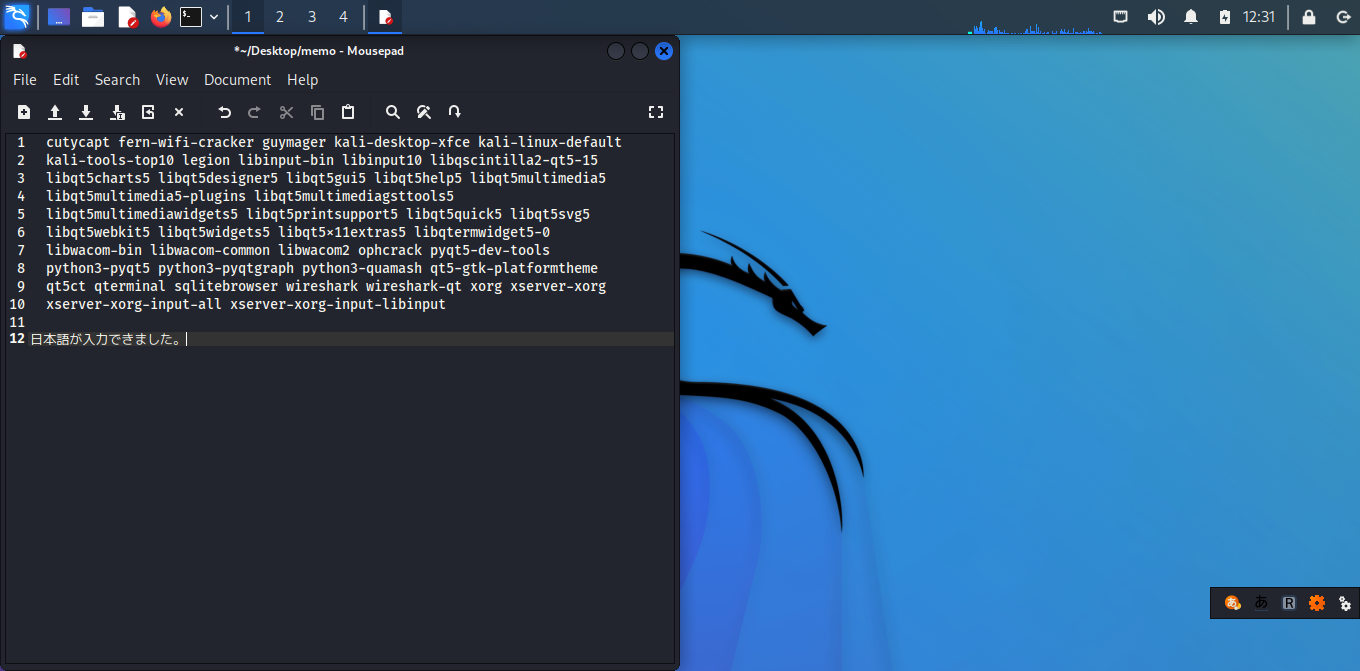
日本語表示にする
$ sudo dpkg-reconfigure locales
実行時の画面から、ja_JP.UTF-8を選択する。実行終了後、OSを再起動すると日本表示が可能になっている。
個人的な感覚として、日本語表示にすると、やや動作が遅くなる感じがする。
タイムゾーンを日本にする
$ sudo dpkg-reconfigure tzdata
東京を選択して終了。
dateコマンドで、日本時間となっていることを確認。
必要ないパッケージを削除
アップデート作業や日本語パッケージの導入で、たくさんのパッケージが不要になった。
sudo apt autoremove && sudo apt autocleanで、必要ないパッケージやキャッシュを削除する。