##インストール後の設定
インストール完了後、システムの再起動を行います。(インストール時に使用したメディアは取り出します。)
Feren OSセットアップへようこそ画面
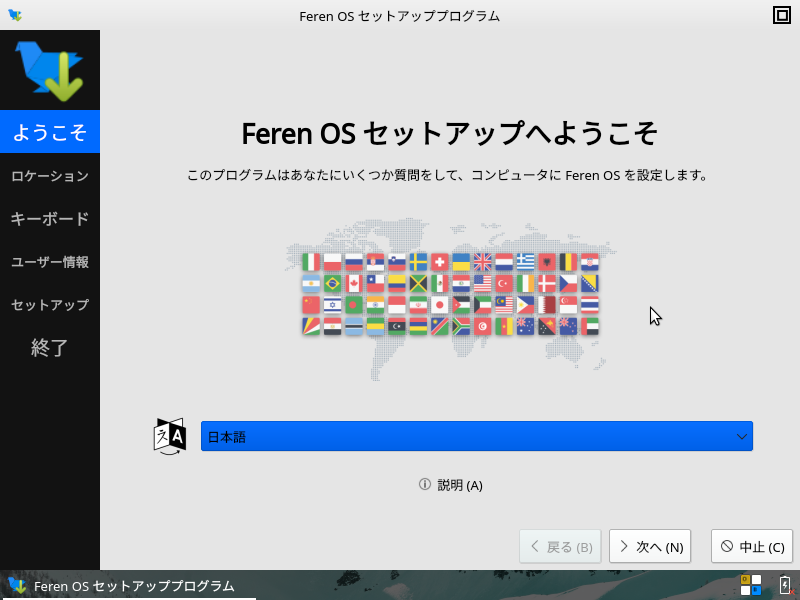
セットアッププログラムが立ち上がりますので、「ようこそ」画面の言語を日本語に設定したあと、「ロケーション」、「キーボード」、「ユーザー情報」を適宜設定します。
設定後、「Welcom to Feren OS」が立ち上がります。
Welcom to Feren OS画面
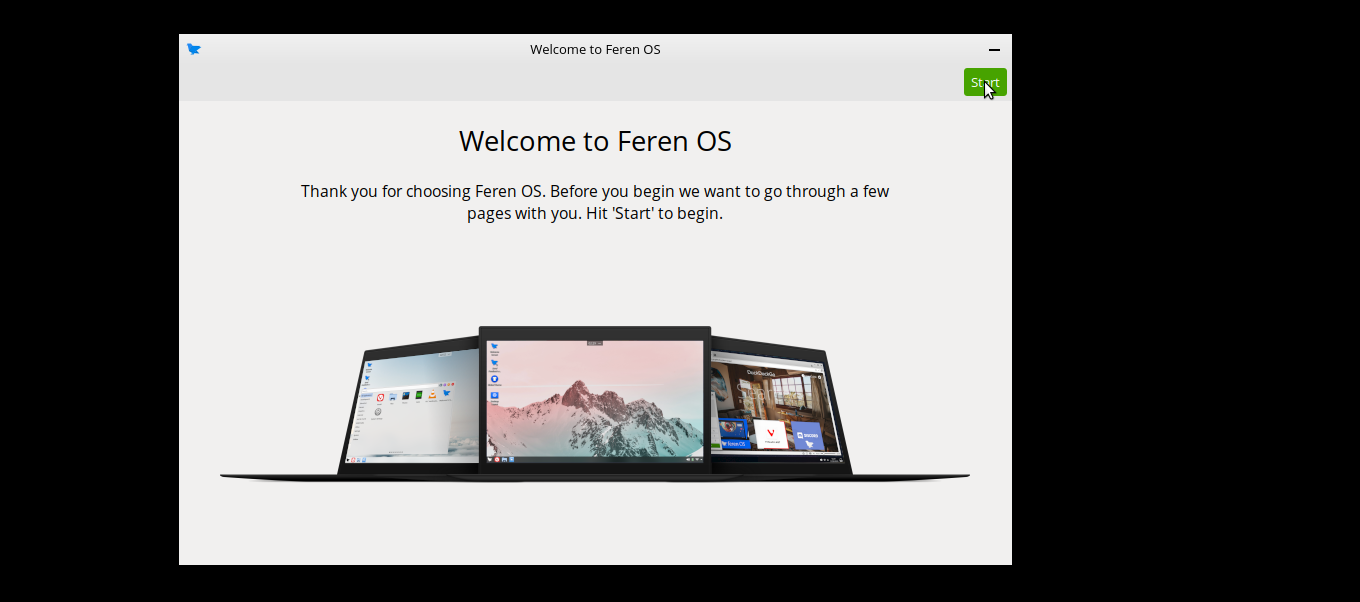
好きなデスクトップレイアウトを選んでください。英語ですが、感覚的に選べると思います。
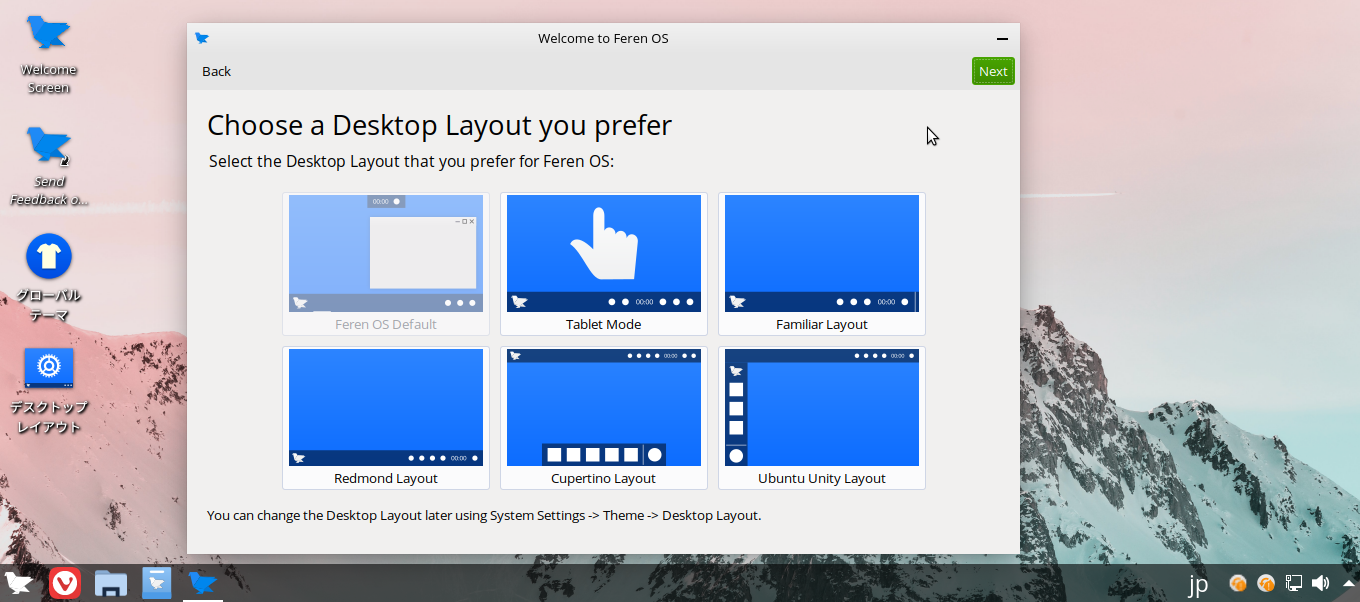
テーマとカラーを選んでください。
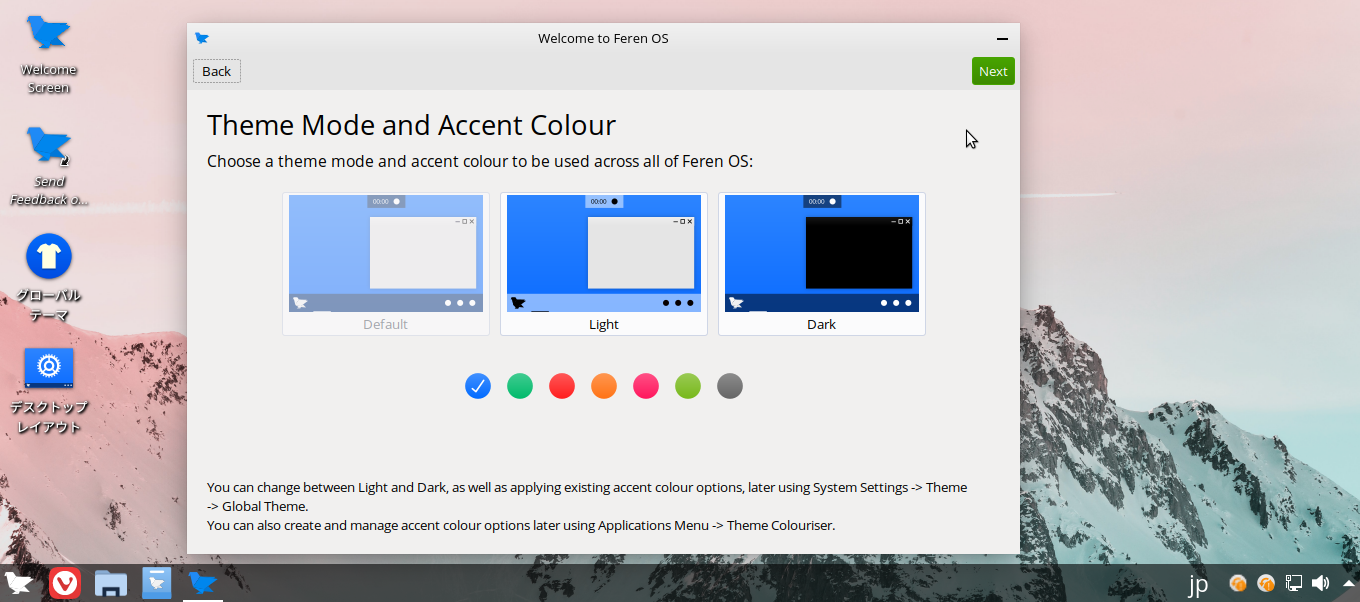
動画や音楽のサードパーティのコーデックをインストールできます。
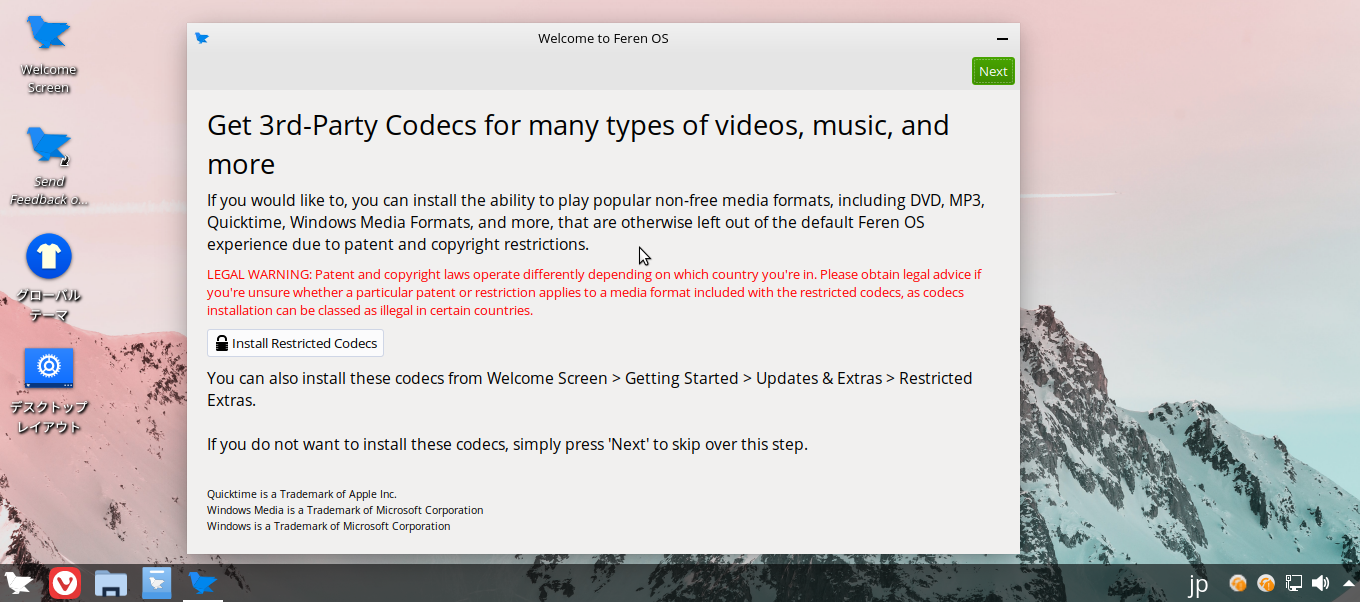
その他、KDEConnectやNightCoulorなどの設定ができます。
##日本語入力の設定
インストール直後には、すでに日本語化されているferenOSですが、日本語入力はまだできない状態です。そこで、日本語入力できるように設定を行います。この作業もアプリケーション上で行えます。
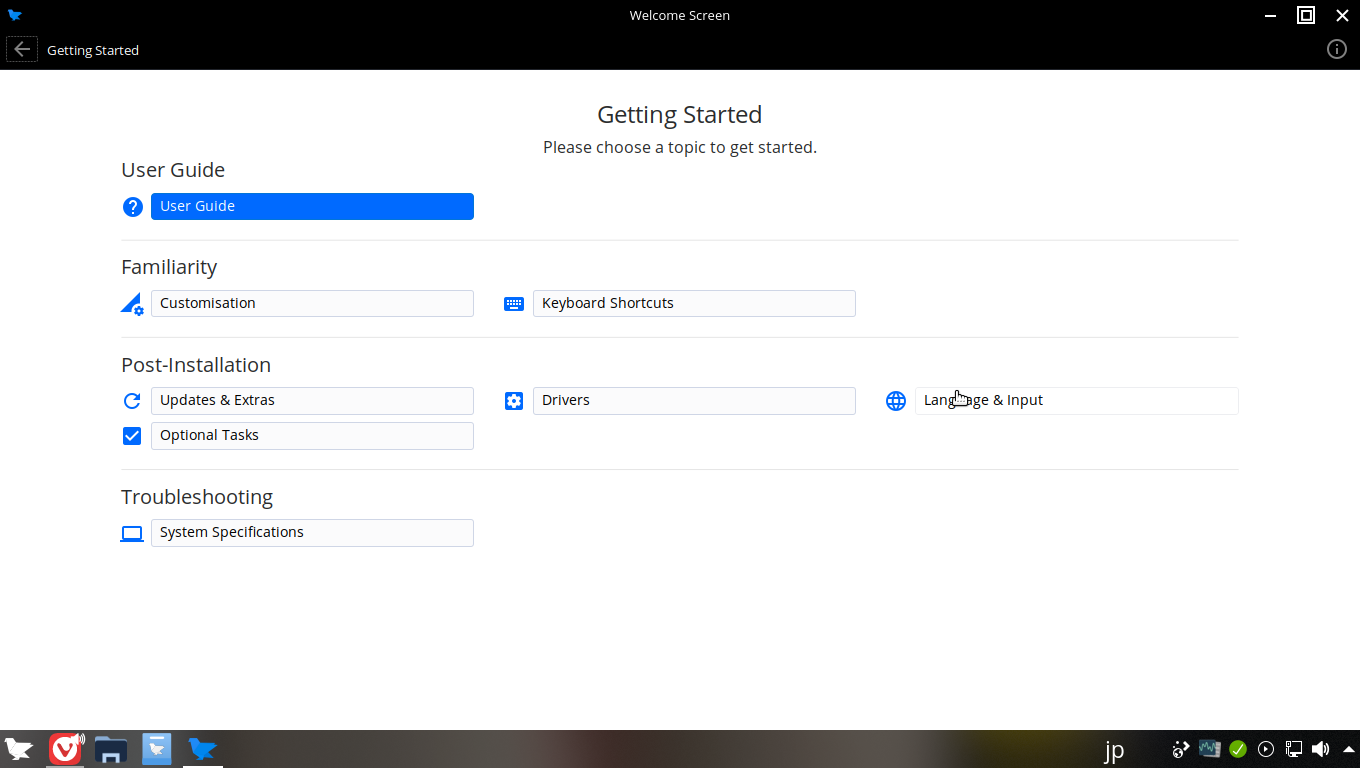
デスクトップ上の「Welcom Screen」アイコンから
[Main Menu]>[Getting started]>[Language & Input]へと進み設定を行います。
インプットメソッドのFcitxをインストールし、[Input Method]のボタンから設定を行います。
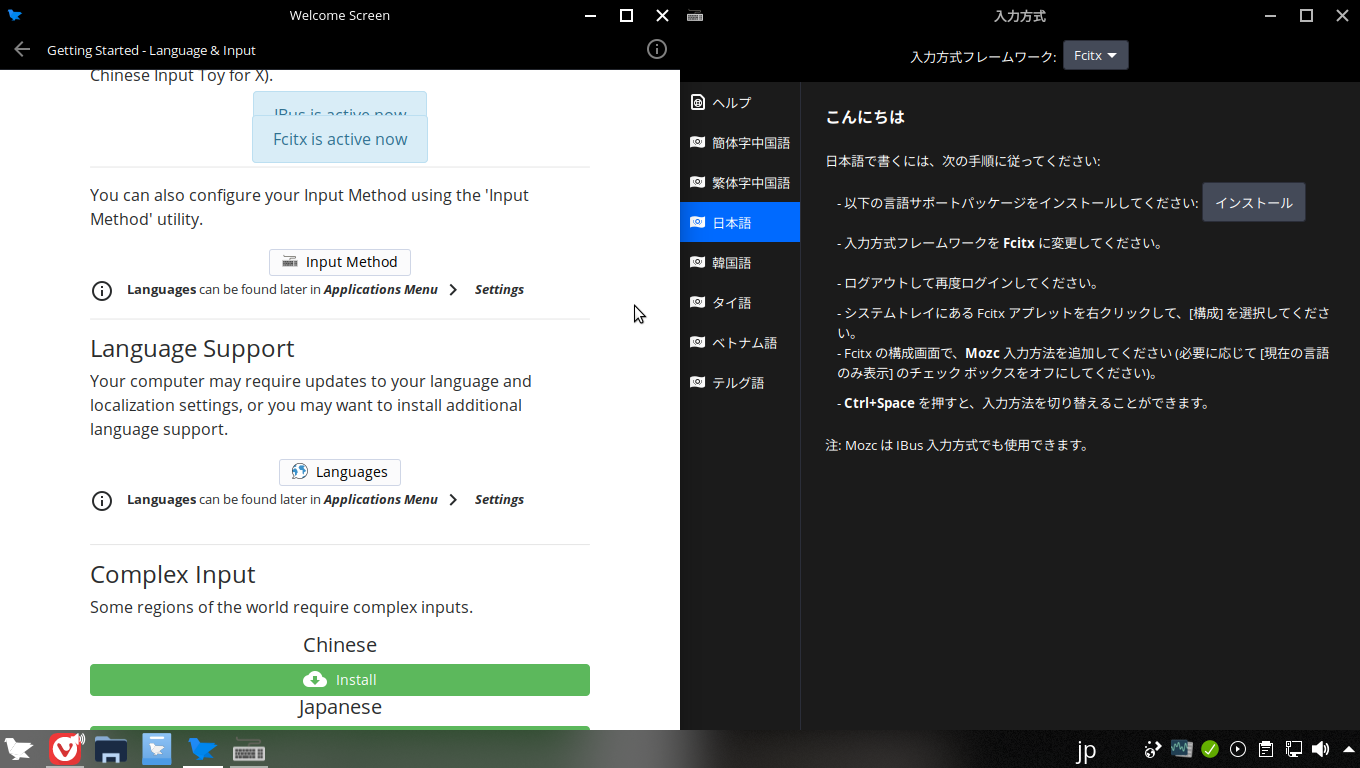
画像の右側ウィンドウにあるように、言語サポートパッケージをインストールすることで日本語入力が可能になります。インストール後、再度ログインして入力方式フレームワークをFcitxに切り替えることで日本語入力可能です。変換システムはmozcになります。また、Ibusでも日本語入力は可能ですし、変換システムにanthyも導入可能です。