目的
・アプリケーション.dmgをダウンロードした際のカスタムdmgを作成する。
手順
・前準備として背景素材を用意する。これは独自に用意する必要があり、自分はパワーポイントを使って作成した。背景を単色で埋める場合はある程度大きな画像を用意する必要がある。今回は1024×720の画像を用意した。
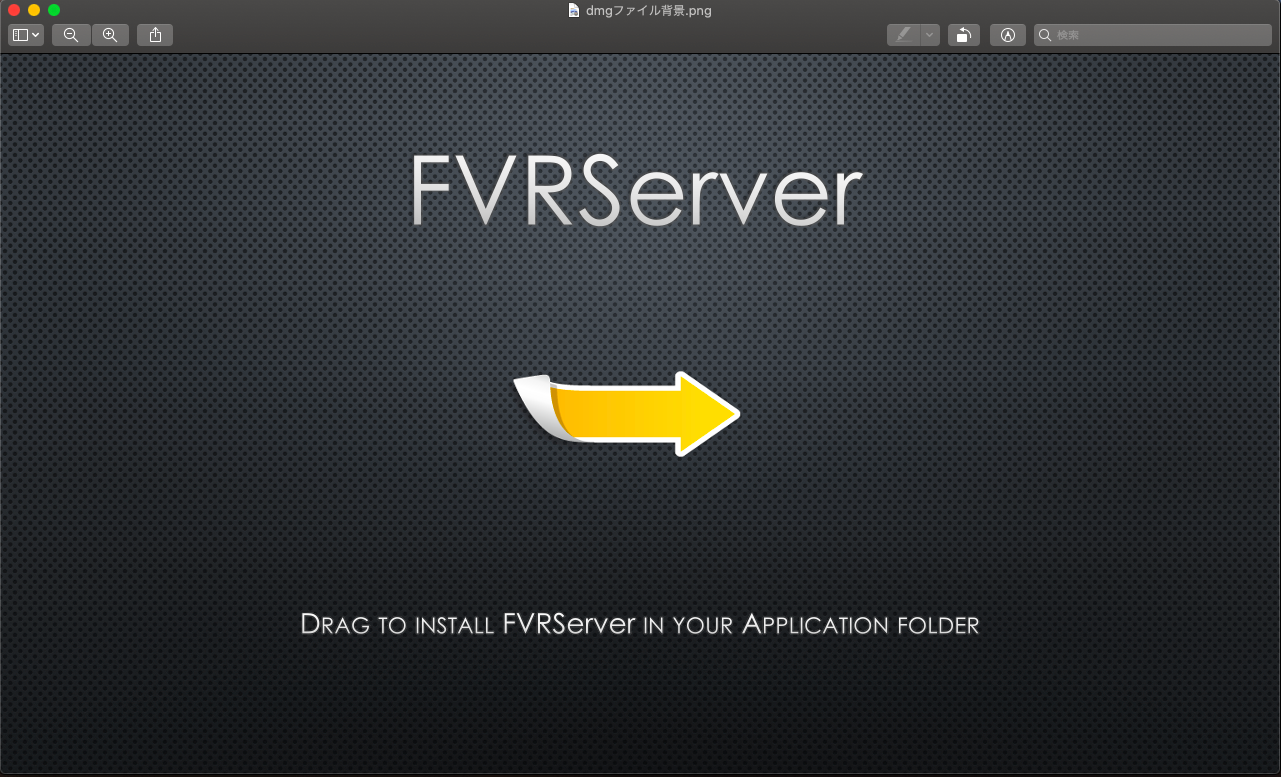
図1:サンプルの背景画像(パワーポイントで作成)
・dmgの中には背景画像とアプリ本体、フォルダエイリアスしか入らないので、「Drag and drop」等の説明文は画像に予め埋め込む必要がある。
・完成したアプリケーションをArchive → Export → Export as a Mac Applicationより.appファイルを作成する。
・完成したアプリケーションを入れるApplicationsフォルダのエイリアスを作成する。

図2:Applicationsフォルダのエイリアスを作成
・エイリアスを作成した後、デスクトップにフォルダを移動し、フォルダ名をApplicationsにリネームする。これで下準備は終わり。
ここからdmgを作成する。
・OS標準ディスクユーティリティアプリケーションを起動して空のディスクイメージを作成する。

図3:空のディスクイメージを作成
・イメージを作成したら、特に変更点はないので名前だけ変更し、場所をデスクトップに指定して保存する。
・作成されたdmgは自動的にマウントされるので、マウントされたディスクに下準備で用意した背景素材・アプリケーション本体・Applicationsエイリアスをドラッグアンドドロップする。その際、背景素材はbackgroundフォルダに格納しておく。

図4:各素材をディスクにドラッグアンドドロップする。(図のアプリや背景素材と今回の完成品の素材は別物)
・背景フォルダは使用しないため、隠しフォルダとして表示する。隠しフォルダの作成はターミナルを使用して行う。以下のコマンドを実行する。
cd /Volumes/(作成したdmgファイル名)
mv background .background
これで、backgroundフォルダは隠しフォルダになる。隠しフォルダ内の画像は後で使用するため、
cd .background/
open ./
これを順に実行し、フォルダは開いておく。
・あとはそれぞれのサイズを調整する。サイズの変更は変更するフォルダを右クリックし、「表示オプションを表示」から行う。今回は128×128にした。
・背景の変更は「背景」→「ピクチャ」で先ほどの隠しフォルダから画像をドラッグアンドドロップする。

図5:このような画面になる
ここまで完成したら、自分が表示しようとしているサイズまで拡大・縮小を行い完成!

補足
図4のキャプションでも説明した通り今回の完成品に用いたサンプルアプリや背景画像と図4に写っているアプリや背景画像は異なるので注意が必要...