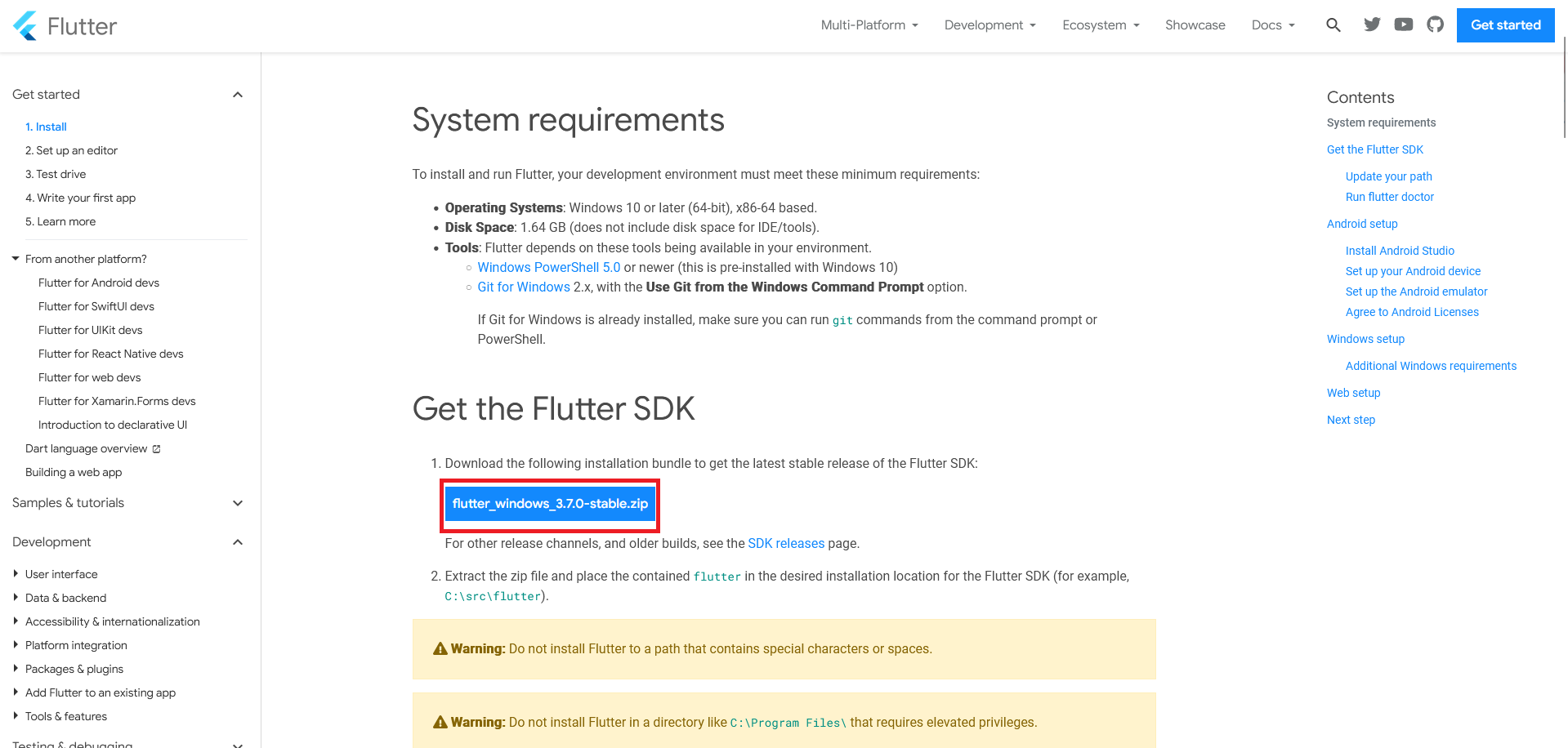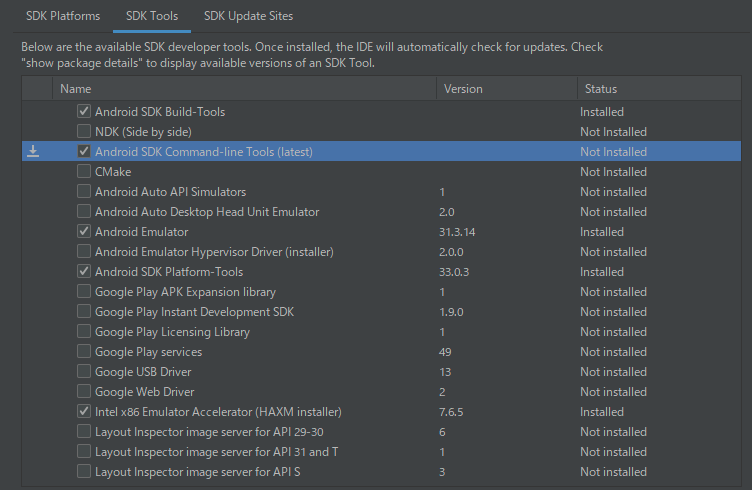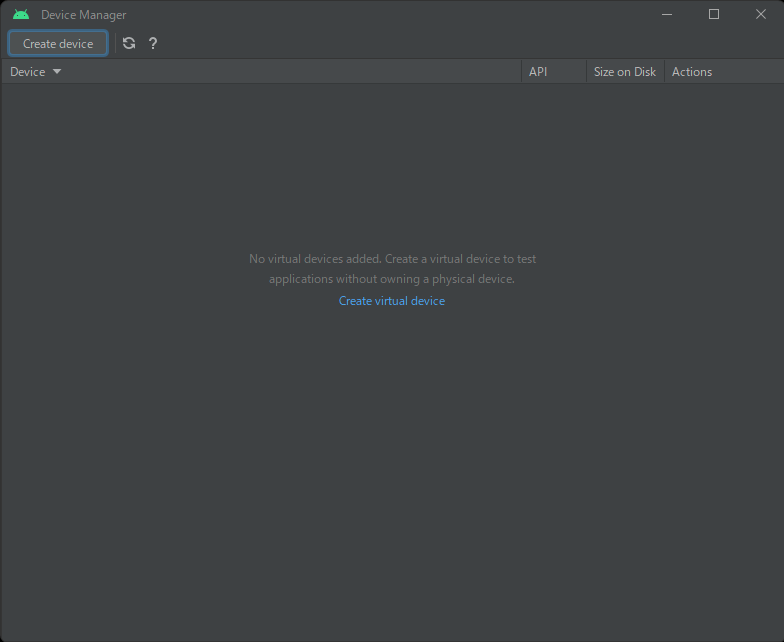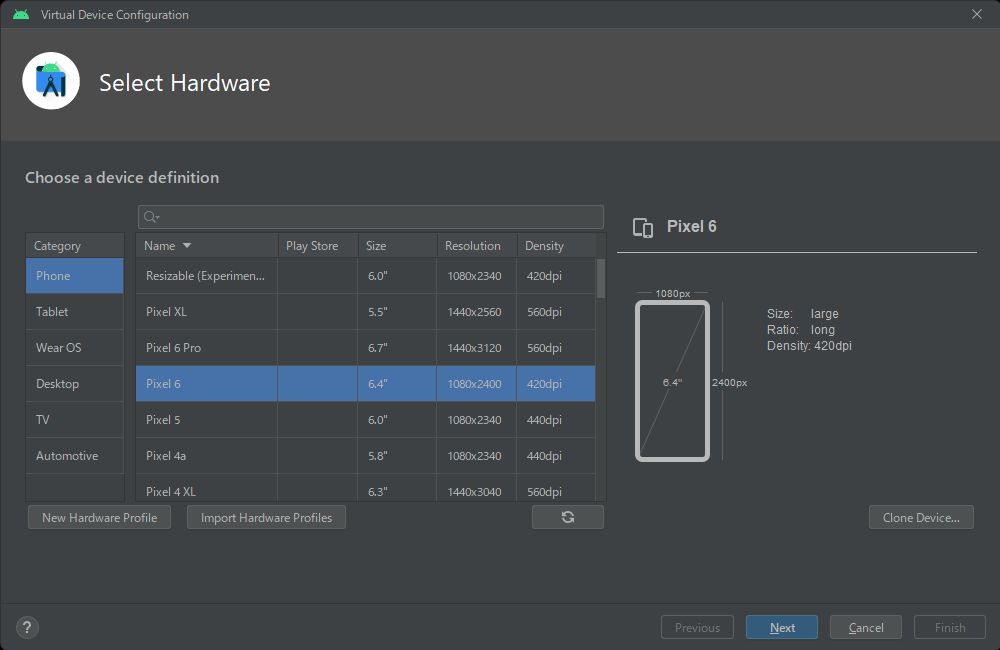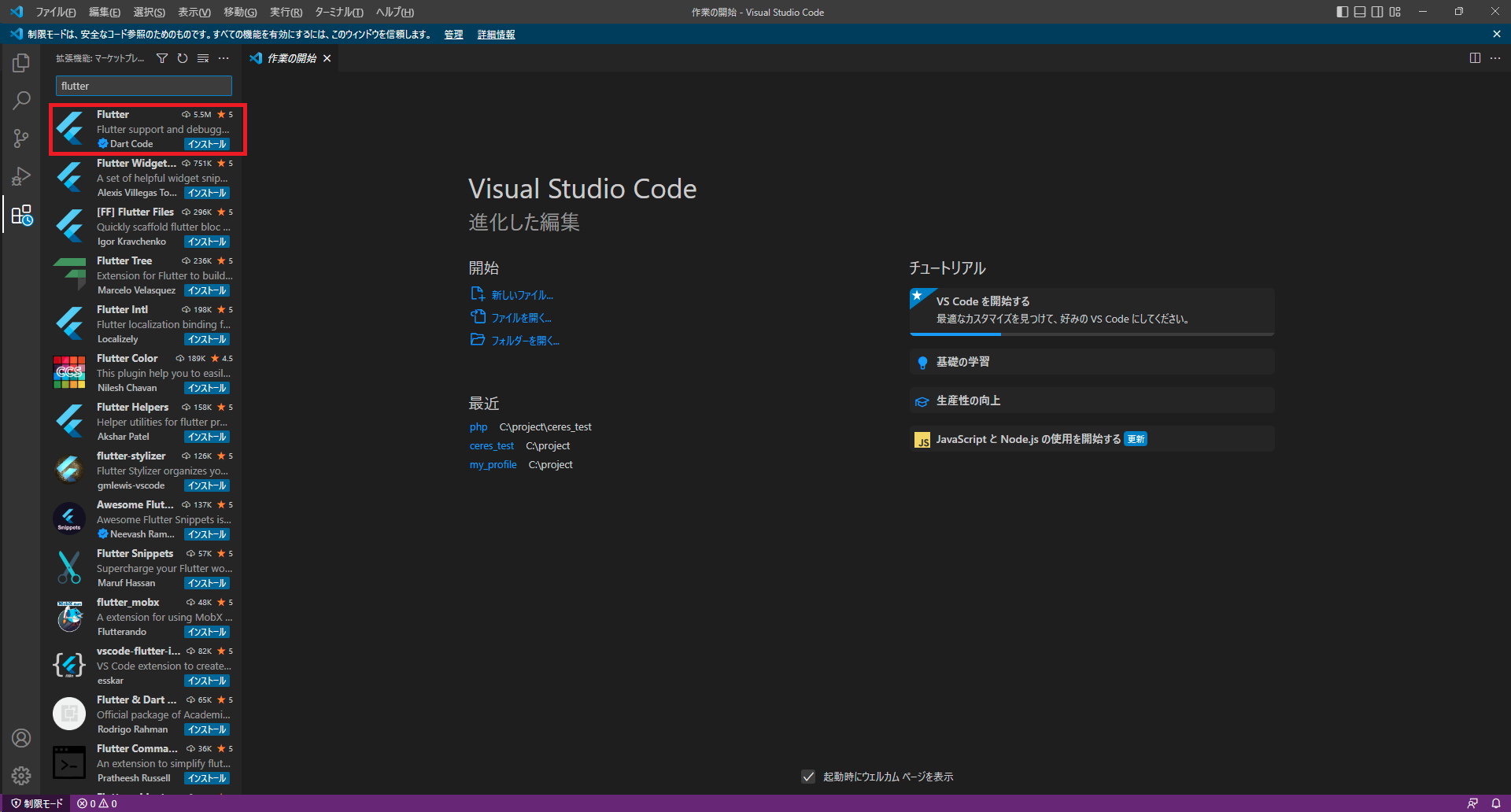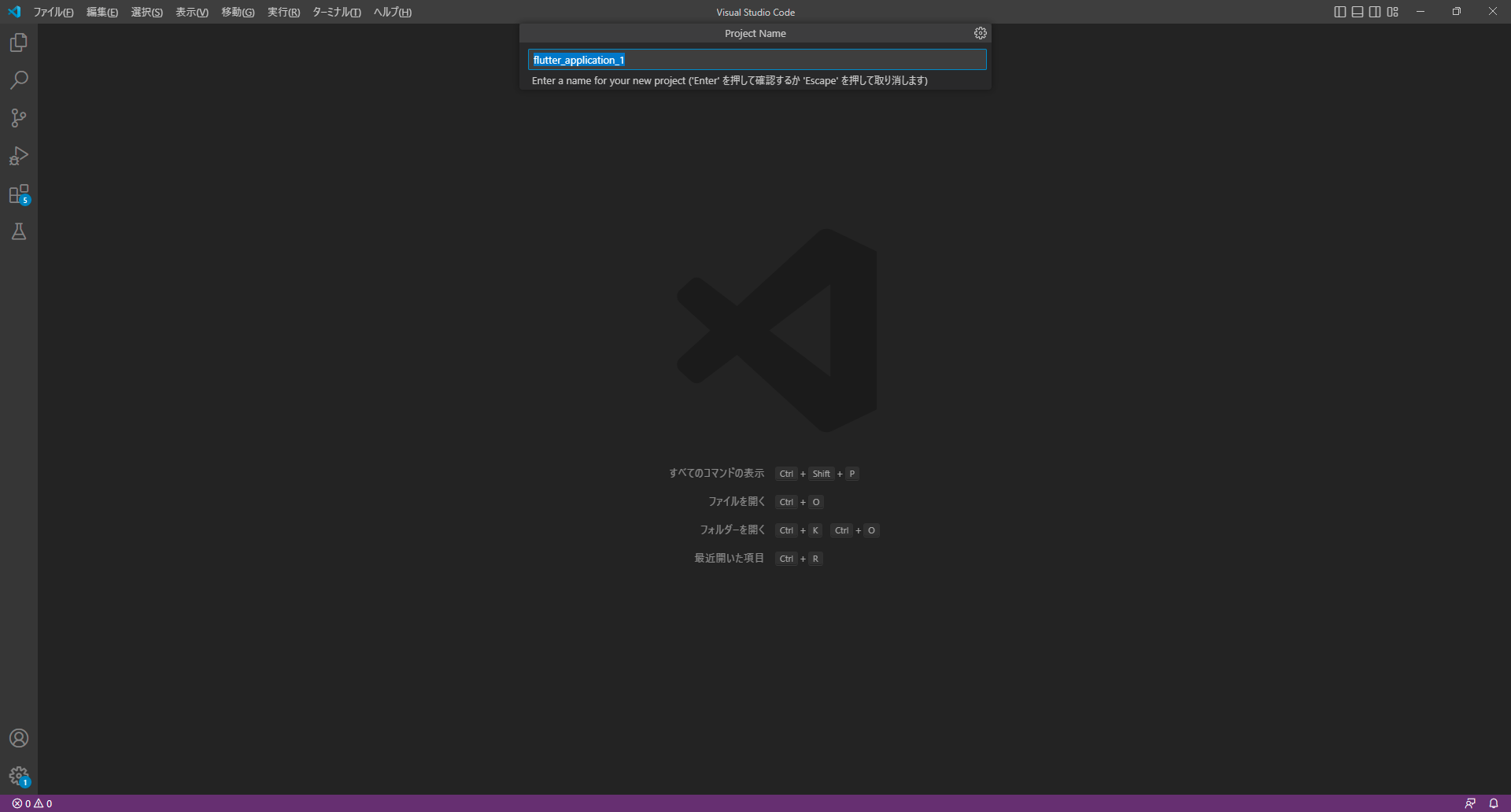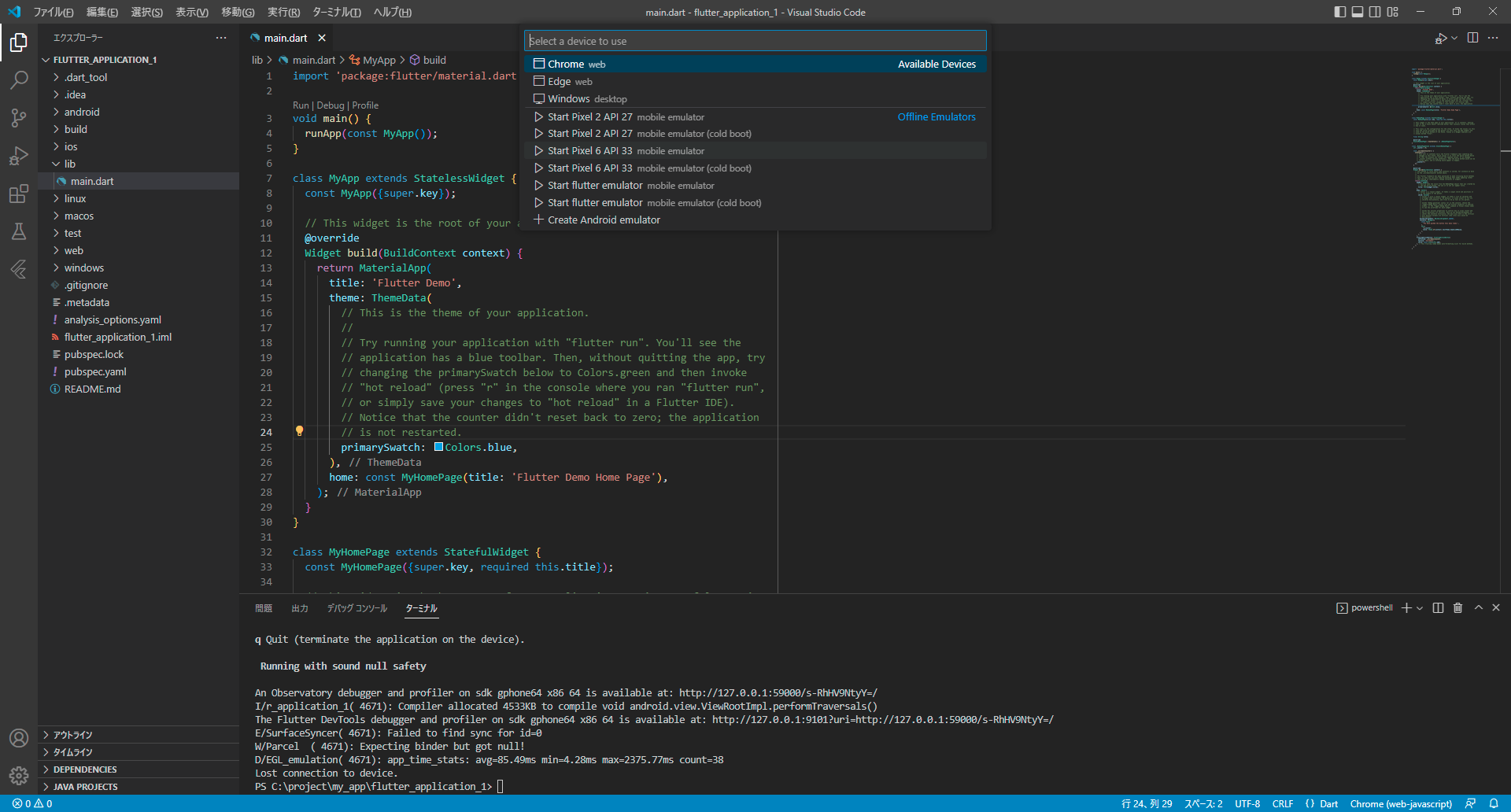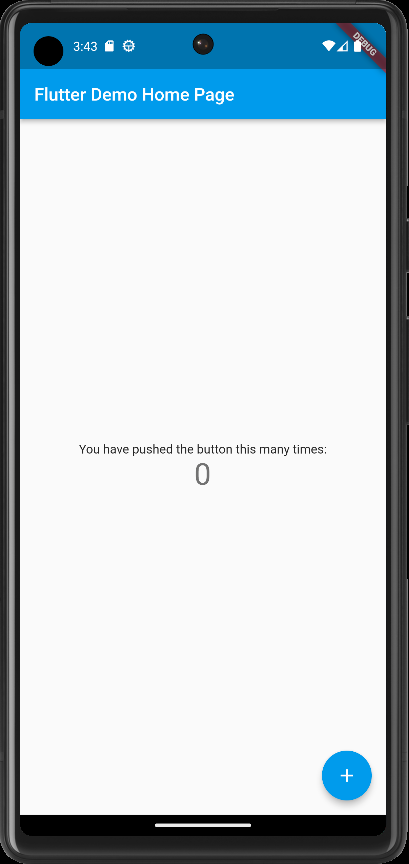はじめに
初めまして!
最近、Warlanderにハマっているエンジニアです。
Flutterを使ったスマホアプリに挑戦してみたいと思います。
今回は最初なので、Flutterを導入して、エミュレータでサンプルを動かすところまでやってみます!
スマホアプリの開発は初心者なので生暖かい目で見てくれると幸いです。
ちなみにいくつかに分けて投稿していくので最終的には何か一つアプリを作りたいと思っています!
この記事のゴール
Flutterの導入から、エミュレータを起動してサンプルを動かすところまで。
Flutterとは何ぞ?
クロスプラットフォームアプリケーション開発に秀でたフレームワークです。
言語はdartという言語使って開発します。
AndroidでもiPhoneでもwebでも何でも開発できちゃうので、開発にかかる負担が少なくなるといった感じです。
ただ、OS独自の機能は別途ネイティブなコードで実装する必要があるようで、完全に開発を一元化するといったことはできないようです。
制作環境
実装用PC:windows11
エディタ:Visual Studio Code、Android Studio
確認用実機:Google Pixel 5a
今回はAndroid用のアプリを作っていきます。
iPhoneはXcodeが必要なので今回は見送ります。
Appleって閉鎖的なんですよね。
Flutter 導入
まずは、FlutterのSDKをダウンロードします。
-
公式サイトからwindowsを選択
https://docs.flutter.dev/get-started/install
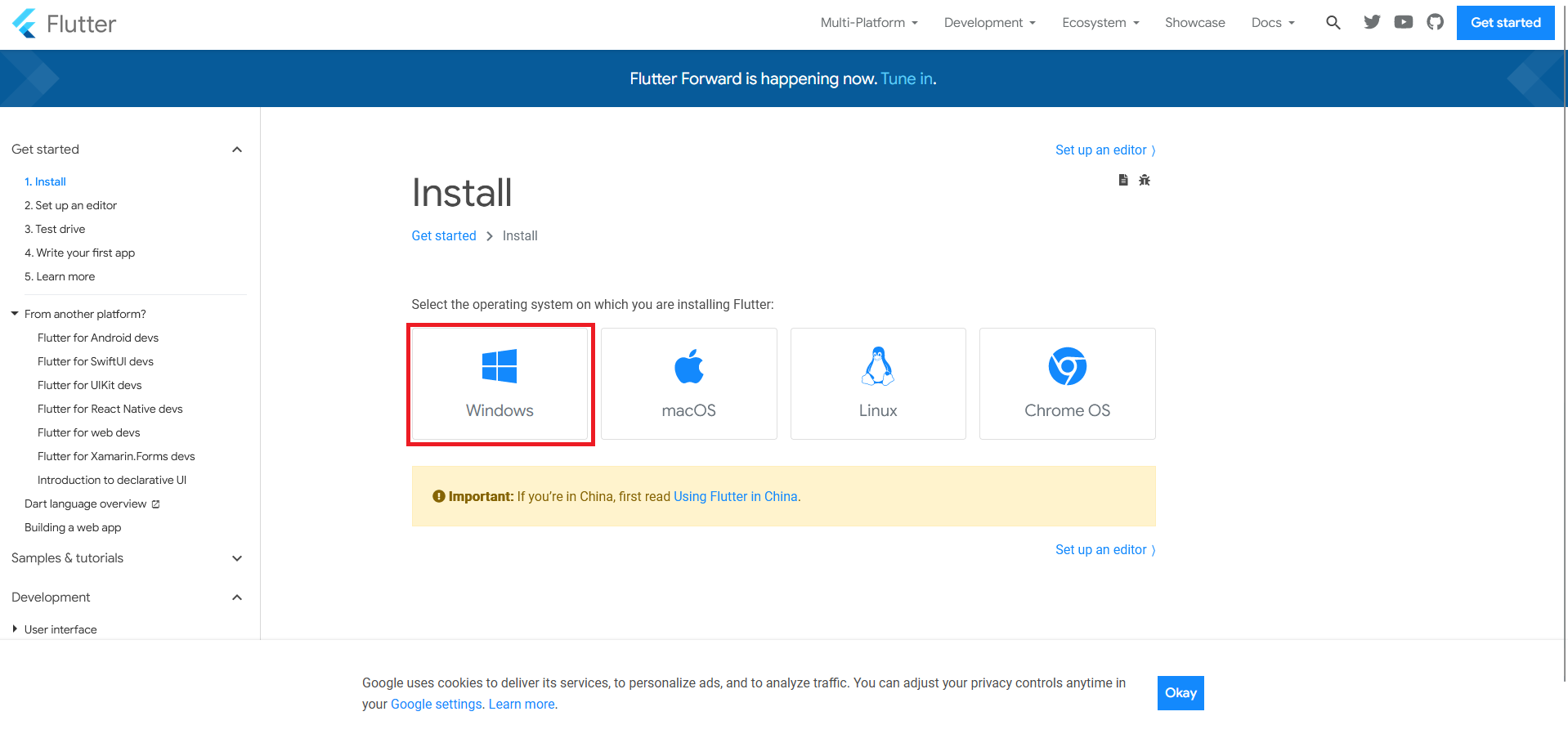
-
ダウンロードしたものを解凍して、任意の場所に配置します
-
環境変数を設定します
下記のパスを通してください。
手順は https://www.howtonote.jp/windows11/blog/index11.html が参考になるかと思います。
ユーザのシステム変数のpathを編集してください。flutter_windows_3.7.0-stable\flutter\bin -
コマンドプロンプトで以下のコマンドを実行します
flutter doctor
Flutterのインストールがうまくいっているか確認できます。

Android Studio 導入
-
公式サイトからAndroid Studioをダウンロードしてインストールします。
https://developer.android.com/studio
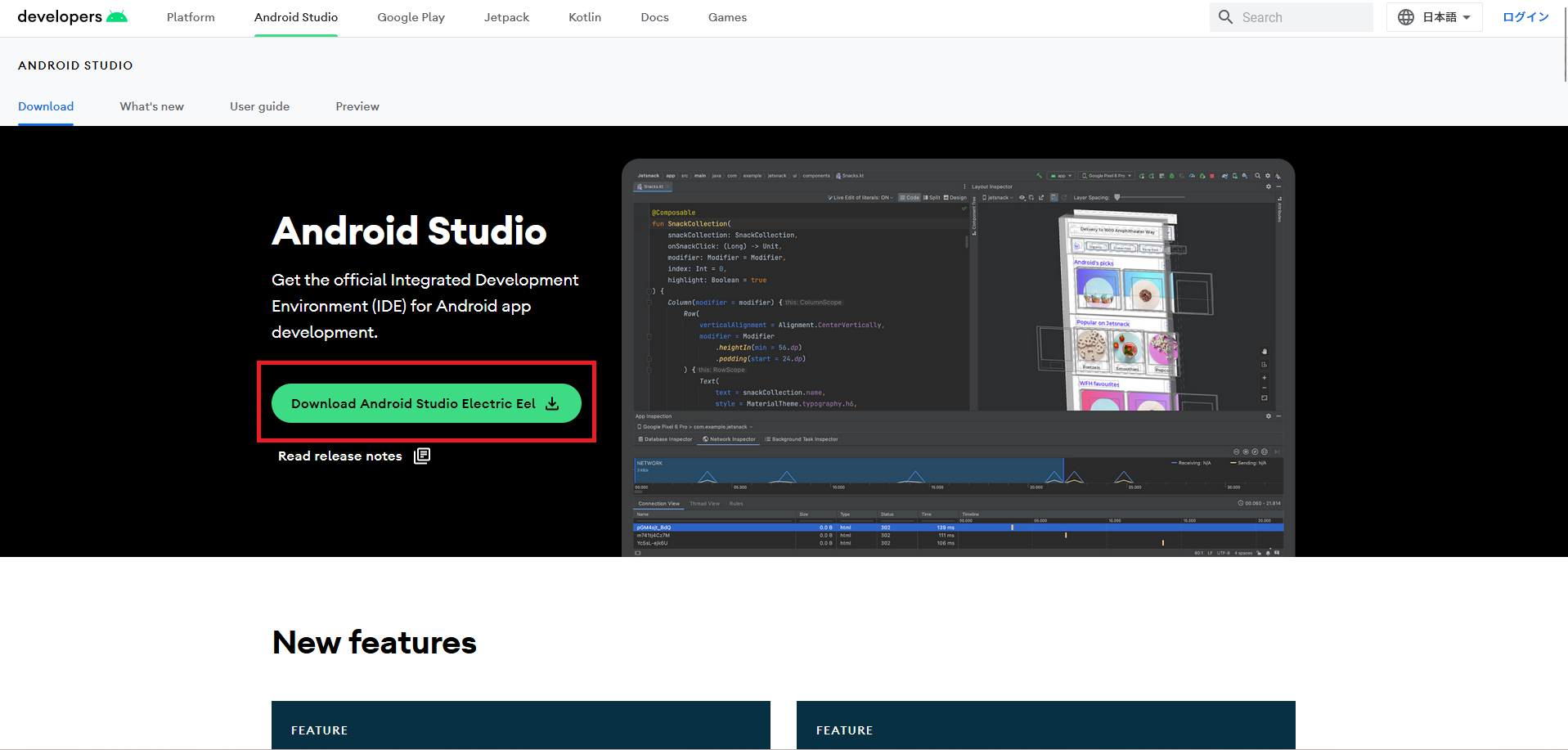
-
Android SDK Command-line Tools をインストールします
Licenses認証
-
コマンドプロンプトで以下のコマンドを実行します
flutter doctor -
以下のコマンドを実行します
flutter doctor --android-licensesここで下記みたいなエラーが表示されたらJAVA_HOMEが環境変数に設定されてないので、設定しましょう。
ERROR: JAVA_HOME is set to an invalid directory: C:\Program Files\Java\jdk-18.0.2.1その後、いろいろ聞かれますが、すべてyesで問題ないです。
下記の文言が表示されればOKです。All SDK package licenses accepted
Android仮想環境作成
これで仮想端末の作成は完了!
Visual Studio Codeの設定
Visual Studio Codeは以下からダウンロードしてください。
https://azure.microsoft.com/ja-jp/products/visual-studio-code
F1を押下して、「flutter」と入力して、「New Project」を選択してください。
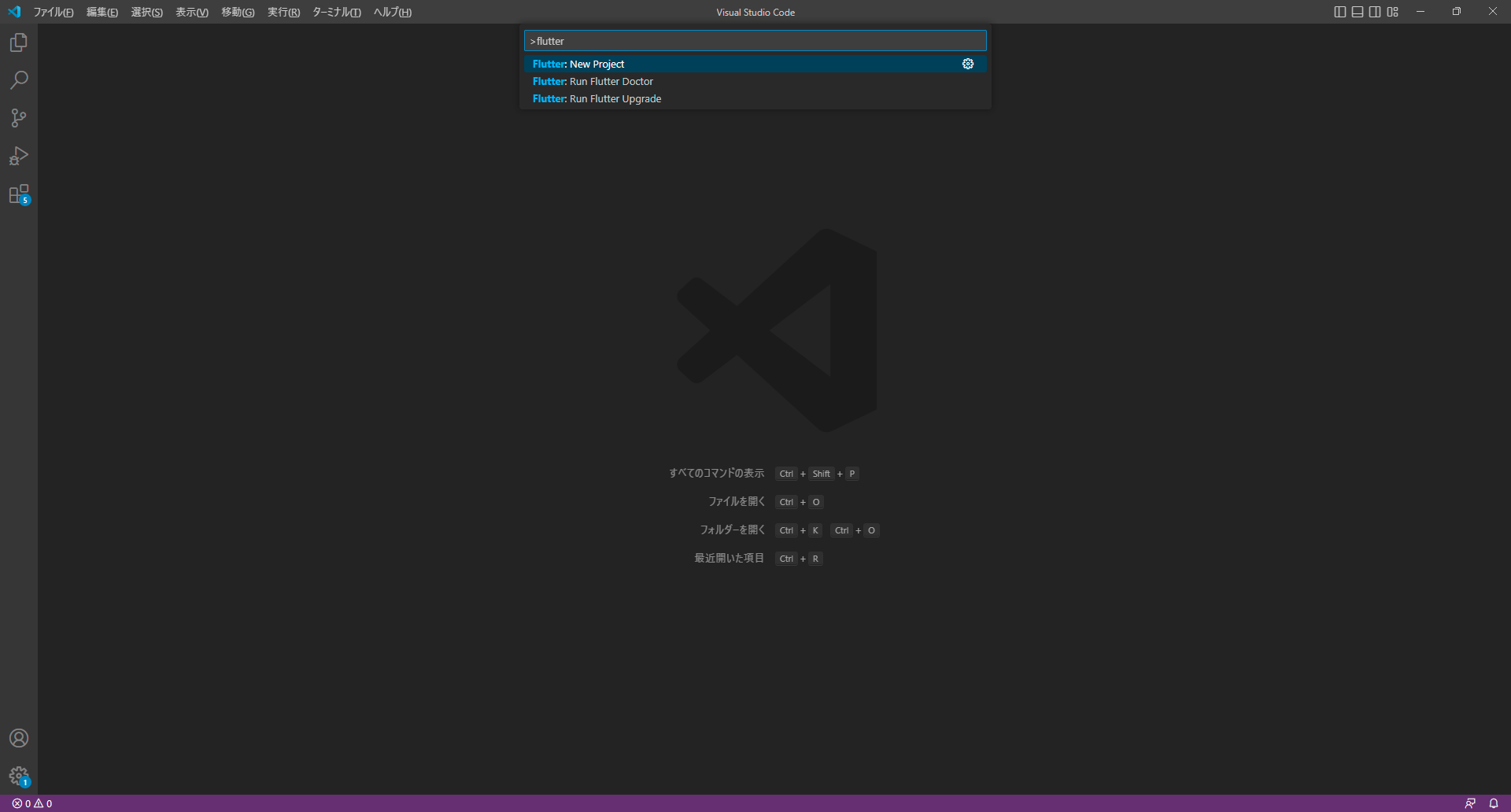
とりあえず、動かしてみる
次回
とりあえずサンプルを動かせる環境まで作れました。
Flutterにはホットリロード機能が付いてるいるので、その辺りを使ってみてFlutterを実際に触ってみたいと思います!