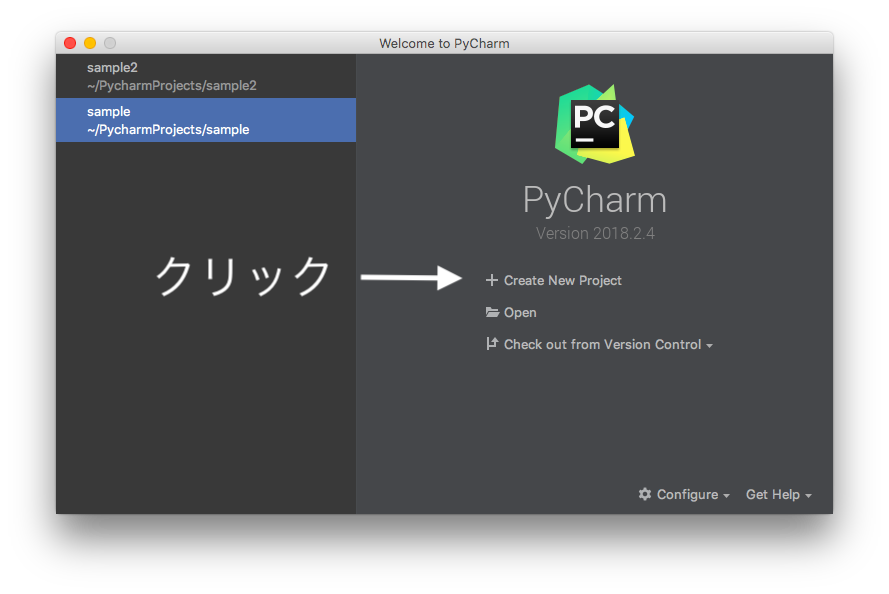はじめに
以下のインストールが完了している状態から始めます。
- Python 3.7
- Pycharmの有償版(プロフェッショナル版)
※無償版でもDjangoを扱えるそうですが、そちらには触れません。 - Django 2.1.7
※Pycharmが有償版だからか、自分でインストールした覚えはないけど入ってました。
下記URLのチュートリアルを実施します。
https://docs.djangoproject.com/ja/2.1/intro/tutorial01/
プロジェクトを作成する
チュートリアルページの、プロジェクトを作成するに該当する操作をPycharmで実施します。
-
プロジェクトの種類などを選択してCreateボタンをクリック
プロジェクトの種類:Django
ロケーション:任意の場所
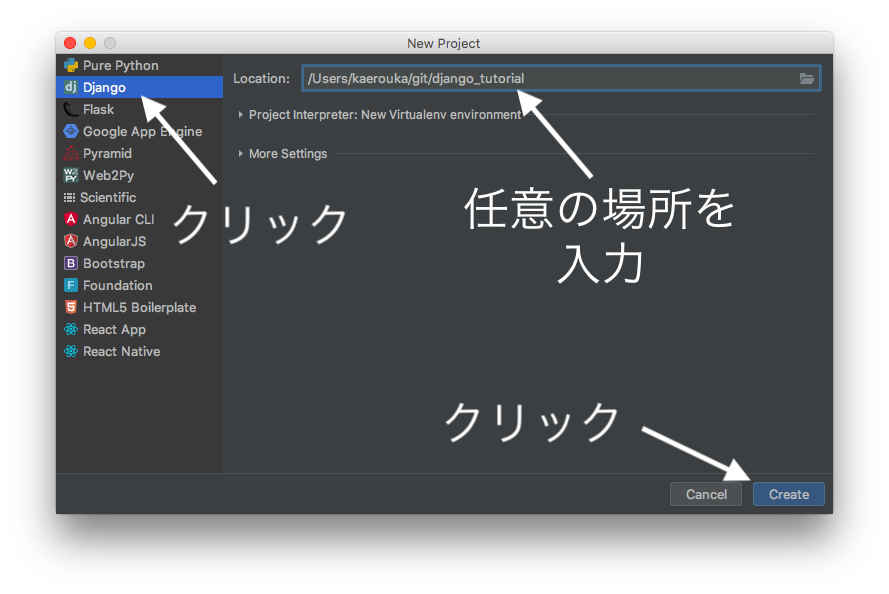
-
空っぽじゃないけど、ここでいいの?と聞かれます。
予めgitの関係のファイル(README.md, .git)があるのでこんなウィンドウが出てますが、そのままYesでOK。
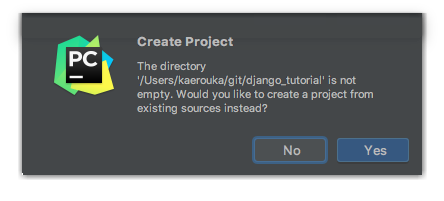
開発用サーバー
チュートリアルページの、開発用サーバーに該当する操作をPycharmで実施します。
- 画面上部の、Run -> Run 'django_tutorial' をクリック
※ Ctrl + R がショートカットになっています。

- 画面下部に起動した開発用サーバーのログが出てきます。
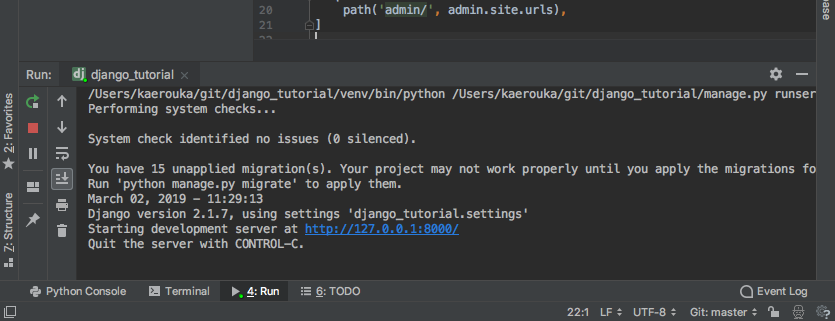
- 先程のログに出てきた、 http://127.0.0.1:8000/ のリンクをクリックすると、起動確認ができます。
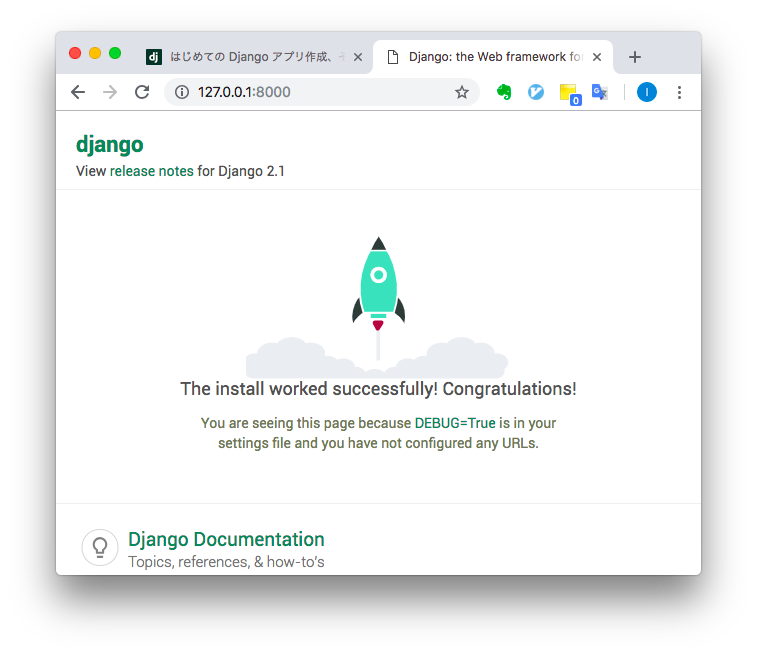
Polls アプリケーションをつくる
- 画面上部の、Tools -> Run manage.py Taskをクリック。
※Option + R がショートカットになっています。
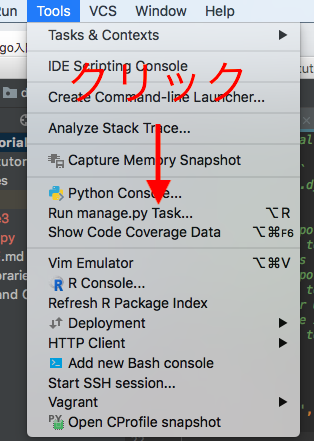
- startapp pollsと入力しますが、入力途中でコマンドの補完が出てくるのが嬉しいところです。

感想
サーバの立ち上げが楽でいいですね。
manage.pyのコマンドなんていちいち覚えてないので、補完が使えるのも良かった。
ただ、ここまでならわざわざIDEを使うほどでもないので、今後の実装やテスト、Gitとの親和性などに期待します。