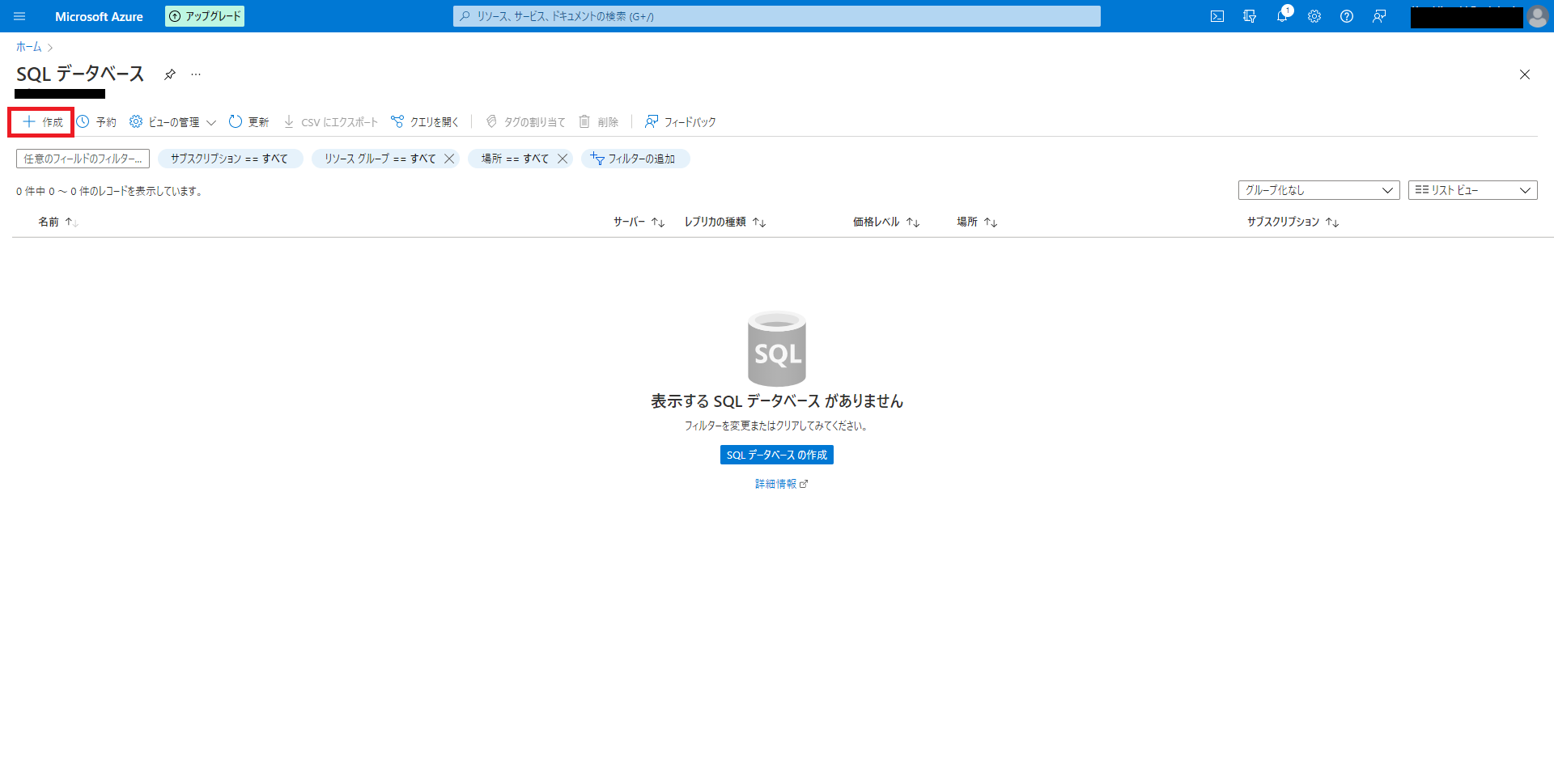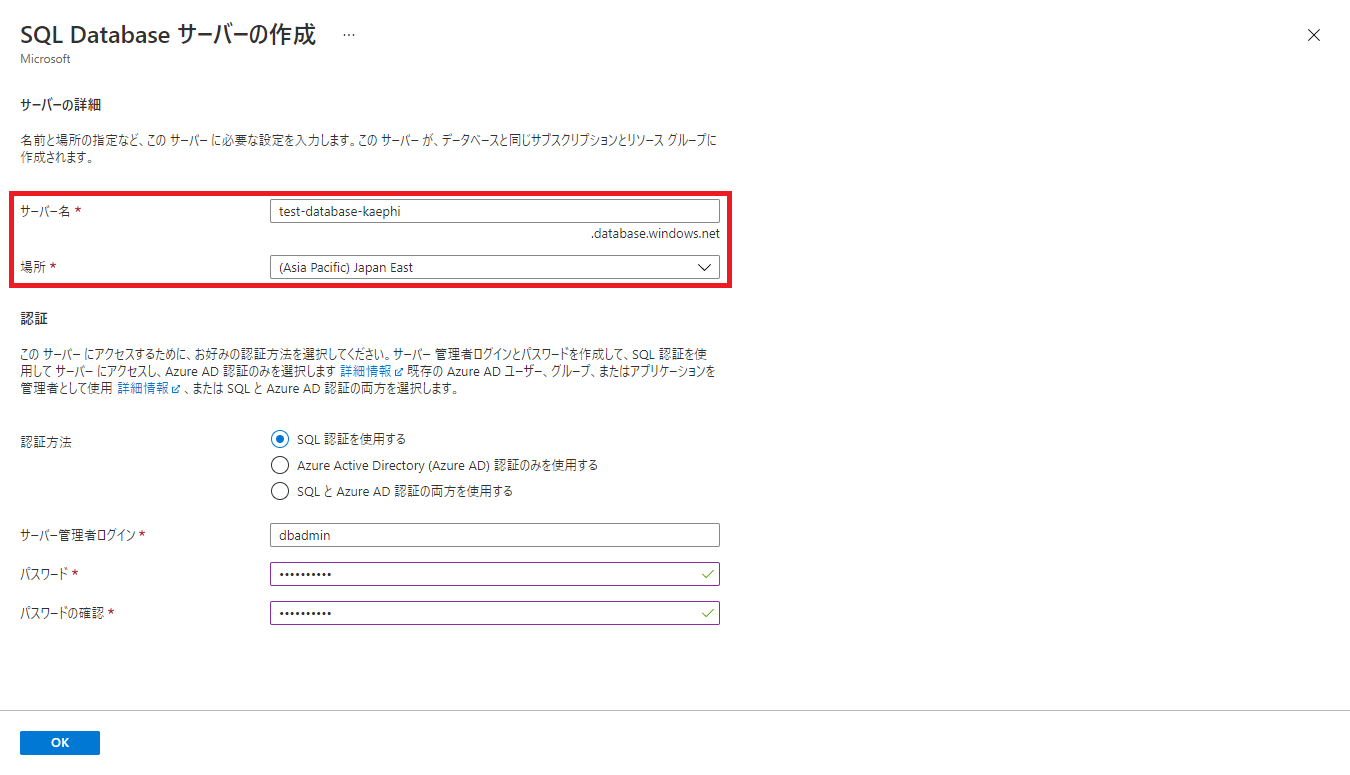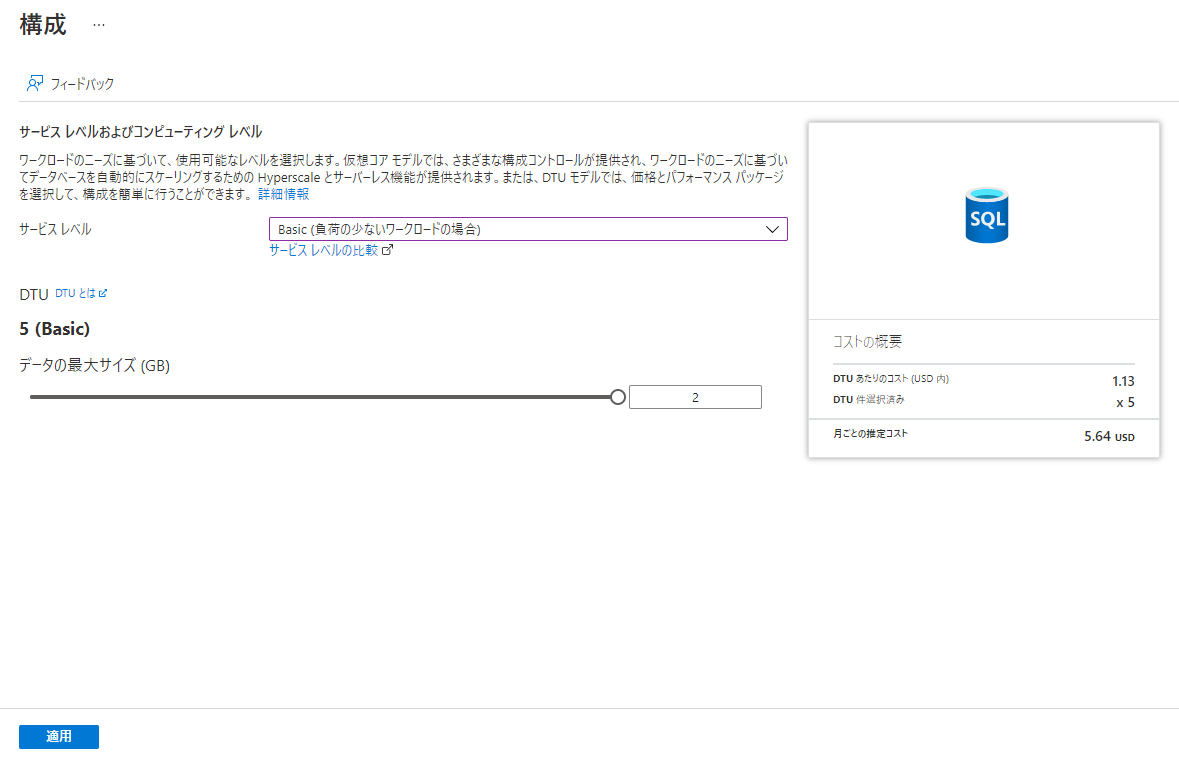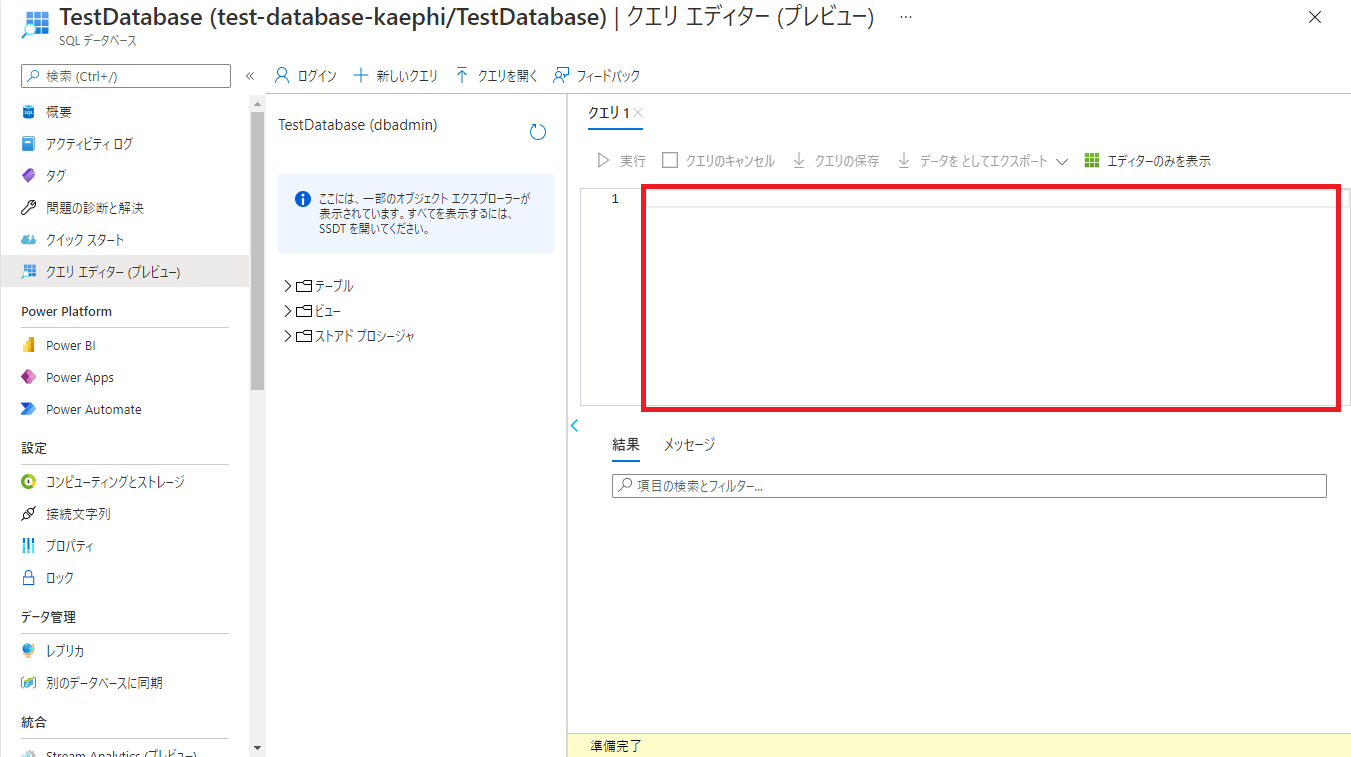AzureのSQLデータベースを触ってみたので勉強メモ兼ねて記載します。
SQLデータベース
SQLServerをベースとしたデータベースを提供
下記の機能が使用できる。
- 自動フェールオーバー
- ファイアウォール機能
- 自動バックアップ
- Geoレプリケーション …etc
Azureリソース
-
SQLデータベース(課金対象)
データベース環境を提供。このスペックで性能と価格が決まる。 -
SQLServer(論理サーバ)
仮想マシン上にSQLServerがインストールされるイメージ。
DTU
DTU(データベーストランザクションユニット) = SQLデータベースのパフォーマンスの指標
標準となるスペックを10とすると、20は2倍のスペック、50は5倍のスペック のような感じ。
実際に作ってみる
今回は簡単にSQLデータベースを作成して接続確認するところまで実施。
リソースグループは適当な名前で新規作成
データベース名は適当な名前を入力(今回はTestDatabase)
サーバは「新規作成」をクリックして別画面で入力
データベースのスペックも「データベースの構成」をクリックして別画面で選択
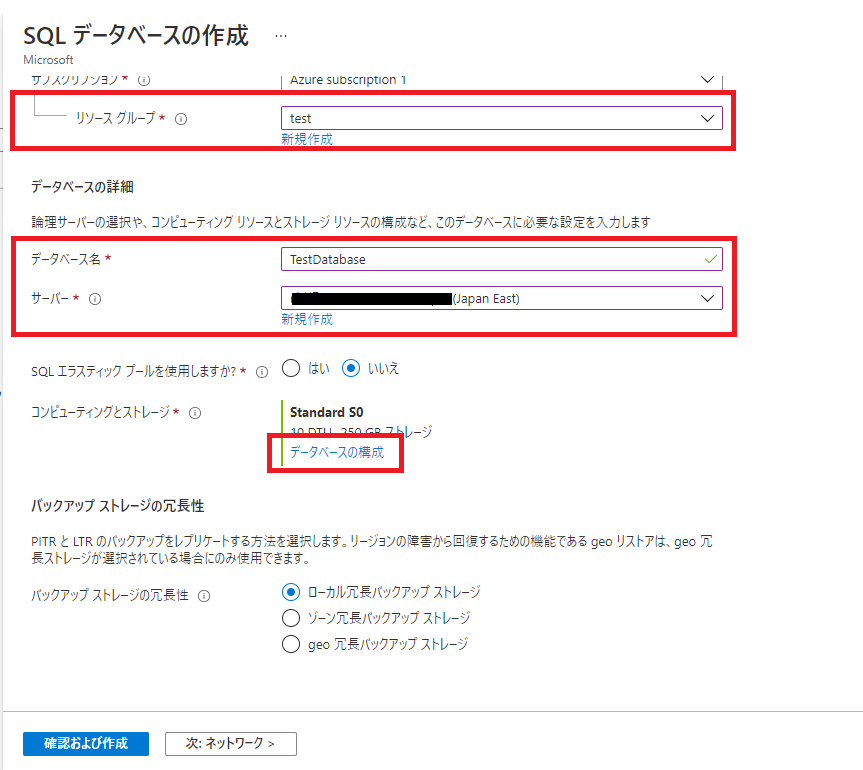
-
サービスレベルおよびコンピューティングレベル
サービスレベル:Basic
DTU: 5
※ どれを選択しても課金が発生するので注意。
価格 - Azure SQL Database Single Database | Microsoft Azure
ネットワーク接続については、パブリックエンドポイントを選択。
これでインターネットを介してDBに接続することができる。
※社内などの場合は注意。
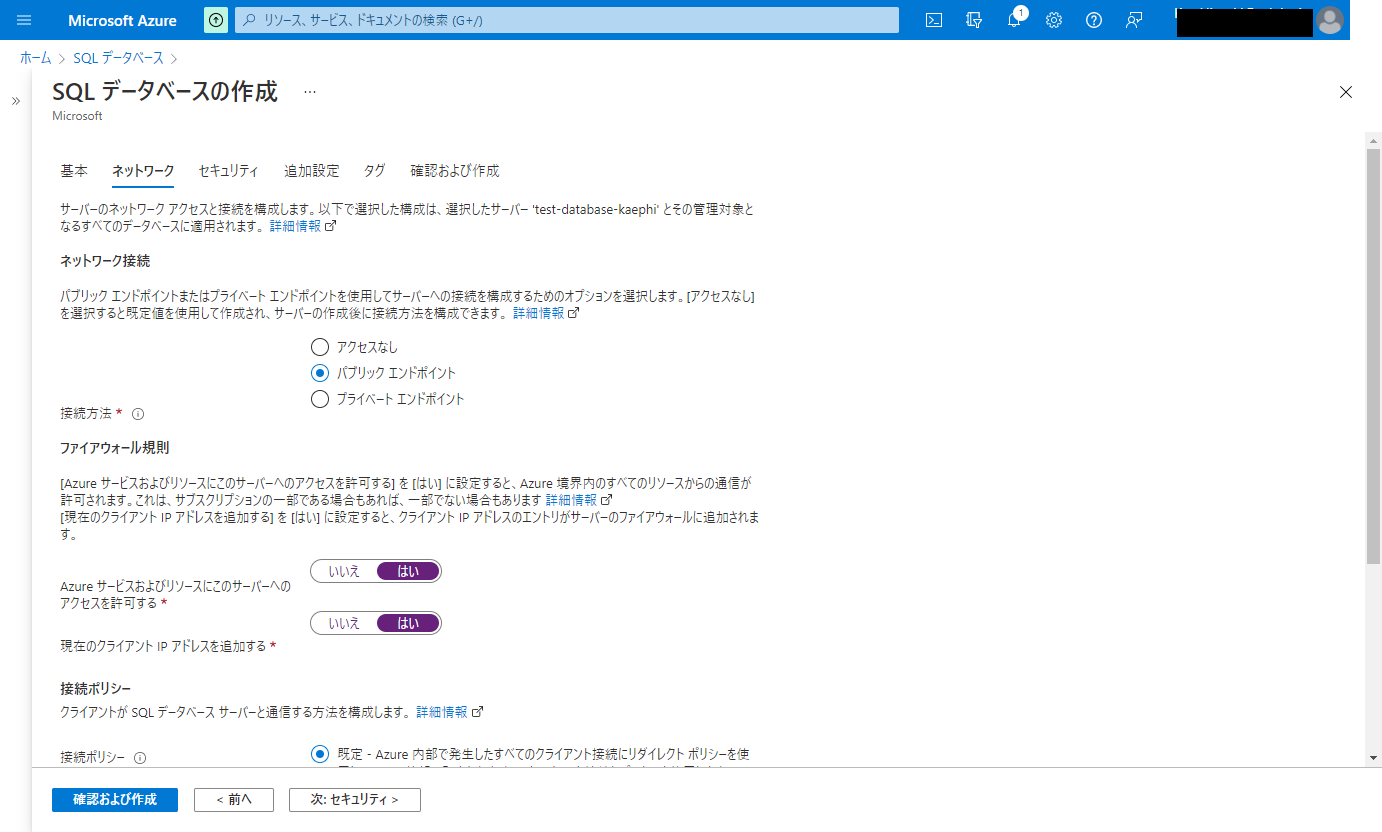
セキュリティ、追加設定についてはデフォルト設定のため割愛。
作成をクリックし、少し待つと作成完了!
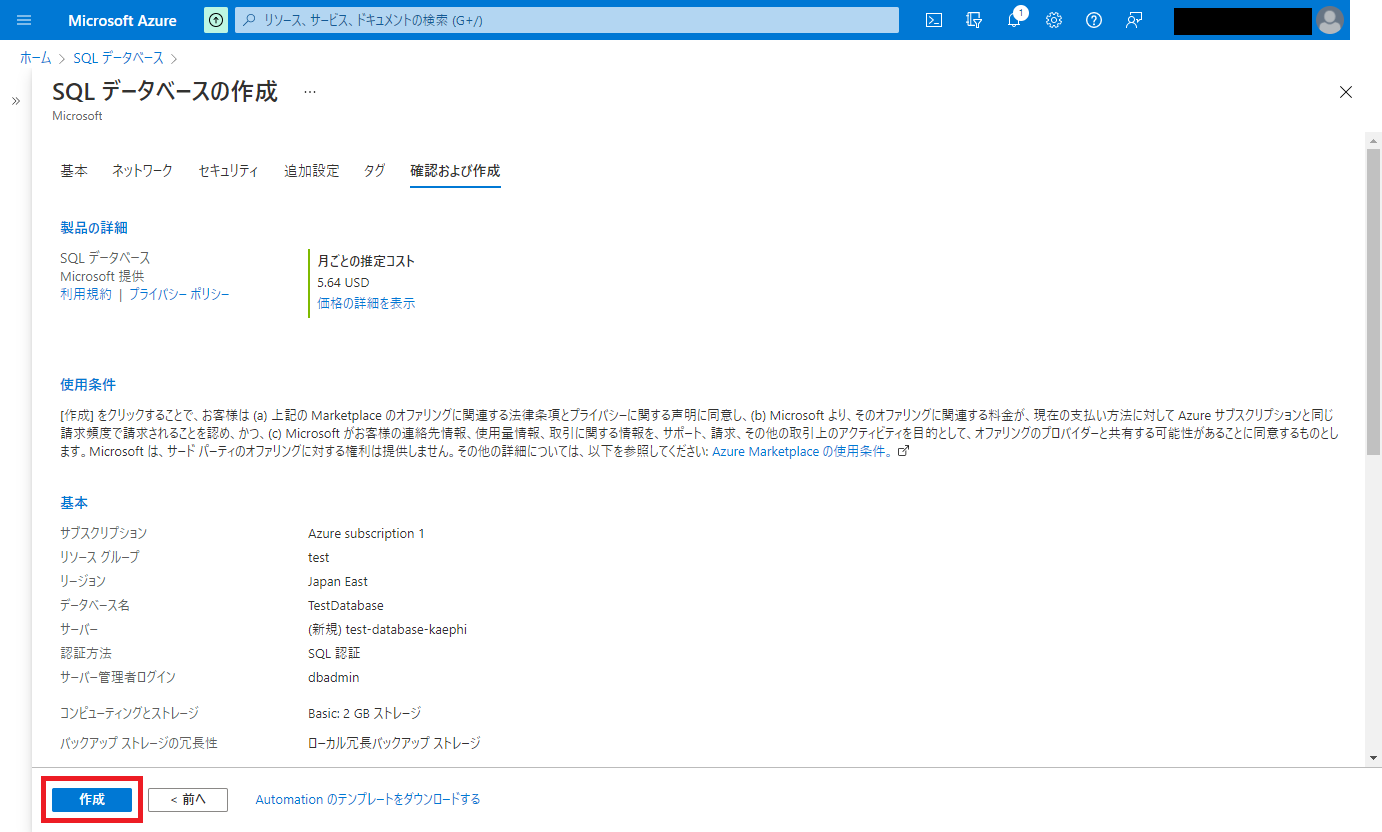
クエリエディター
AzurePortal より「クエリエディター」を選択することで
ポータル画面からCreate文やSQLが発行できる。
クエリエディターから、サーバの詳細画面で決めたログイン情報を入力
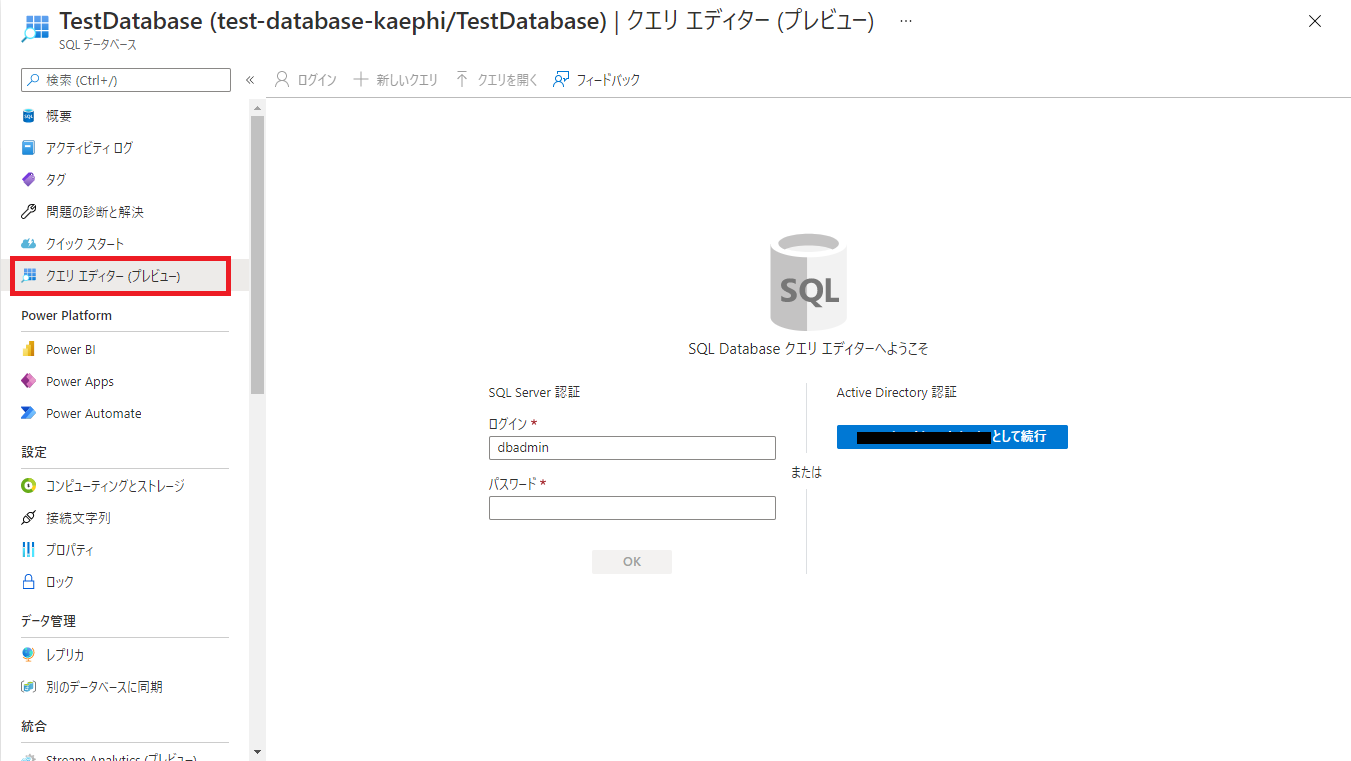
接続確認
今回はSQLクライアント「A5:SQL Mk-2(A5M2)」を利用して接続確認を行う。
※Microsoft純正のデータベースツールもあるみたい。(今度使ってみよう、、)
Azure Data Studio とは - Azure Data Studio | Microsoft Docs
データベースの新規接続で、「Microsoft SQL Server」を選択。
下記のデータベース接続内容を入力して、テスト接続をクリック。
サーバ名:上記で作成したSQLデータベースのサーバー名(AzurePortalで確認)
ユーザID・パスワード:自分で決めた認証情報
データベース名:上記で作成したデータベース
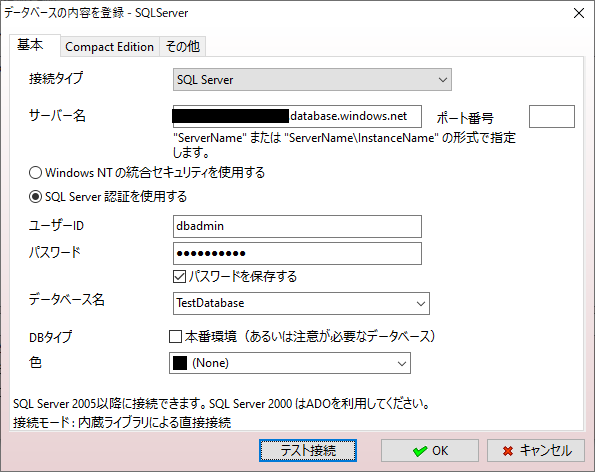
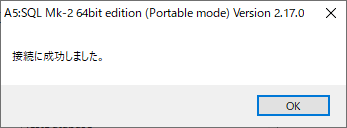
SQLデータベース のチュートリアルは以上。