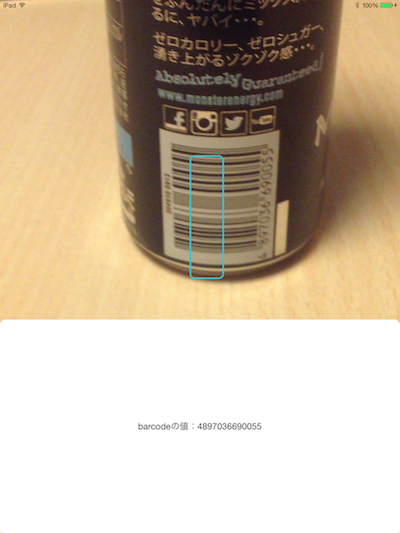Titaniumで使えるiOSとAndroidのバーコードリーダモジュールにScanditがあります。
今回はScanditのAlloyライクな書き方と、スキャン画面にビューをオーバーレイして、バーコードを読み込んだ結果を同一の画面に表示する方法を書きます。
スキャンしながら、スキャン結果を表示できるので、場合によっては使い勝手の良いアプリを作れると思います。
準備
Scanditを使うには、公式ページで登録しApp Keyを取得する必要があります。
基本的な使い方は小松 一星さんが、15分で作るバーコードリーダーアプリに書いていますのでここでは割愛します。
Alloyな書き方
とりあえず、スキャナ部分のビューをviewsに書くコードは以下のようになります。
Alloy.Globals.scandit = require("com.mirasense.scanditsdk");
<Alloy>
<Window class="container">
<View ns="Alloy.Globals.scandit" id="scannerView" />
</Window>
</Alloy>
".container": {
backgroundColor: "white",
navBarHidden: true
}
"#scannerView": {
width: "100%",
height: "100%"
}
// モジュール読込
// iOS のときはステータスバーを非表示
if(Ti.Platform.osname == 'iphone' || Ti.Platform.osname == 'ipad'){
Ti.UI.iPhone.statusBarHidden = true;
}
// 初期化
$.scannerView.init("あなたのScanditのApp Key", 0);
$.scannerView.showSearchBar(false); // 上部に検索バーを表示しない
$.scannerView.showToolBar(true); // scanditのツールバーを表示する
// 成功時のコールバック設定
$.scannerView.setSuccessCallback(function(e) {
alert('barcode の値は ' + e.barcode + ' です');
});
$.index.addEventListener('open', function(e) {
// 各種プラットフォームへの最適化
if(Ti.Platform.osname == 'iphone' || Ti.Platform.osname == 'ipad'){
$.scannerView.setOrientation(Ti.UI.orientation);
}
else {
$.scannerView.setOrientation($.index.orientation);
}
$.scannerView.setSize(Ti.Platform.displayCaps.platformWidth, Ti.Platform.displayCaps.platformHeight);
$.scannerView.startScanning(); //バーコードリーダ起動
});
$.index.open();
スキャン結果画面のオーバーレイ
次に、スキャン結果画面をスキャナの上にオーバーレイします。
app/views/index.xmlにスキャン結果画面を追加します。
<Alloy>
<Window class="container">
<View ns="Alloy.Globals.scandit" id="scannerView" />
<!--スキャン結果画面-->
<View id="overlayView" >
<Label id="barcodeLabel"/>
</View>
<!--/スキャン結果画面-->
</Window>
</Alloy>
app/views/index.xmlにスキャン結果画面のプロパティを追加します。
".container": {
backgroundColor: "white",
navBarHidden: true
}
"#scannerView": {
width: "100%",
height: "100%"
}
/*スキャン結果画面*/
"#overlayView": {
bottom:0,
width:Ti.UI.FILL,
height:"40%",
borderRadius:10,
backgroundColor: 'white'
}
controllers/index.jsでは、カメラ上のバーコードのスキャン位置をsetScanningHotSpotで中央から上のほうに設定します。
また、スキャンが成功した際にalertでバーコードの値を表示するのではなく、先ほどViewに追加したbarcodeLabelに表示するように修正します。
// モジュール読込
// iOS のときはステータスバーを非表示
if(Ti.Platform.osname == 'iphone' || Ti.Platform.osname == 'ipad'){
Ti.UI.iPhone.statusBarHidden = true;
}
// 初期化
$.scannerView.init("あなたのScanditのApp Key", 0);
$.scannerView.showSearchBar(false); // 上部に検索バーを表示しない
$.scannerView.showToolBar(true); // scanditのツールバーを表示する
// 成功時のコールバック設定
$.scannerView.setSuccessCallback(function(e) {
//barcodeLabelalert('barcode の値は ' + e.barcode + ' です');
$.barcodeLabel.setText('barcodeの値:' + e.barcode);
});
$.scannerView.setScanningHotSpot(0.5, 0.25); //スキャン位置を上部に設定
$.index.addEventListener('open', function(e) {
// 各種プラットフォームへの最適化
if(Ti.Platform.osname == 'iphone' || Ti.Platform.osname == 'ipad'){
$.scannerView.setOrientation(Ti.UI.orientation);
}
else {
$.scannerView.setOrientation($.index.orientation);
}
$.scannerView.setSize(Ti.Platform.displayCaps.platformWidth, Ti.Platform.displayCaps.platformHeight);
$.scannerView.startScanning(); //バーコードリーダ起動
});
$.index.open();