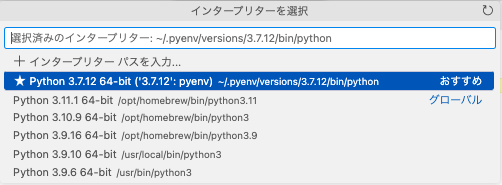設定について
コマンドパレットを開く(⇧⌘P)
デバッグ方法
ブレークポイントの設定
設定したい行で「F9」か、行番号の左に出てくる薄い赤い丸をクリックするとブレークポイントを設定できる。
- 条件付きブレークポイント:設定したブレークポイントで止まるための条件を設定することができる。
実行
実行するメインファイルをアクティブにして(そのファイルにタブ移動して)「F5」でデバッグを開始する。
- ステップオーバー(F10):1行を実行し次の行に移る。実行対象が関数であった場合、その関数を実行し終えて次の行に移る
- ステップイン(F11):デバッグの最小単位で、1行を実行する。実行対象が関数であった場合その関数の中に移り、1行を十個すうる
- ステップアウト:現在実行している関数が終了するまでステップ実行を行う
デバッグコンソール(⇧⌘Y)
設定したブレークポイントで止まっている場合、変数の中身などを確認することができる。
ウォッチ式
ブレークポイントで止めた後に、その止まっている行の中の変数や数式などをウォッチ対象とすることで、実行時にどのような値になっているかを適宜確認することができる。
-
左側のウォッチ式メニューに追加され、適宜ステップインすることでウォッチ対象にした変数の値が表示される。
コールスタック
現在の実行されている関数がどういう呼び出し履歴をたどって現在のコードが表示されているかを市mせす。