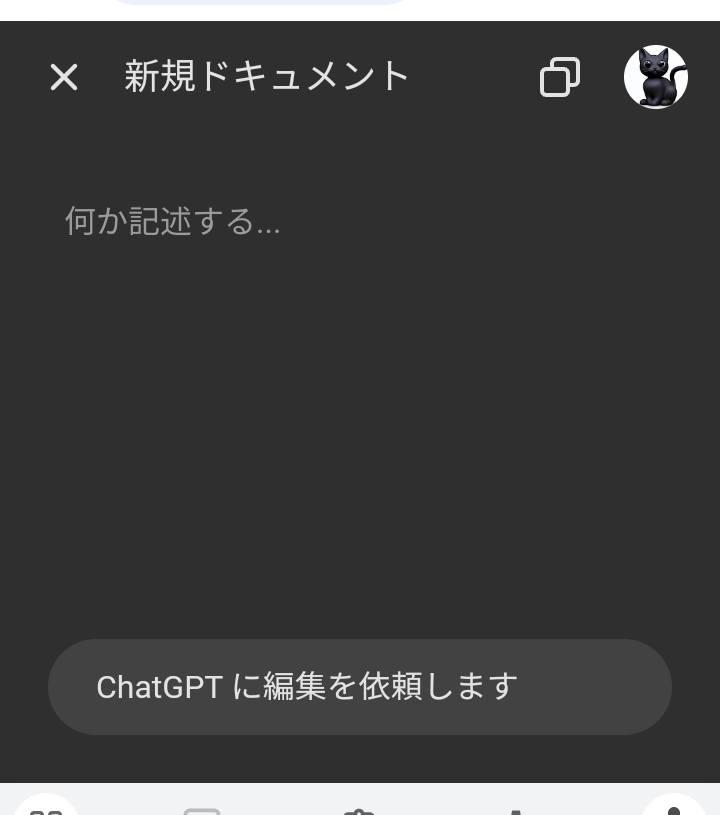どうも、カーブミラーです。
今回は、ここまででわかった、Canvasを使用していて集まったTips集になります。
本記事は、ChatGPT(有料版)
で行なっております。画像は
あります。 あしからず。
ニュースもないので、本題です。
今回は、
ここまででわかった、
Canvasを使用していて
集まったTips集になります。
たいした数はありません😅
まだ、みなさんも
試しているところかと
思います。
登場して、
まだ二日ですからね。
それはともかく、
はじめましょうか。
以下のTipsと注意があります。
Tips集
・Canvasの新規開始
・Canvasの一時停止
・Canvasの内容を書き出す
注意
・動作環境
・数式
【Canvasの新規開始】
WordやEditorのように
新規で開きたい場合があります。
通常セッションで
下記Promptを
送信してください。
Canvas開始
これはまた、
Promptの最後に追記すれば
結果がCanvasに書き込まれます。
【Canvasの一時停止】
Canvasをやっていると
Canvasモードになっていて、
ふつうのやり取りが
Canvasに反映されて
しまいます。
そこで、一時的に
モードを通常セッションに
戻すのが、こちら。
Canvas使用時に
通常セッションで、
下記Promptを送信してください。
Canvas終了
これでウィンドウが閉じて
モードが通常セッションに
なります。
またCanvasを
はじめる際は、
CanvasをタップすればOKです。
【Canvasの内容を書き出す】
Canvasの内容は
通常セッションにはありません。
見せているだけです。
そして、
Canvasの内容を変更すれば、
当然ながら、書き換わり、
あとから見返すには
履歴をさかのぼる必要が
ありますよね。
ですが、
その時点での内容を
書き出しておけば、
あとからでも
履歴をさかのぼらずに
確認できます。
Canvas使用時に
通常セッションで、
下記Promptを送信してください。
Canvasの内容をそのままCanvasを用いないで書き出して
IT naviさんが
これを用意したのは、
チャットの共有で
Canvasの内容が
相手に見せられなかった
からだそうです。
通常セッションに出力すれば
共有しても見せられますね。
【注意】
Canvasは
アプリでは動きません。
Macのアプリもダメです。
ブラウザでのみ
動きます。
ただし、
スマホでは
機能が限定されているようで、
ショートカット機能は
使えませんでした。
私だけかも😅
【注意】
Canvasは、
数式の表示には
対応していません。
Canvasは
Editorとしての機能なので
そうした装飾機能は
ないのです。
表示するのならば
通常セッションです。
とりあえず、
これだけです。
みなさんの
作品制作の糧に
なれば、幸いです。
今回は、ここまで。