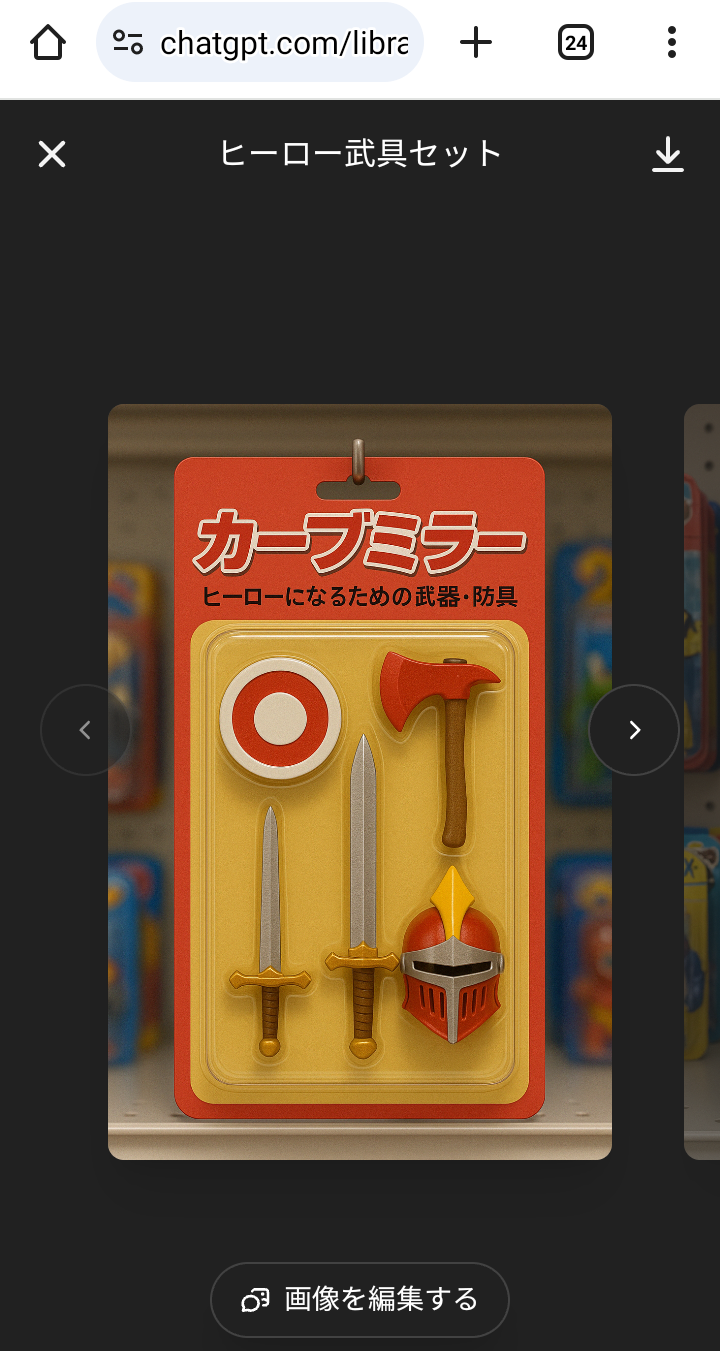どうも、カーブミラーです。
今回は、ChatGPTの新たな機能、Libraryのご紹介です。
本記事は、ChatGPT(Plus版)
で行なっております。
画像はあります。 あしからず。
ChatGPT等の動作状況を知らせる
OpenAIのステータスページ。
OpenAIステータス
こちらも載せますね。
ChatGPTが使えない?ログインできない・反応しない原因やエラー時の対処法を解説
著作権法については
こちらを参照するのが
良いのではないかと。
文化庁レポートをもとにした
著作権法についての動画(約20分)
かいちのAI大学 【警告】ChatGPTの画像生成は危険です...【4o Image Generation】
まずは、【ニュース】です。
コミュニケーションアプリ「LINE」に
OpenAIほかの生成AIを使った機能が
追加されました。
LINE AI:
AIとの対話で情報収集や
画像生成が可能。
LINE AIトークサジェスト:
返信やスタンプ提案で
会話をサポート。
次に
Anthropicの
Claudeですが、
日本でResearch機能(β)と
Web検索を提供開始。
ただし、Max/Team/Enterpriseが対象。
併せて、
Web検索も
国内の有料プラン向けに
提供開始しました。
次に
Notion Mailが
全ユーザーに公開され、
@OpenAIの発表したばかりの
GPT-4.1によって
強化されました。
はじめるには、
notion.com/mailに
アクセスしてください。
次に
OpenAI開発者から
“GPT-4.1は開発者向けです”だとか。
OpenAI開発者ポスト
つまり、
GPT-4.1は、
アプリに組み込まれることを
前提に用意されたのでしょう。
勝手な推測ですが😅
では、【本題】です。
今回は、
ChatGPTの
新たな機能、
Libraryのご紹介です。
OpenAIから
新たな機能が発表されました。
OpenAI公式ポスト
(ChatGPT翻訳)
あなたのすべての画像生成を、ひとつの場所に。
ChatGPTで作成した画像のための新しいライブラリをご紹介します。現在、モバイル版およびchatgpt.comで、Free、Plus、Proすべてのユーザーに順次展開中です。
これは、Soraにもある
“My Library”と同等の機能。
わざわざ履歴を
漁らなくてもよくなります。
順次展開中ですので
しばらくお待ちくださいね。
私は、
Androidスマホアプリ版は
まだだったのですが、
Web版には来ていたので
今回のご紹介になります。
これまでは、
生成した画像を見つけるには、
直接そのセッションを見つけるか
検索機能を使うか
のふたつの方法がありました。
そこに
新たな機能というわけです。
では、
使い方に行きましょう。
まず、Libraryは
サイドバー(履歴)の
“GPTを探す”の下に
設けられました。
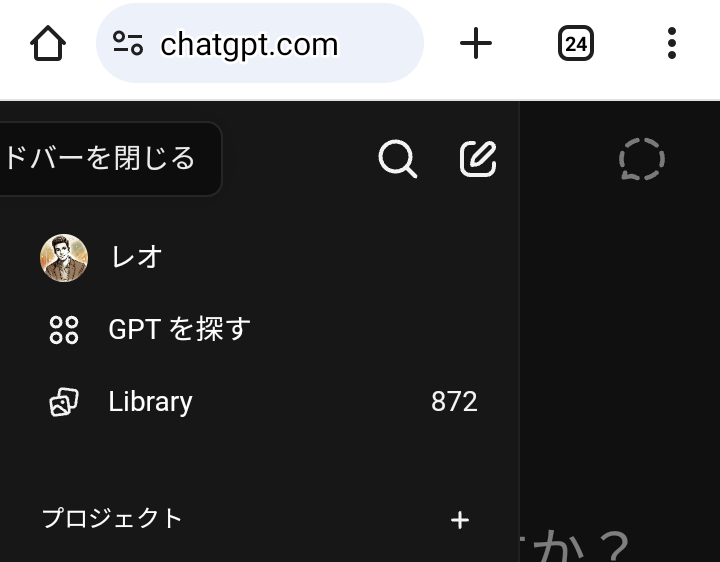
タップすると、
“My Library”という画面に遷移します。

ここにズラズラと
これまで生成してきた
画像が並びます。
ここで注意。
DALL-E3生成の画像は
出てきません。
Code Interpreterで
操作した画像も
出てきません。
4o Image Generation生成の
画像のみが出てきます。
右上の「+」は
新たなセッションの
開始になります。
アカウントアイコンは
アカウントメニューが
表示されます。
右上は
ダウンロードボタン。
下に、
“画像を編集する”ボタン。
これをタップすると、
入力枠が現れます。
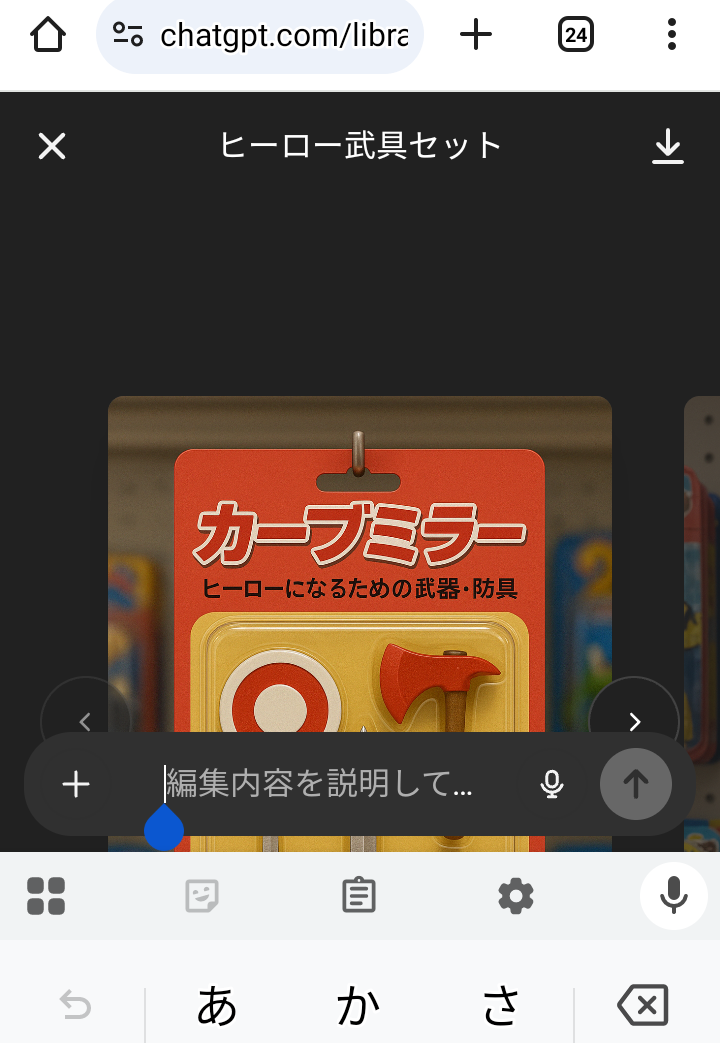
ここでPromptを入力すると、
そのセッションに移動して
Promptを実行します。
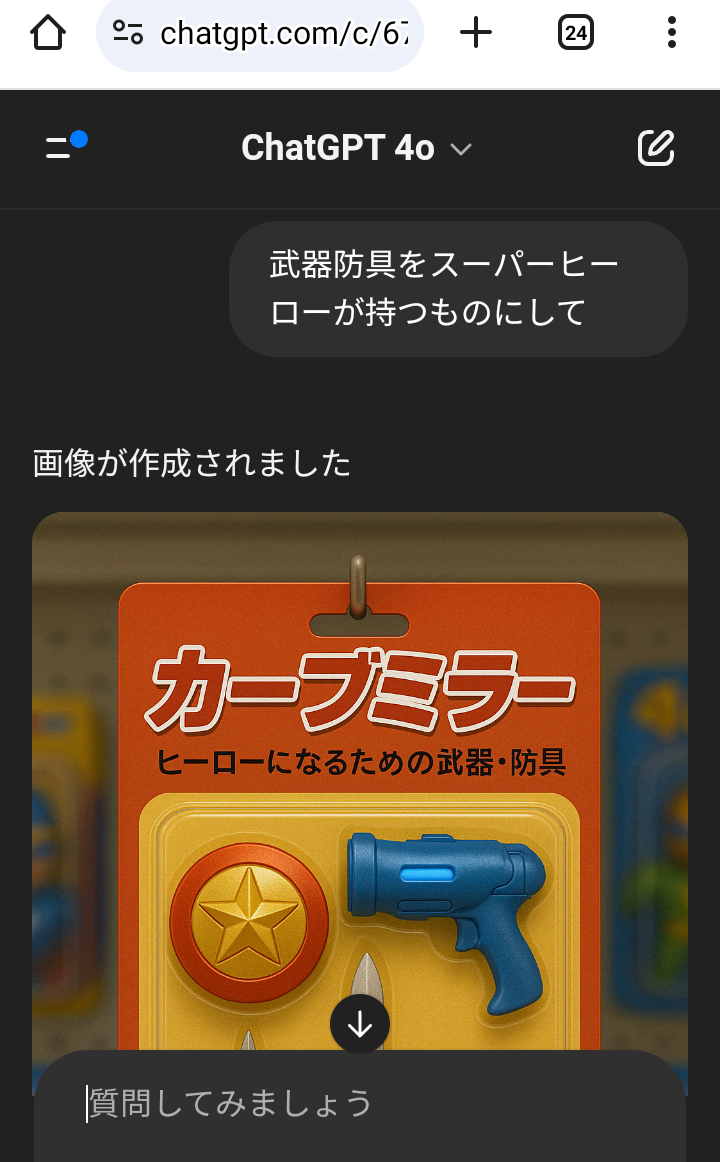
セッションから戻るには
左上の“✕”か
スマホの“◀”ボタンを
タップすれば戻れます。
なお、
My Libraryは
順繰りと読み込みながらの
表示になります。
どんどん先に進めようとすると、
なぜか、読み込まなくなります。
あるいは読み込みが遅くなる。
ですので、
すでに表示した画像を
上部に残し、
描画されるのを
待つしかありません。
この機能は
ありがたいものです。
しかし、
不満も残ります。
DALL-E3生成画像や
Code Interpreter操作画像を
含まないこと。
いちいち
読み込んで表示していること。
表示形式に
サムネイル+セッションタイトル
でのリスト形式がないこと。
テキスト検索機能が
ないこと。
まぁ、
このあたりは
今後に期待、ということで😅
みなさんの
作品制作の糧に
なれば、幸いです。
今回は、ここまで。