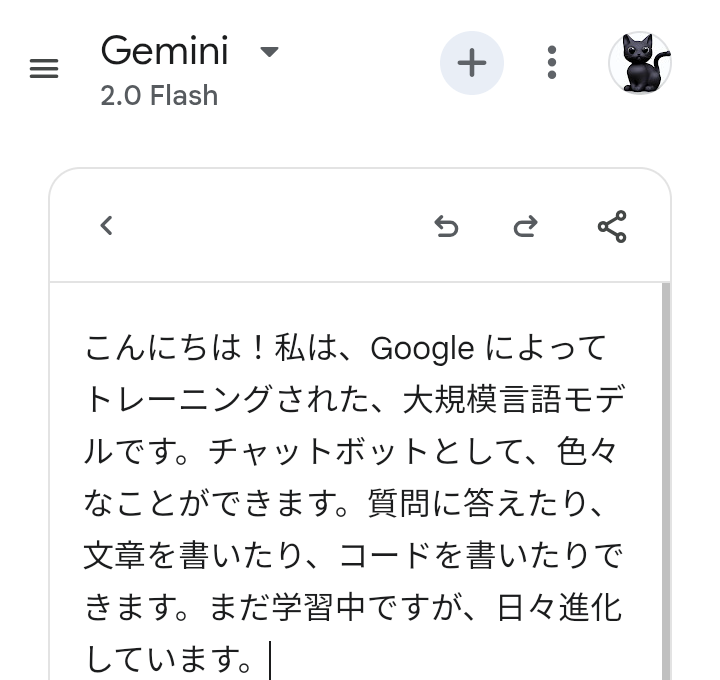どうも、カーブミラーです。
今回は、Google Geminiの新しい機能“Canvas”のご紹介です。
本記事は、Geminiについての
記事です。 あしからず。
まずは、ニュースです。
AnthropicのClaudeが
Web検索できるようになりました。
Anthropic公式ポスト
とはいえ、
まだアメリカ国内の
有料ユーザーのみ。
いずれ
世界に拡大し、
無料ユーザーにも
提供予定とか。
では、【本題】です。
今回は、
Googleの生成AIである
Geminiの新しい機能の
ご紹介です。
先日、
発表がありました。
Google Gemini App公式ポスト
このCanvas機能により
文章の作成・編集、
コードの作成・プレビューが
行なえるようになりました。
ClaudeのCanvas機能と
ほぼ同等でしょう。
ただし、
この機能が使用できるのは、
Web版のみです。
アプリ版ではまだ
使えません。
無料ユーザーでも
使えます。
Geminiに
Canvas機能の説明を
してもらいました。
(Gemini)
GeminiのCanvas機能について
GoogleのGeminiに搭載された「Canvas」は、AIを活用した新しいドキュメント作成ツールです。従来のドキュメント作成ツールとは異なり、Canvasはより自由度の高い、視覚的なドキュメント作成体験を提供します。
Canvasの特徴
自由なレイアウト: Canvasは、従来のドキュメントのような固定されたレイアウトに縛られず、自由に要素を配置できます。テキスト、画像、図形、表など、様々な要素を直感的に配置し、自分だけのドキュメントを作成できます。
AIによるサポート: GeminiのAIが、ドキュメント作成をサポートします。例えば、テキストの要約、画像の生成、情報の検索などをAIが行い、ユーザーはよりクリエイティブな作業に集中できます。
豊富なテンプレート: プレゼンテーション、マインドマップ、タイムラインなど、様々な用途に合わせたテンプレートが用意されています。テンプレートをベースに、簡単にドキュメントを作成できます。
共同作業: Canvasは、複数人での共同作業に対応しています。リアルタイムでドキュメントを編集したり、コメントを残したりすることができます。
コードの実行、プレビュー: Canvasで、コードの実行やプレビューも可能です。
Canvasでできること
プレゼンテーション資料の作成: 自由なレイアウトと豊富なテンプレートで、魅力的なプレゼンテーション資料を簡単に作成できます。
マインドマップの作成: アイデアを整理し、視覚的に表現するためのマインドマップを簡単に作成できます。
タイムラインの作成: プロジェクトのスケジュールや歴史的な出来事を、視覚的なタイムラインで表現できます。
ドキュメントの作成: 報告書、企画書、論文など、様々なドキュメントを作成できます。
Webページのプロトタイプ作成: HTML、CSS、JavaScriptのコードを記述して、Webページのプロトタイプを作成できます。
Canvasのメリット
自由度の高いドキュメント作成: 従来のドキュメント作成ツールに比べ、より自由な発想でドキュメントを作成できます。
AIによるサポート: AIがドキュメント作成をサポートするため、効率的に作業を進めることができます。
豊富な機能: プレゼンテーション、マインドマップ、タイムラインなど、様々な用途に活用できる機能が搭載されています。
共同作業が容易: 複数人での共同作業に対応しており、チームでの作業に最適です。
まとめ
GeminiのCanvasは、AIを活用した新しいドキュメント作成ツールです。自由なレイアウト、AIによるサポート、豊富な機能により、従来のドキュメント作成ツールとは異なる、より創造的で効率的なドキュメント作成体験を提供します。
使い方ですが、
まず、ブラウザで、
Web版にアクセスします。
Gemini Web版へのアクセス
ログインは
各自でお願いします。
立ち上がったら
入力枠の中の“Canvas”を
タップして、モードを変えます。
色がブルーになります。
入力枠に
指示Promptを入力します。
試しに“自己紹介して”と入力。
Canvas左上にある“<”が
セッションに戻るボタン。
Web版ブラウザでは、
ブラウザ下部の“◀”を使うと、
Geminiから抜け出るので
使わないように。
Canvas右上にあるのが
“戻す”、“進む”、“共有”です。
履歴を管理してくれていますので
前ふたつがそれにあたります。
共有は
他者との共有
Googleドキュメントに
エクスポート
コピー があります。
もちろん、
文章の編集も
ふつうに行なえます。
Promptによる指示を行なう場合は、
セッションに戻る必要があります。
文章以外にも使えます。
指示すれば、
プログラミングし、
実行までしてくれます。
またコードを書き換えることも
可能です。
どんなことができるかというと
例えば、“三角錐を回転させて”と
入力すれば

このようになります。
実は、
ゆうべ(2025/03/21 1:00)
ポストがありました。
Google Gemini App公式ポスト
Google Gemini App公式動画
内容は以下のとおり
・パーソナライズ機能
・Canvas の紹介とデモ
・Audio Overviews(音声概要)
・Deep Research(深掘り調査)
・エージェント体験の未来 など
Deep Researchは
入力枠にあるので
機能も使い方も
おわかりになるでしょう。
パーソナライズ機能は
モデル選択にあります。
どうやらGoogle検索での
履歴を参照して、
ユーザーに合わせた
返答を行なうための
もののようです。
みなさんの
作品制作の糧に
なれば、幸いです。
今回は、ここまで。