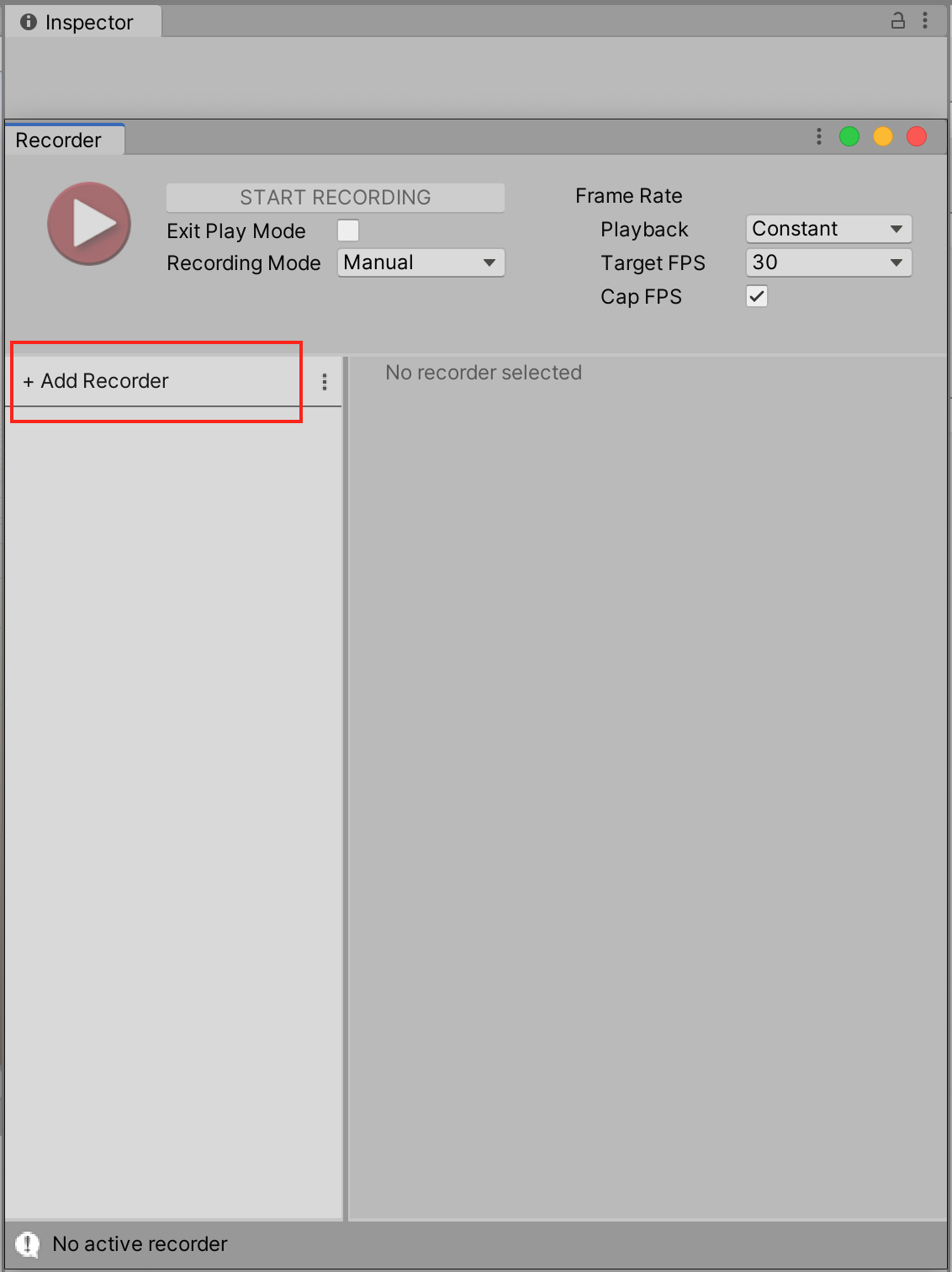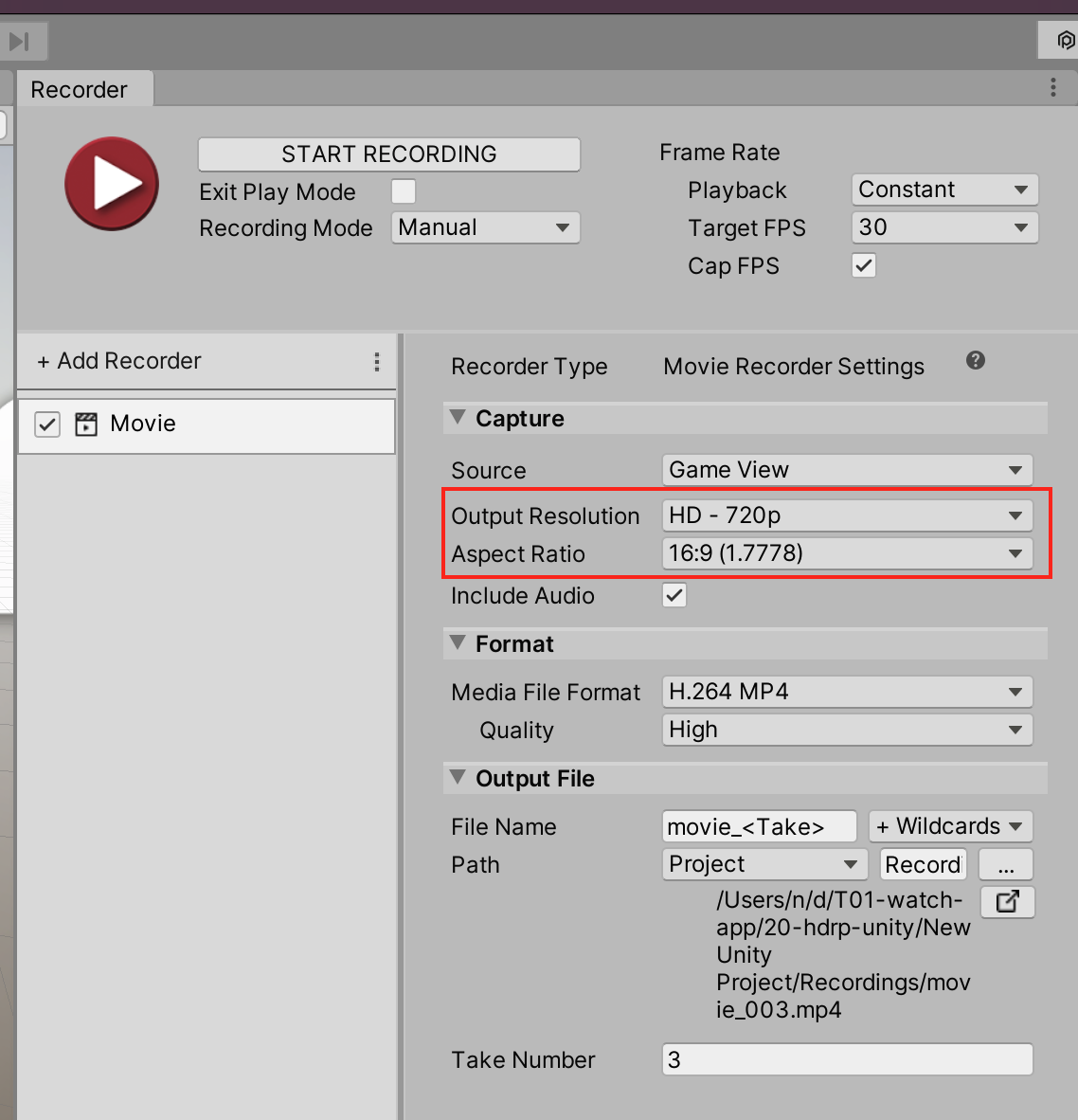以下を参考にUnity Recorderを使ってUnityの画面を動画として出力してみたが、UIが異なり戸惑う点もあったので以下に手順をメモする。
確認環境
- Unity 2019.4.31f1
- MacBook Pro (16-inch 2019)
- macOS Big Sur 11.5.2
手順
Window -> Package Manager と選択する。
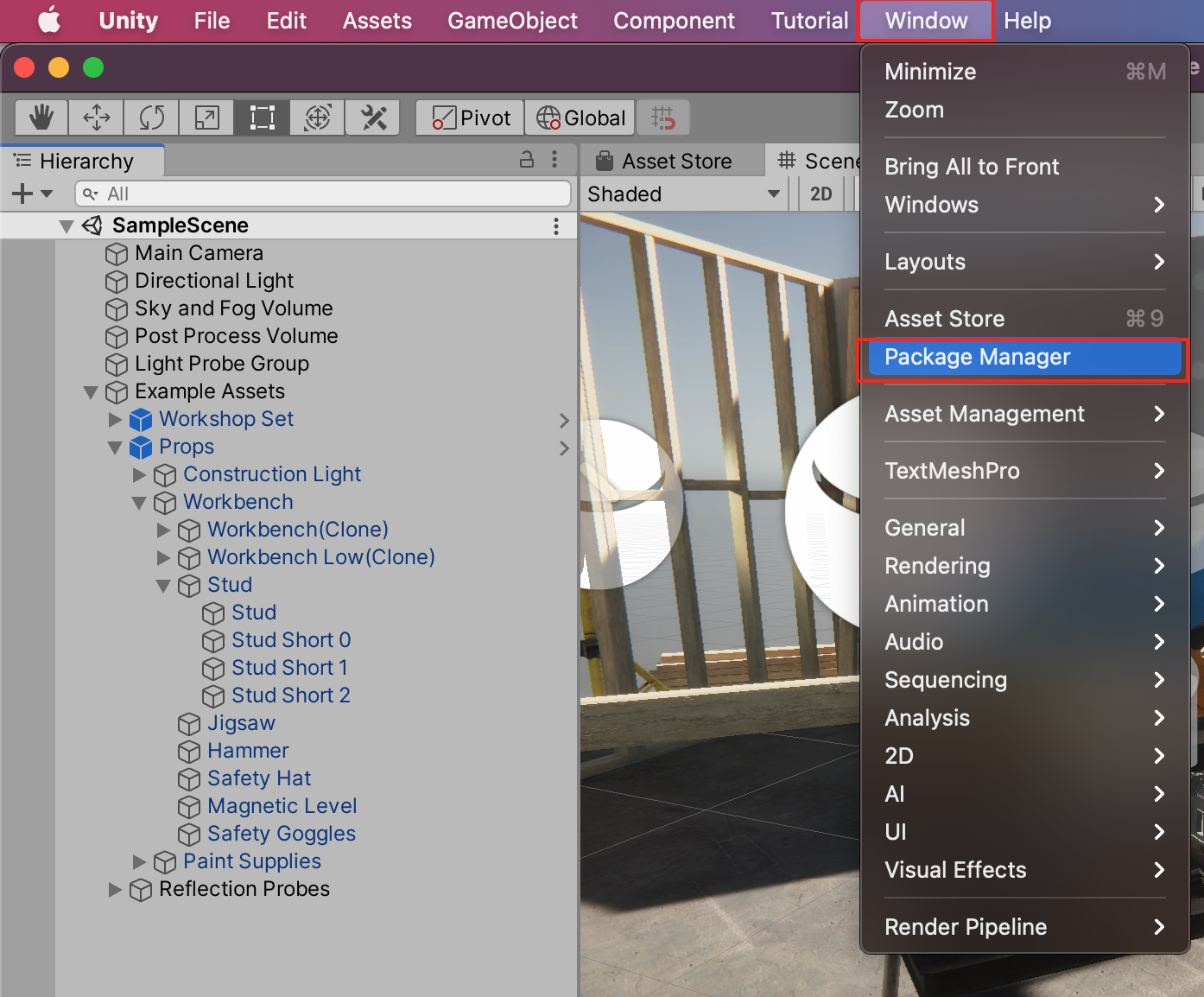
Package Managerの画面で「Unity Registry」を選択し、検索窓に「recorder」と入れ、出てきたUnity RecorderをInstall。
インストールが完了したら、Window -> General -> Recorder -> Recorder Window。
Add Recorderを押す。
Movie を選ぶ。
Output Resolutionで解像度、Aspect Ratioでアスペクト比を選ぶ。ここでは「HD - 720p」「16:9」を選ぶ(これはTwitter用動画の推奨設定の一つである。)
START RECORDINGを押すと、自動的にPlay Modeに入り動画録画が開始される。
キーや操作パッド、マウスによる操作入力の結果も当然ながら録画されるので注意すること。
STOP RECORDING (1のところ)を押すと録画が停止される。動画は、画像の2のところに表示されているパスに保存されている。
以下は試しに録画した動画
以上。
参考
Twitterの推奨動画サイズ
推奨されるビデオ解像度:1280x720(横向き)、720x1280(縦向き)、720x720(正方形)
推奨アスペクト比:16:9(横向きまたは縦向き)、1:1(正方形)