どうもこんにちは、壁紙と申します。
今回が初めての記事ですが、ちょっとプログラミングとは逸れる内容ですw
が、参考にはなると思うんで残しておきます。
2020年5月24日 公開。
概要
WindowsとUbuntuをデュアルブートにするようになってからというものの、容量不足に悩まされていました。何かするたびにダイエットしなければならないのでかなり手間。なので新しいSSDを入手して、デュアルブート環境をそのままにディスクの大容量化を図ります。
環境
- ideapad 720s ("13)
- RAM 8GB
- Core i5 82250U
- Windows 10 Home
- Ubuntu 20.04 LTS
- SSD(M.2規格、NVMe対応)
- (前)SAMSUNG P961 256GB
- (後)Crucial P.1 1000GB (Amazon)
- NVMe対応M.2タイプSSDリーダ(Mソケット)
- Mackertop製(Amazon)
やりたいこと
先述の通り、まずデュアルブートのまま256GB SSDから1000GB SSDに移行するのが第一目標です。また移行したあとにそれぞれのパーティションを拡大するのも目標です。また可能であれば後々空きパーティションを自由にWindowsないしUbuntuに割り当てることができるようになればなおいい・・・とわがまま。
図で示したほうがわかりやすいですね。
今、Windowsのパーティションが200GB、Ubuntuのパーティションが50GBなのですが、両方に500を割り振るのは簡単です。

実際私がやりたいのは下の図に近いです。未割り当て領域を作ったままクローンして、必要に応じて未割り当て領域を使う。
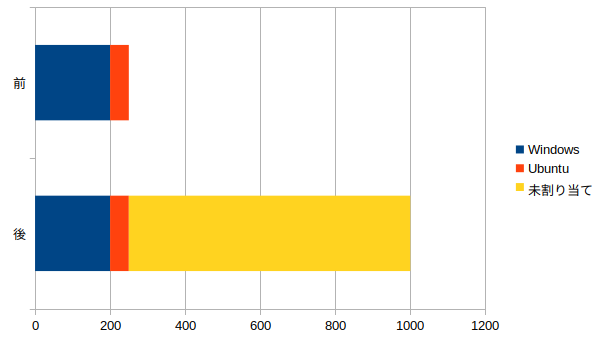
計画
まず既存のパーティションをブータブルなまま移行できるアプリを用いてwindowsから移行し、領域を拡張します。Ubuntuに関しても同じようにして移行と拡張を行います。未割り当て領域を使うプランは危険が伴うので、今回は避けたいと思います。代わりにWindowsとUbuntu両方からアクセス可能なパーティションを作成しておくことで容量不足を解消します。

また気になることといえばクローンにかかる時間ですが、Crucialのインストラクションによると30分から60分で終わるようです。一晩かかったらどうしようと思っていましたが、意外と早いものですね。
注意
当たり前のことですが、以下のことには注意してください。
- お使いのPCのSSDのタイプは確認しておいてください。SATA or NVMe(PCIe)、Bソケット or M or BM、2.5in or M.2。基本的にはNVMe対応のものはSATAのPCにも使えるのですが、逆はNVMeの性能を発揮しきれないので気を付けてください。
- SSDケース(リーダライタ)も然り。購入したSSDと似合うものを選びましょう。NVMe SSDを買ったのにSATA用ケースでは意味がありません。
- 必ずバックアップは取っておいてください。特にWindowsは回復ドライブを作成しておくことをお勧めします。ほかにもOfficeなどの認証コードなどは控えておきましょう。
- 時間がかかる作業もありますので、トラブル対処など含め丸一日かかることは覚悟で臨みましょう。
- 作業するPC以外にネットにつないで調べ物ができる端末は手元に用意しておきましょう。
- 新しいSSDを装着する際は少なからずPCの分解を伴います。メンテナンスマニュアルなどを事前に読んで分解方法をよく把握し、作業時は部品(特にビス)はなくさないように注意しましょう。
他にも留意すべき点はありますが、とにかく慎重に焦らずがポイント。
手順
バックアップ
ぶっちゃけアプリはあとで入れ直せばいいので(まぁ面倒ですが)バックアップはドキュメントなど最小限にします。
私の場合は画像動画はすべて外付けのHDDに突っ込む習慣があるので、本当にバックアップが必要なのはドキュメントフォルダとソースコードの入ったフォルダくらいで済みます。
本論とはずれますが、ブートパーティションが破損したりする可能性も十分にあるのでバックアップは必須です。特に複数OSをブータブルにしている人は注意。バックアップ用のシェルスクリプトやタスクスケジュールを作っておくと便利かも。
Windowsのクローン(旧SSDから実行)
Windowsの方がツールが充実しているので、ほとんどの作業はWindowsから行います。
クローンツールはいろいろあるのですが、今回はEaseUS ToDoを使います。
30日間無料で試せるので、EaseUS ToDo Homeをインストールしてください。
Windows boot managerのパーティションのクローンもしなきゃいけないので、「システムクローン」を選びます。
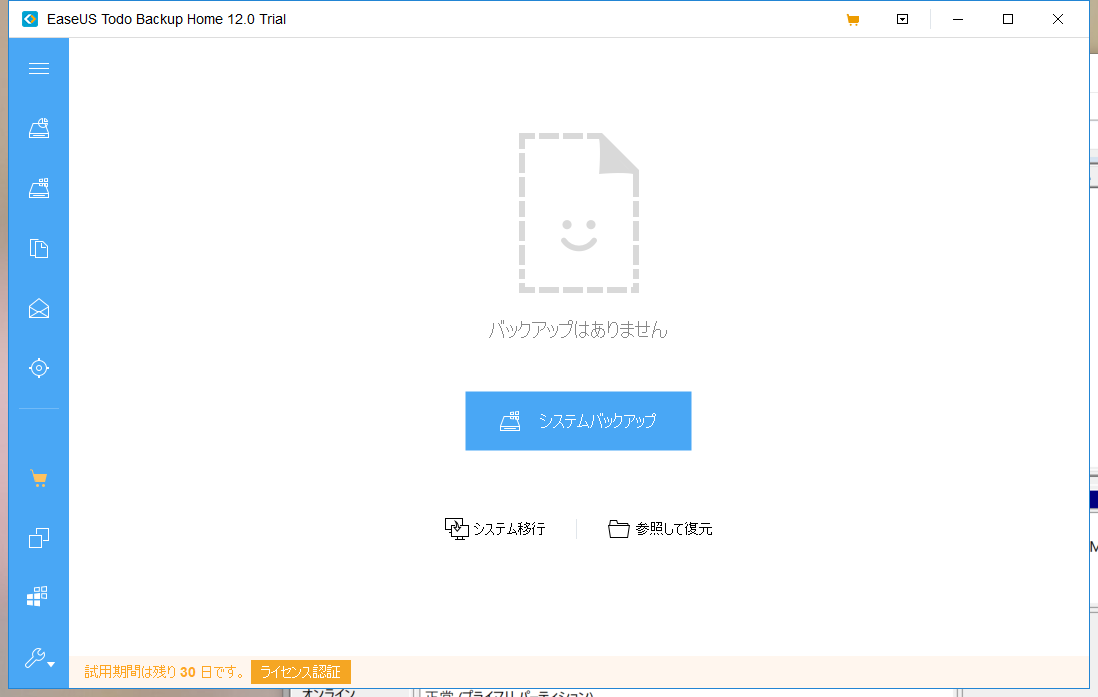
(下の画像はSSDが入っていませんが)インストール先のディスクにチェックを付けて次に進みます。何事もなければ30分とか1時間そこらで終わります。

実際の作業ではEaseUS ToDoでシステムクローンをしましたが、それならばシンプルクローンでもよいのでは?と思われるかもしれません。しかしシンプルクローンで試行すると十中八九失敗します。システムクローンを使うようにしてください。
Windowsのパーティションを拡張する(新旧いずれでも可)
さて、このままだとWindowsのクローンパーティションは元のディスクの時のままなので不便です。そこでパーティションを広げておきましょう。
Windowsロゴを右クリック->ディスクの管理を開きます。
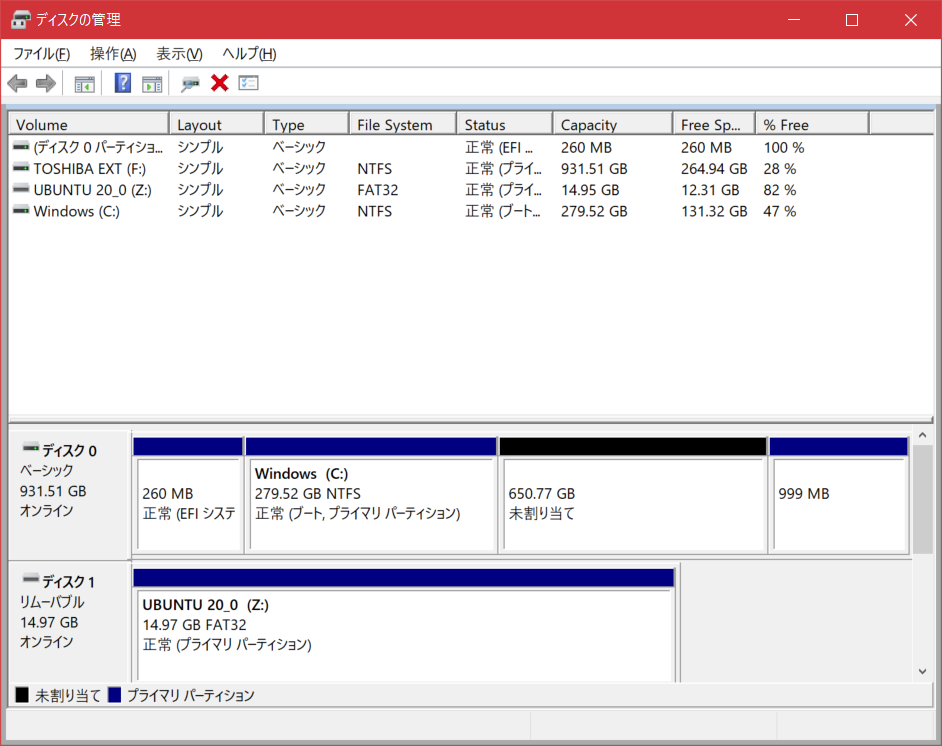
Windowsが入っているパーティションの上で右クリックし、「ボリュームの拡張」を選びます。

難しいことは特にありません。今回は100GBの拡張をするので「ディスク領域(MB)を選択」に100000と入力して次に進みます。最後に設定の確認が出てきますので、完了を押して操作を完了します。完了を押すまではサイズの変更など利くので慌てずに設定内容は確認しておきます。
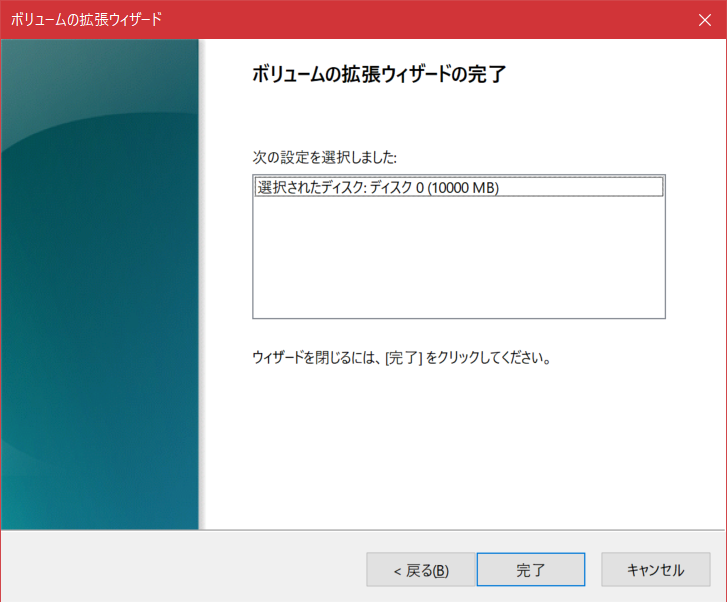
これでパーティションの拡張は終わりです。
Ubuntuをクローンする(新旧いずれでも可)
続いてUbuntuを新しいSSDに焼いていきます。EaseUS ToDoから、今回はシンプルクローンをします。「クローン」をクリックして、
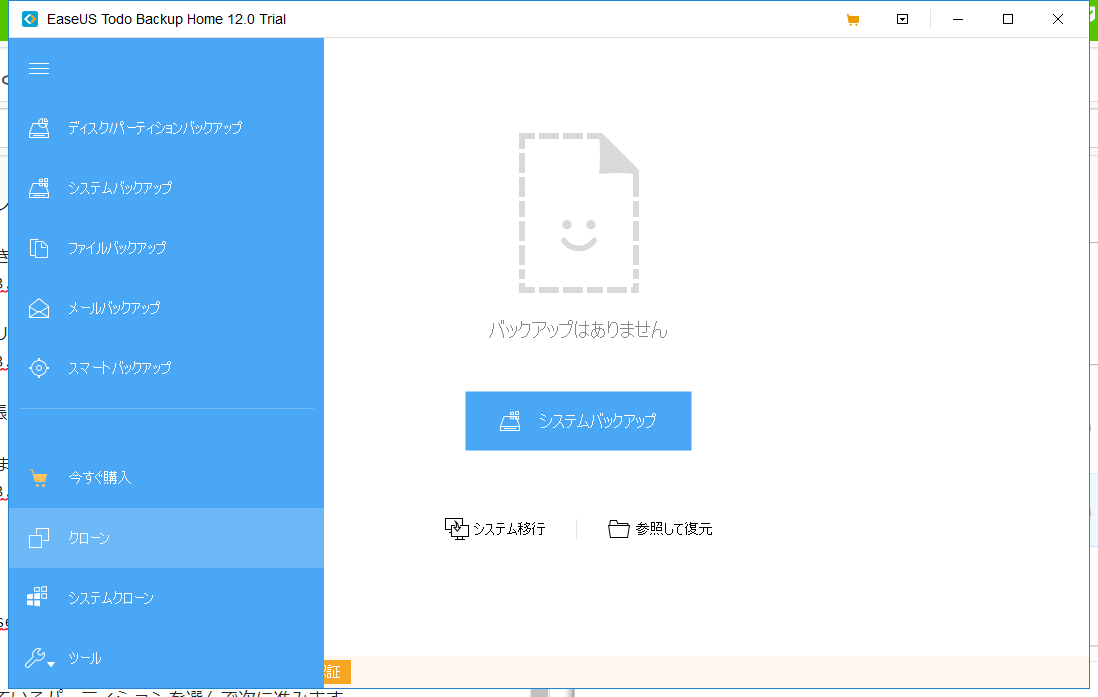
次にソースを選びます。旧SSDからUbuntuが入っているパーティションを選んで次に進みます。

最後にクローン先を選びます。SSDの未割当領域を使います。

実行を押してから5分ほどで終わりました。これでUbuntuの準備は完了です。
起動できるか確認(新SSD)
まずUbuntuから。多分PCブートメニューを開かないとUbuntuが起動できないはず。ブートメニューは起動時にF12で出ると思います。機種ごとに違うので違ったら調べてね。無事に起動でき、ドライブも150GBに拡張されていることを確認しました。
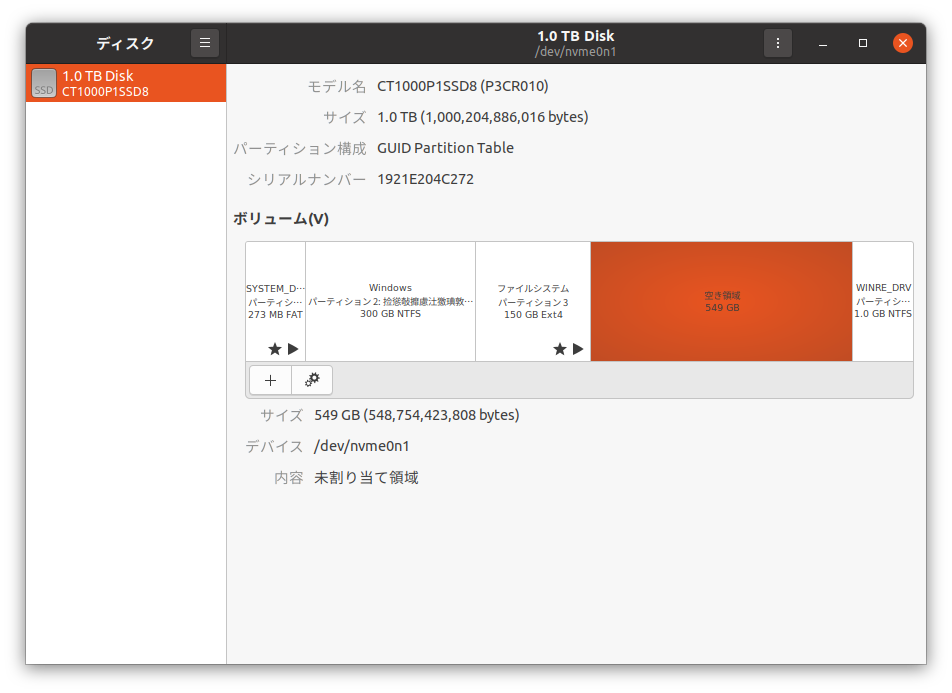
次にWindowsです。こちらも起動し、ドライブは300GBになりました。
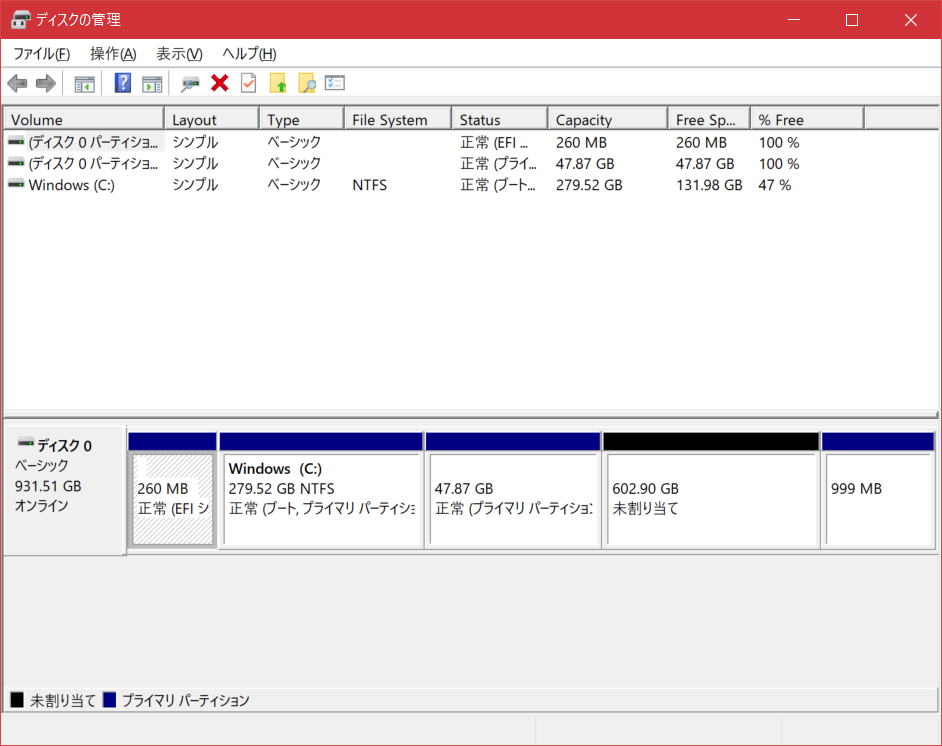
念のため作業がひと段落したらデフラグなどしておくとよいでしょう。
オプション
起動時に自動でGRUBを開く
このままの設定だとUbuntuを起動するときにいちいちF12を押してブートメニューを開く必要がありました。これは面倒なのでGRUBが自動的に起動するようにします。ブートメニューはこういう画面です。

ここから作業です。PCを起動し、F2を連打してUEFI設定に入ります。UEFIの入り方も機種によりけりです。そもそもUEFIがない古いPCはドンマイ。
BootタブからUbuntuの順位を上げます。矢印キーでUbuntuにカーソルを合わせてからF6キーです。

F10キーを押して変更を保存しましょう。するとPCが再起動してGRUBメニューが開きました。

共用パーティションを作る
ここまでこなせた方なら共用パーティションを作ることくらい難儀しないでしょうが、一応まとめておきます。
Windowsの「ディスクの管理」を開き、残っている未割り当て領域に新しいパーティションを作ります。大きさは任意です。私は他に使う予定もないので全部新しいパーティションに回しました。
Ubuntuの「ディスク」でパーティションを切るときは、一度ubuntuできってからWindowsで共用パーティションを使うときに一度ボリューム文字を割り当てる必要があります。このひと手間があるので個人的にはWindowsの「ディスクの管理」のほうがおすすめです。
結語
失敗も多く、成功したときの方法ではさほど時間はかかりませんでしたが、試行錯誤を繰り返したので10時間くらい作業していたようにも思えます・・・。トラブルがあったときなどに備えて週末や長期休暇に実行するのがいいです(私も余裕を見て土曜日にやりました)。SSD搭載機はディスク容量が不足しがちなので、デュアルブート同志の参考になれば幸いです。