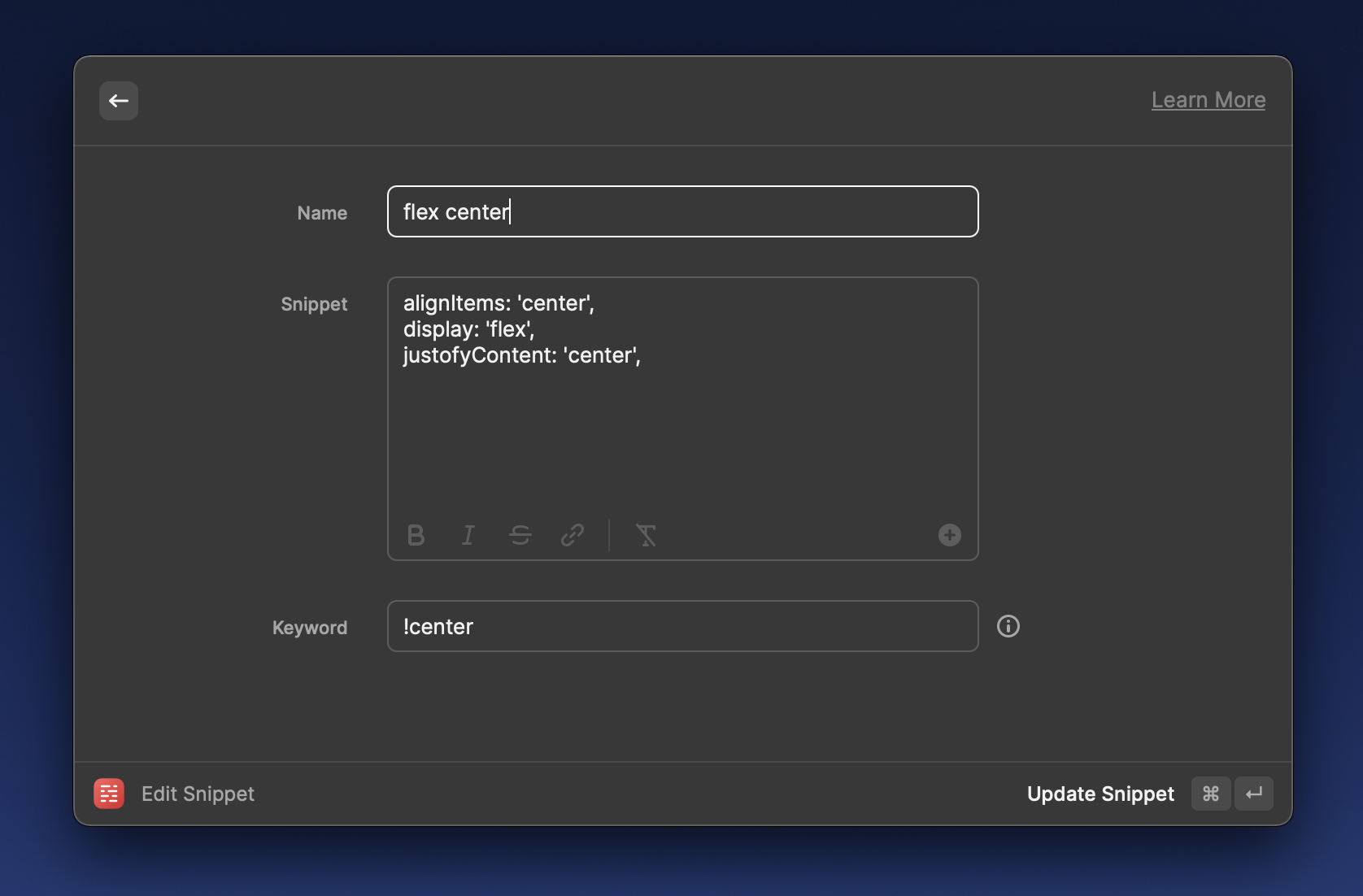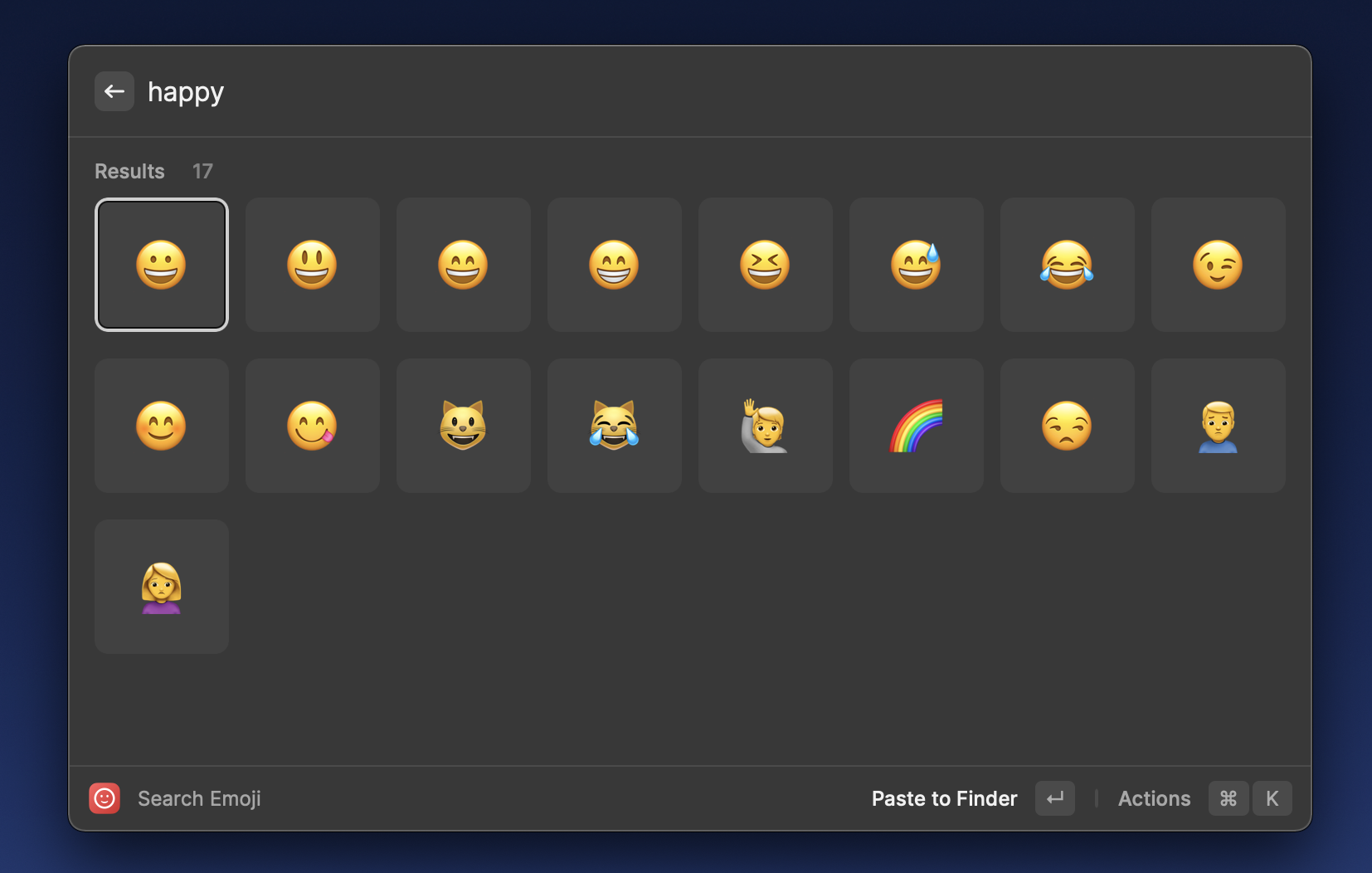これは何
Raycastなるランチャーアプリが便利そうということで、そもそもMac標準のSpotlightすらまともに使ってなかったので完全なる初心者目線でどんなことができるか調べて入門してみました。
そもそもランチャーアプリとは
ランチャーアプリとは、キーボードショートカットなどを使ってさまざまな操作をスムーズに行えるアプリみたいです。
MacOS標準の「Spotlight」や今回試してみる「Raycast」の他にも色々なものがあるようですが、自分はRaycastの記事を読んで気になって導入をしてみたので特に比較等はして無いです ![]()
自分が「Raycast」を使い始めてからよく使っている機能は、「計算機」「クリップボード」「アプリの立ち上げ」「スニペット」「ウィンドウのリサイズ」などです。
この辺りは、 Raycastでできること で紹介します!
Raycastを使ってみる
インストール
サイトからダウンロードできます
Raycastを起動する
デフォルトではOption + Sapceで起動できます。
立ち上げのコマンドを変更できるので、自分はCommand + spaceにしています。
コマンドの変更はCommand + ,で設定画面に移動し、「Raycast Hotekey」から行えます。
「Extentions」で、他の機能にもショートカットコマンドを設定できます。
自分はよく使うClipboard Historyにコマンドを設定しています。
Raycastでできること
個人的に便利そう、すぐ使えそうと感じたものをピックアップしてます。
クリップボード
コーディングをしているとたまに同じ指定を何度も書かないといけないことがあります。
例えばまさに今自分は
alignItems: 'center',
display: 'flex',
gap: getSpace(1 / 2),
と10回くらい書いて指が腱鞘炎になりそうになってます。
コピーしておいてペーストすればいいのですが、他のテキストをコピーすると上書きされちゃうのでいちいちコピーし直すのが面倒で「じゃあ書いたほうが早いか」って思っちゃいます
(クリップボードを拡張できる機能などがあるのは知っていたけどそこまでするに至ってませんでした)
これをRaycastを開いて「Clipboard History」を選択するとこんな感じでクリップボードの履歴が出てきます
ペーストしたい要素を選択して「Enter」を押すと、選択している内容がペーストされます。
他のものをコピーしてからRaycastを開いてもさっき選択した内容が選択されているので繰り返し作業に便利です。
わざわざ個別にアプリをインストールや立ち上げせずとも利用できるのが便利で重宝しています。
Snipet
一時的に使い回すものはクリップボードで十分ですが、定期的に使い回すものは呼び出せるようにして置けると便利です。
メモアプリやSlackなどにメモしておいてもそれを探して引っ張り出してくるのはなかなか面倒です。
以前はユーザー辞書を魔改造していましたが、英数入力だと変換が使えなかったり、何を入力すればどれを呼び出せるのかパッと思い出せなくて結局手打ちしたりしていました。
こうした使い回すコードなどをRaycastでスニペットを登録しておけば、設定したキーワードを打てば即座に変換できます。
スニペットを作成するには、Raycastを起動し、 「Create snippet」を選択します。
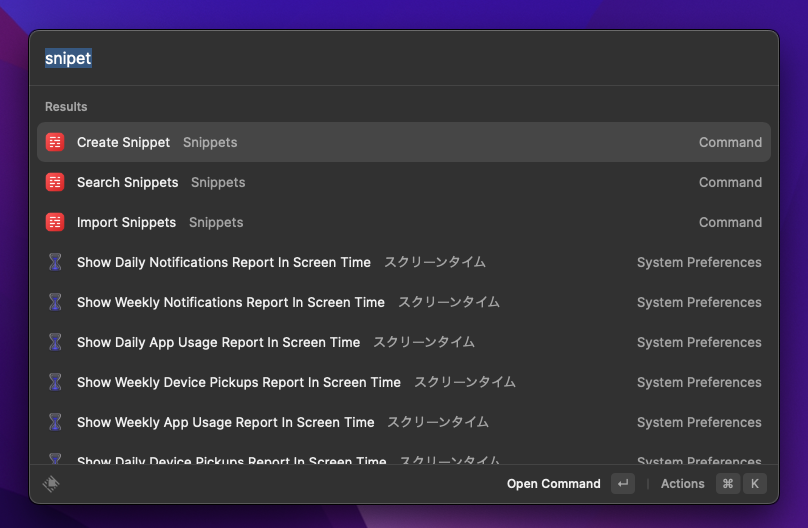 |
 |
|---|
Nameはそのままスニペットの名前、Snippetには呼び出したい内容、Keywordにはスニペットに変換されるテキストを入力します。
あとは、スニペットの内容を挿入したい場所でKeywordを入力すると、自動でスニペットに変換されます!
作成したスニペットの一覧は「Search Snippets」から確認できます。
画面の分割
「Window Management」で、選択しているウィンドウのサイズや配置を設定できます。
自分はよく使う「左半分(Left Half)」「右半分(Right Half)」「全体表示(Maximize)」にショートカットコマンドを設定しています。
左側にエディタ、右側にFigmaなどを表示したいときに便利です。
アプリケーションの起動
Spotlightと同様に、アプリケーション名を入力するとアプリケーションの起動ができます。
自分はTouchbarにLaunchpadを追加して使っていたのでアプリケーションの起動に不便は感じていなかったのですが、Touchbarをタップするには一度キーボードから手を離すことになるので地味に動作がスムーズになります。
意外に『「〇〇」をするから「△△」からやる』をせずに「とりあえずRaycastを開いて検索」なのはスイッチングコストを削減してくれる気がします。
計算
こちらもSpotlightと同様に、計算式を入力すると、計算結果を表示してくれます。
「Enter」で計算結果をコピーすることもできます。
絵文字の検索
地味にめちゃめちゃ便利です。
「Search Emoji」で絵文字を検索できます。プレビューも大きめで見やすいです。
ちなみに「⌘+K」のアクションメニューからUnicodeをコピーすることもできます。
終わりに
自分がRaycastを導入した感想は、「サクサク動いて使いやすい」「便利機能が一箇所にまとまっていてアクセスしやすい」「痒い所に手が届く細やかさ」という感じです。便利!
他にも、カスタムスクリプトを作成したり、SlackやGoogle driveなどのサービスと連携したり、チーム向けの機能があったり、便利そうな機能がたくさんあるので気になる方は公式サイトを見てみてください 🔽