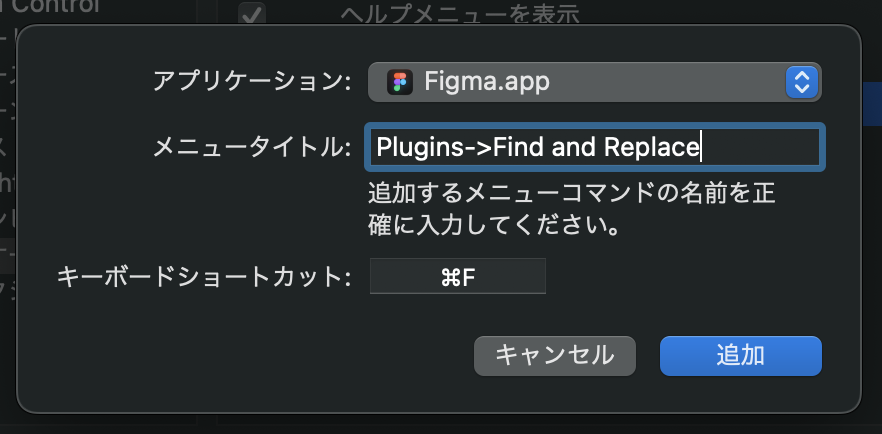2022年10月からFigmaで公式にファイルない検索・置換がサポートされたので、現在は特に対応せずとも「⌘F」を利用できるようになっています。
Ref https://releases.figma.com/2022/10/we-now-support-find-and-replace.html
はじめに
Figmaでデザイン上のテキストやレイヤー名で検索をかけようとしてついつい「⌘F」を押したことはありませんか?
私は頻繁にあります!
しかし、現時点のFigmaにはレイヤー名やデザイン内のテキストを検索する機能は(私の知る限りは)用意されていません。
そのため、「⌘F」を押しても何も起こりません。
しかし、「Find and Replace」というプラグインにショートカットを設定することで、「⌘F」でファイル内検索をすることができるようになります!
「Find and Replace」とは
「Find and Replace」とは、FigmaのCommunityで公開されているプラグインです。
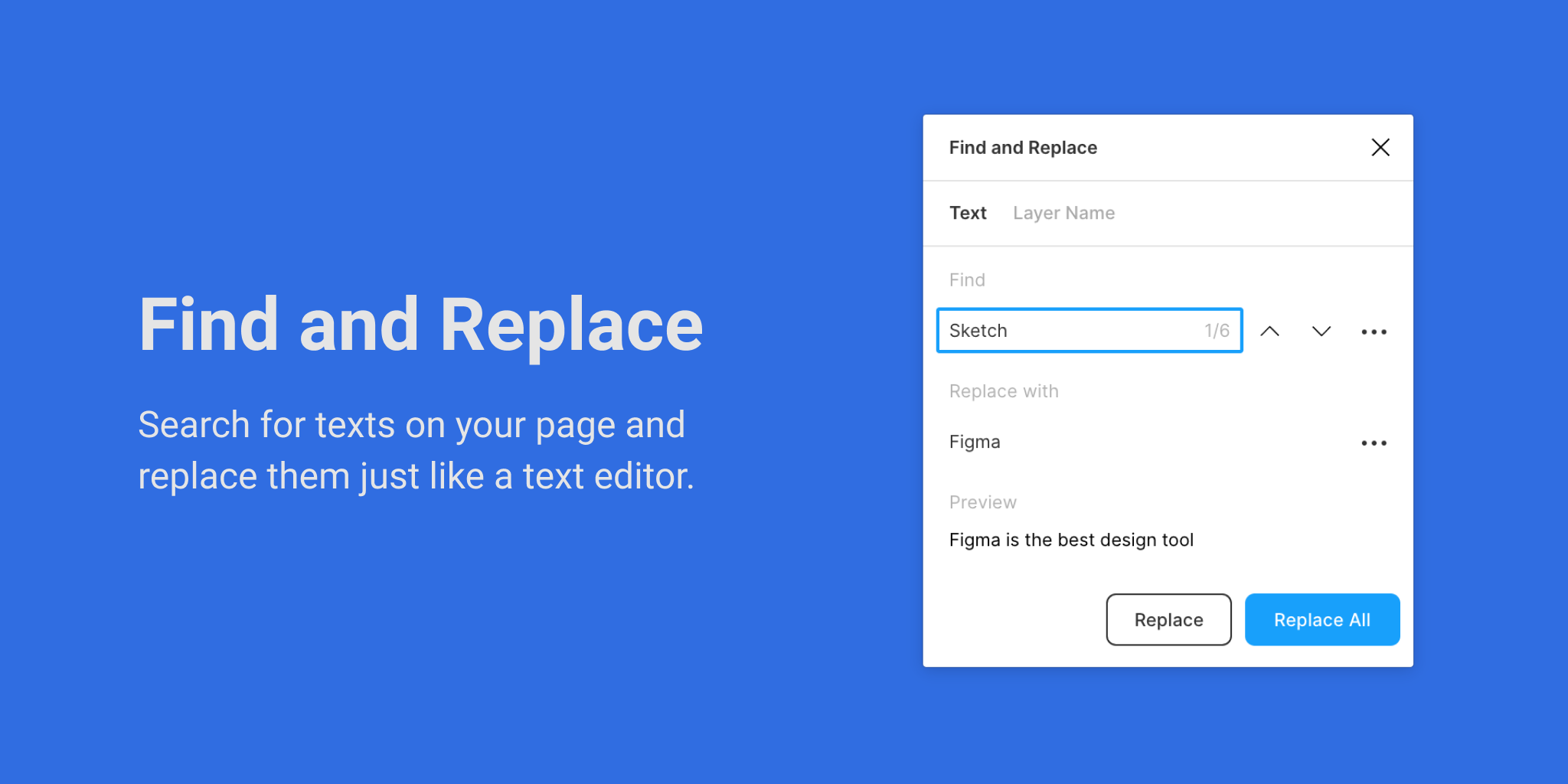 |
|---|
| https://www.figma.com/community/plugin/735072959812183643/Find-and-Replace |
本来はテキスト置換のためのプラグインですが、Figma上のテキストやレイヤー名の検索ができて、さらに前後に移動できるので私はファイル内検索としても愛用しています。
プラグインの使用方法
- プラグインを起動する
- Figma上のテキストを検索したい場合は「Text タブ」、レイヤー名を検索したい場合は「Layer Name タブ」を選択する
- 「Find」に検索したいワードを入力する
- 右のメニューを開くと、文中でのテキストの位置や選択中のFrame内での検索などの検索オプションを設定できます
-
Enter、Shift + Enterで検索結果を前後に移動できます
- テキスト置換をする場合は、「Replace with」に置換したいテキストを入力し「Replace」または「Replace All」をクリック
ショートカットの設定方法
- 「Find and Replace」プラグインを有効にする
- Macのシステム環境設定を開く
- 「キーボード」->「ショートカット」->「アプリケーション」を開き、左下の「+」をクリック

- ショートカットの情報を入力
- Figmaで「Command + F」を入力して「Find and Replace」が起動されれば完了です

Macのショートカット作成の公式ヘルプはこちら⬇️