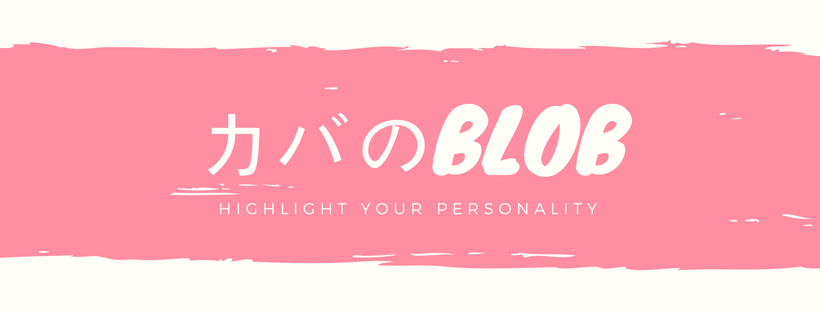
2019年のreact-nativeではナビゲーションライブラリは、一択だ。
- reaact-navigation 大規模向け、reduxと相性がいい。
react-native-router-fluxや、react-native-navigationといったライブラリもあるが滅んでしまった。
material desingnなどにも対応していて何より情報が多いので、react-navigationを画面遷移のライブラリとして採用しよう。(Expo組み込みライブラリはreact navigation)
それではreact navigationを使ってみよう。
注意
version3になり、挙動が変わりこの記事のコードは動きません。
npm install --save react-navigation
を実行し、react-navigationをインストール
react-navigatorでナビゲーション(画面の切り替え)をするにはnavigatorを作る必要がある。
StackNavigator、 通常の画面遷移
TabNabigator、 タブでの画面遷移
DrawerNavigator ドロワーによる画面遷移
という三種の機能がある。
画面遷移の仕組み
全てのコンポーネントに navigationというpropsが渡される。
navigationのメソッドであるnavigateを呼び出す事により遷移する。
例えば、
onPress={() => this.props.navigation.navigate("Home")}
でhomeコンポーネントに遷移する。
基本的にcontainerコンポーネントに遷移機能を定義し、子コンポーネントにpropsとして、定義した関数を渡す。
子で親のメソッドを使うと、子コンポーネントには、そもそも、this.props.navigationが存在しないため動作しない。
実務では使いやすいように、
const {navigation} = this.props
const {navigate} = this.props.navigation
を書いておくと
onPress={() => navigation.navigate("Home")}
onPress={() => navigate("Home")}
とできる
StackNavigatorを作る
// Navigation.js
import { StackNavigator } from 'react-navigation';
import HomeScreen from './HomeScreen'
const RootNavigator = StackNavigator({
HomeScreen
});
export default RootNavigator;
次にnavigatorにスクリーンを追加します。それぞれの鍵が画面に対応します。
画面を変数で宣言し、作成します。
RootNavigatorの中で、鍵と画面を対応させましょう。
We can then add screens to this StackNavigator. Each key represents a screen.
import React from 'react';
import { View, Text } from 'react-native';
import { StackNavigator } from 'react-navigation';
const HomeScreen = () => (
<View style={{ flex: 1, alignItems: 'center', justifyContent: 'center' }}>
<Text>Home Screen</Text>
</View>
);
const DetailsScreen = () => (
<View style={{ flex: 1, alignItems: 'center', justifyContent: 'center' }}>
<Text>Details Screen</Text>
</View>
);
const RootNavigator = createStackNavigator({
Home: {
screen: HomeScreen,
},
Details: {
screen: DetailsScreen,
},
});
export default RootNavigator;
それではRootnavigatorの中にタイトルを追加してみましょう
const RootNavigator = StackNavigator({
Home: {
screen: HomeScreen,
navigationOptions: {
headerTitle: 'Home',
},
},
Details: {
screen: DetailsScreen,
navigationOptions: {
headerTitle: 'Details',
},
},
});
export default RootNavigator;
最後にホームスクリーンから詳細ページへと飛べるボタンを追加します。これでナビゲーションは完了です。
import { View, Text, Button } from 'react-native';
const HomeScreen = ({ navigation }) => (
<View style={{ flex: 1, alignItems: 'center', justifyContent: 'center' }}>
<Text>Home Screen</Text>
<Button
onPress={() => navigation.navigate('Details')}
title="Go to details"
/>
</View>
);
TabNavigatorを作る
navigatorを作りましょう。
import { TabNavigator } from 'react-navigation';
const RootTabs = TabNavigator({
});
export default RootTabs;
画面を変数で宣言し、作成します。
navigatorの中で、鍵と画面を対応させます。
import React from 'react';
import { View, Text } from 'react-native';
import { TabNavigator } from 'react-navigation';
const HomeScreen = () => (
<View style={{ flex: 1, alignItems: 'center', justifyContent: 'center' }}>
<Text>Home Screen</Text>
</View>
);
const ProfileScreen = () => (
<View style={{ flex: 1, alignItems: 'center', justifyContent: 'center' }}>
<Text>Profile Screen</Text>
</View>
);
const RootTabs = TabNavigator({
Home: {
screen: HomeScreen,
},
Profile: {
screen: ProfileScreen,
},
});
export default RootTabs;
それではRootNavigatorの中にタイトルを追加してみましょう。
const RootNavigator = StackNavigator({
Home: {
screen: HomeScreen,
navigationOptions: {
headerTitle: 'Home',
},
},
Details: {
screen: DetailsScreen,
navigationOptions: {
headerTitle: 'Details',
},
},
});
export default RootNavigator;
ラベルとアイコンをtabbarにつけましょう。
ここではreact-native-vector-iconsを使います。
この章を始める前にreact-native-vector-iconsをあなたのプロジェクトの中にインストールしてください。
import Ionicons from 'react-native-vector-icons/Ionicons';
...
const RootTabs = TabNavigator({
Home: {
screen: HomeScreen,
navigationOptions: {
tabBarLabel: 'Home',
tabBarIcon: ({ tintColor, focused }) => (
<Ionicons
name={focused ? 'ios-home' : 'ios-home-outline'}
size={26}
style={{ color: tintColor }}
/>
),
},
},
Profile: {
screen: ProfileScreen,
navigationOptions: {
tabBarLabel: 'Profile',
tabBarIcon: ({ tintColor, focused }) => (
<Ionicons
name={focused ? 'ios-person' : 'ios-person-outline'}
size={26}
style={{ color: tintColor }}
/>
),
},
},
});
export default RootTabs;
それではアイコンをタブバーにセットしましょう。このアイコンはiosでしか見ることができないので注意です。(私はできなかった)
DrawerNavigationを作る
navigatorを作りましょう
タブをタップした時に、各タブの初期画面に戻りたい時は、
navigationOptionに
resetOnBlur: true
を加えておきましょう。(詳細はググってねw)
import { DrawerNavigator } from 'react-navigation';
const RootDrawer = DrawerNavigator({
});
これまでと同じです。
import React from 'react'
import { View, Text } from 'react-native'
import { DrawerNavigator } from 'react-navigation'
const HomeScreen = () => (
<View style={{ flex: 1, alignItems: 'center', justifyContent: 'center' }}>
<Text>Home Screen</Text>
</View>
)
const ProfileScreen = () => (
<View style={{ flex: 1, alignItems: 'center', justifyContent: 'center' }}>
<Text>Profile Screen</Text>
</View>
)
const RootDrawer = DrawerNavigator({
Home: {
screen: HomeScreen,
},
Profile: {
screen: ProfileScreen,
},
})
export default RootDrawer
スワイプすると左から出てくるはずです。