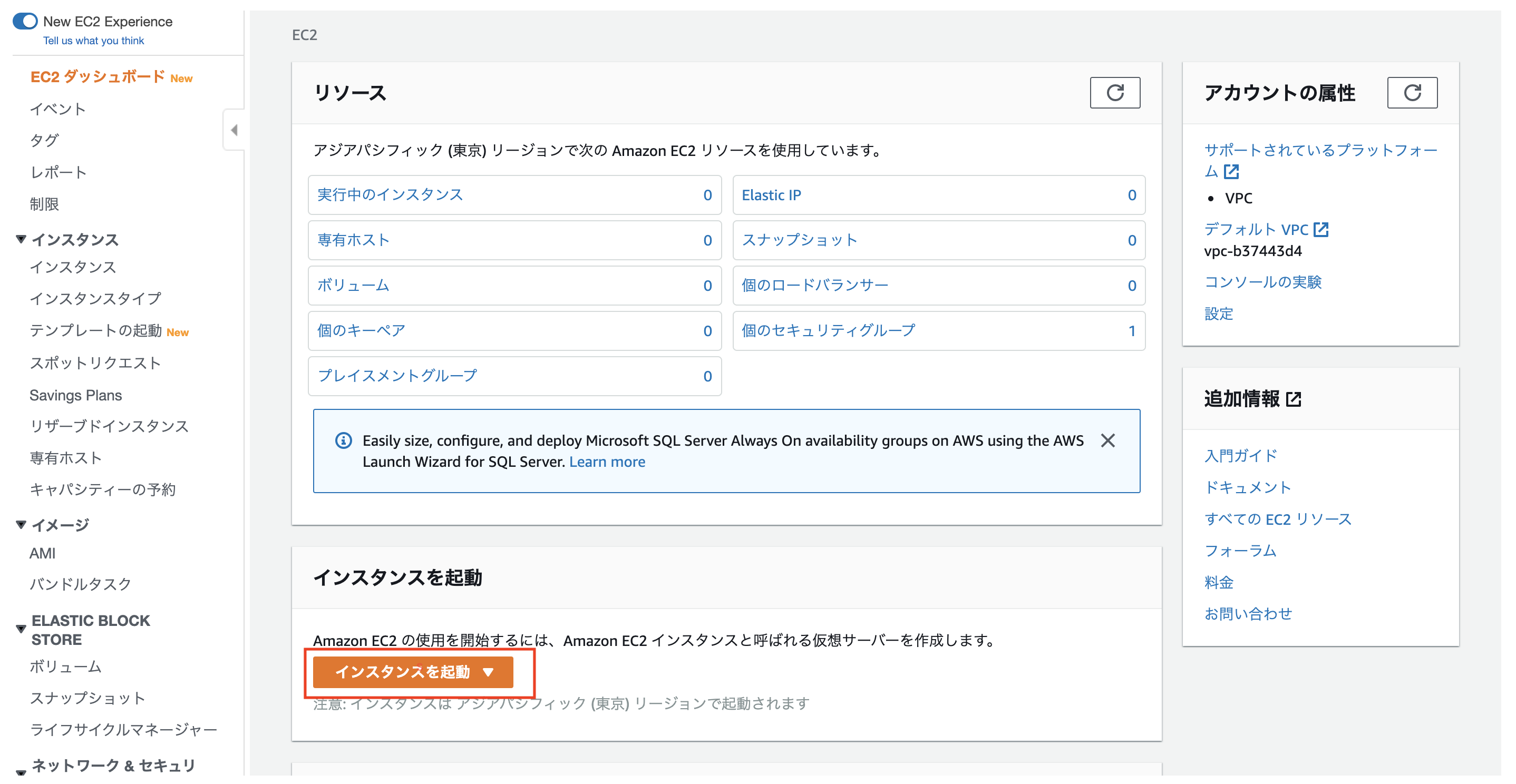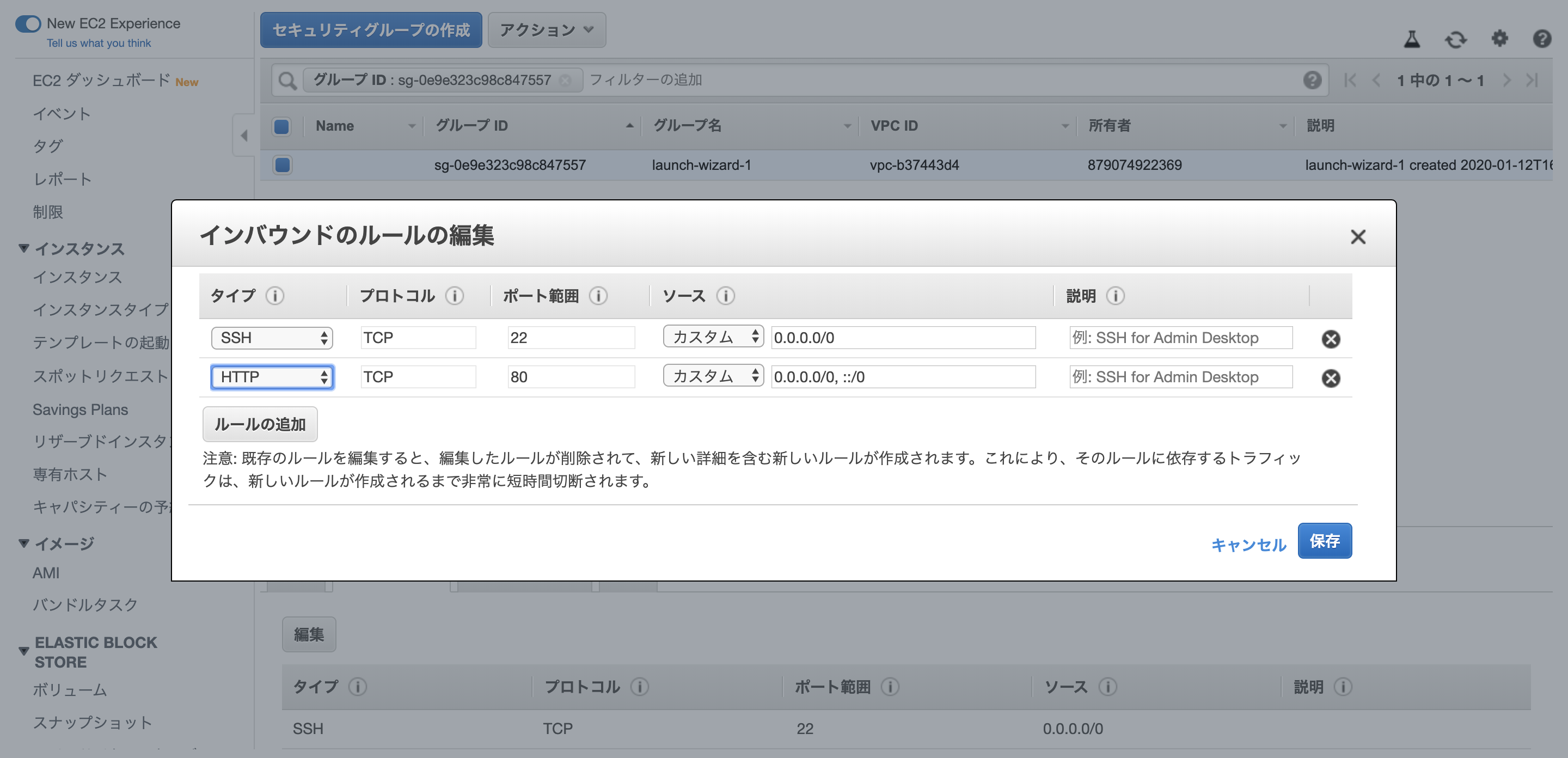はじめに
1.awsをまずは触って理解する。
LAMPバージョン:PHP7.0.33 apache2.4.41 mysql5.6.46
AWS LAMP チュートリアル
EC2インスタンス作成
ログインした画面で__EC2__を選択する。
リージョンによってawsの製品が使えない物があるので注意が必要です。
本番で構築する際はしっかりとEC2のリージョンについて調べてから環境を構築してください。
今回は東京リージョンで構築していきます。

各種設定
インスタンスのタイプを選択します。
ここでインスタンスのメモリやCPUの内容が決まります
製品によりますが、のちのちバージョンアップも可能です。
今回は無料枠__t2.micro__を選択し、__確認と作成__を押下します。
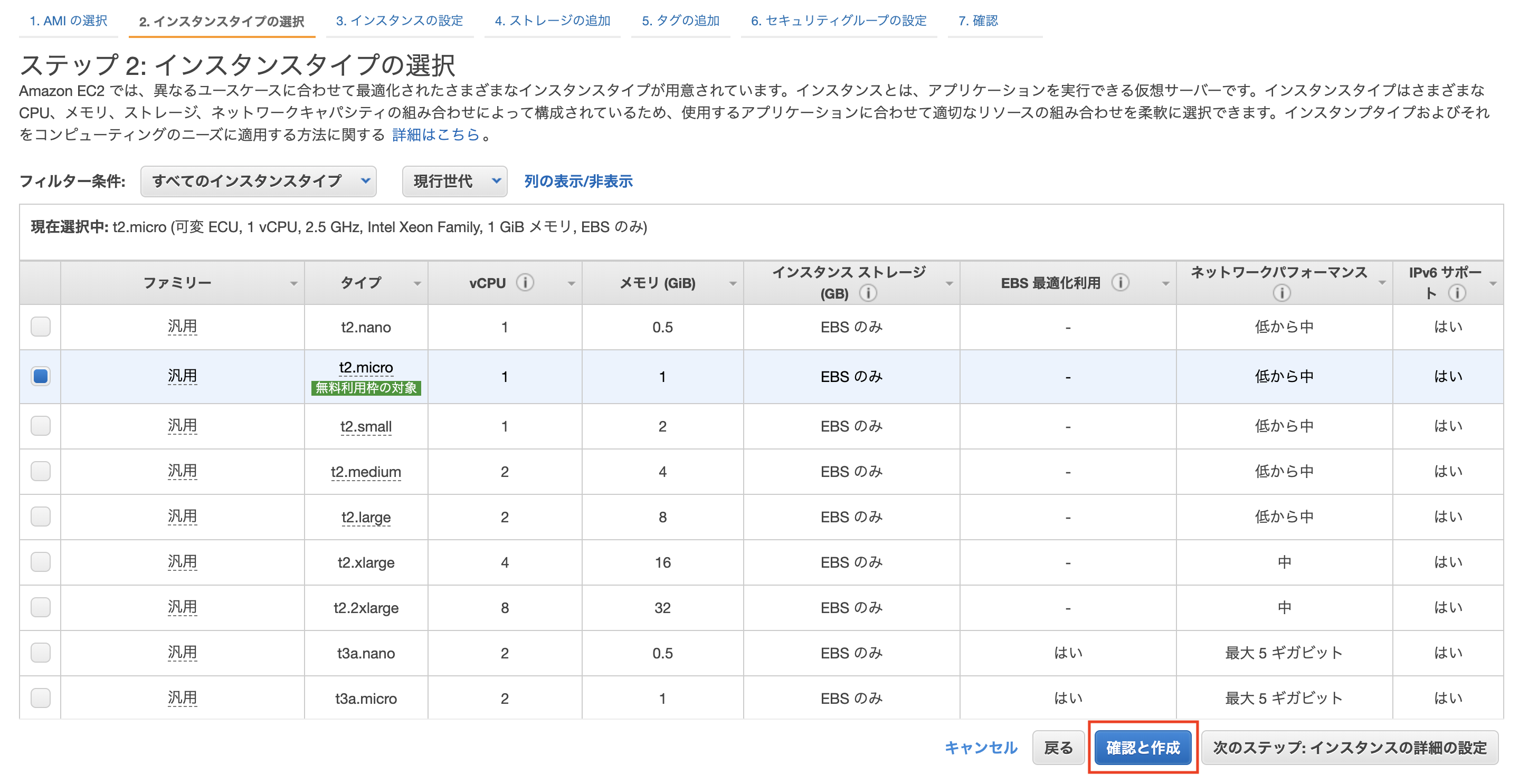
今まで選択してきたものがここで最終確認として表示されます。
内容がよければ、起動を押下します。

この画面が出てくると思います。
今回は、sshで接続するため__キーペア名__を入力し、__キーペアをダウロード__を押下するとファイルがダウンロードされます。
そうすると、インスタンス作成が押下できるようになるためインスタンスの作成を押下します。

作成されるとコンソールの画面では、runningになっていると思います。

セキュリティーグループを設定する。
インスタンス立ち上げ当初は、ssh接続のみサーバに許可されています。
このあとにapacheをいれてブラウザから閲覧できるようにるために、HTTPを許可する必要があるのでセキュリティーグループを設定していきます。
インバウンドを選択し、編集を選択する。

これでHTTPの許可が完了です。
他にもHTTPSなどの設定もセキュリティーグループで設定するため、覚えておきましょう。
仮想サーバー接続
下記画像手順でサーバに接続していきます。
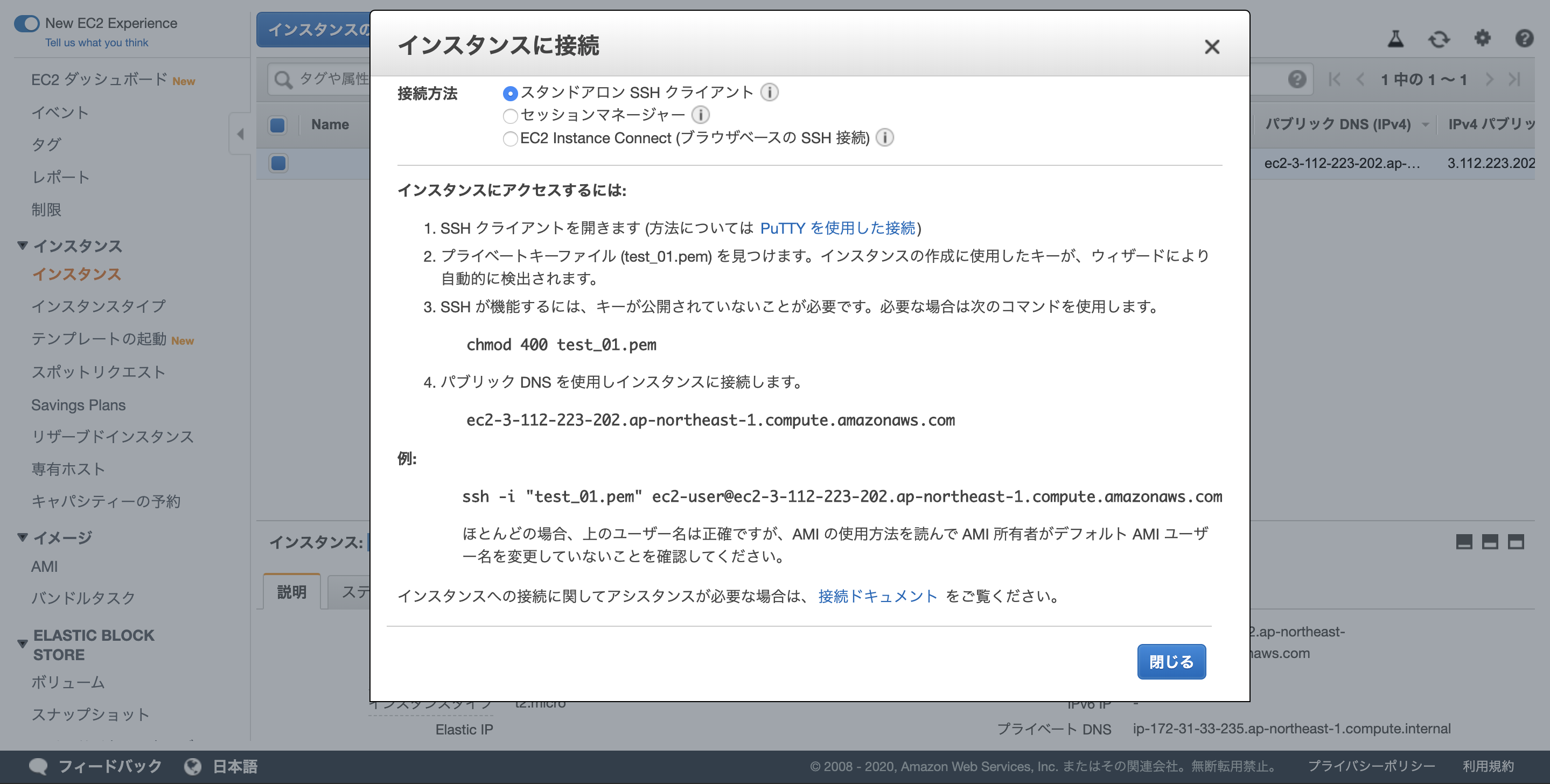
先程ダウンロードしたキーペアを使って接続します。
Downloadsフォルダにあるかと思いますので、そこから接続していきます。(すいませんmacだけかもしれません)
1,```cd Downloads
2,```chmod 400 キーペアの名前

3,```ssh -i キーペアの名前 ec2-user@パブリックDNS
これでec2-userで接続完了しました。
次は,apache等を導入していきます。
<img width="1440" alt="スクリーンショット 2020-01-12 16.58.01.png" src="https://qiita-image-store.s3.ap-northeast-1.amazonaws.com/0/515452/218486ef-90c7-93ab-8c6f-ea0324cadb64.png">
## apache,PHP,Mysqlを導入
まずは、yumのアップデートをしましょう。
いっぱいアップデートされます。
```sudo yum update -y
つぎに、apache,PHP,Mysqlをインストールします。
これでインストールが完了します。
apacheがインストールできているか確認するためにまずは、立ち上げます。
ブラウザでアクセスしてみましょう。
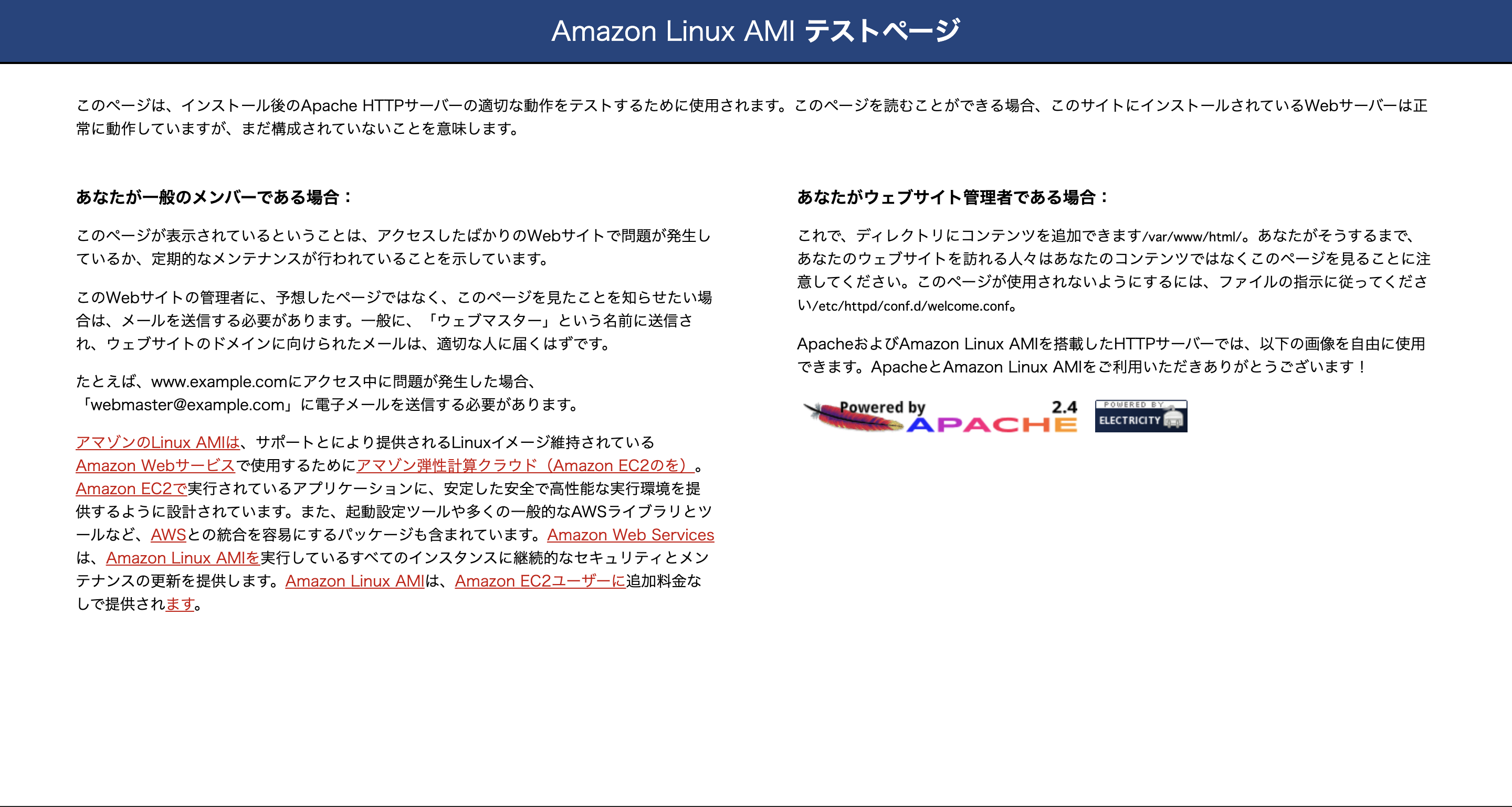
これでapacheは完了です。
次はPHPがインストールされているか確認するためPHPファイルを作成します。
Apacheのドキュメントルートはデフォルトで/var/www/htmlなのでそこに作成していきます。
まずはデフォルトで/var/wwwをrootが管理しているためec2-userにも権限を付与していきます
これで権限が付与され、phpファイルが作成できるようになりました。
次はPHPファイルを作成していきます。
これで作成されました。
ブラウザでパブリックDNS/phpinfo.phpにアクセスしていきましょう。

ラストは、mysqlに接続できるか確認します。
これでmysqlに接続できました。
LAMP環境は構築できました。
次の記事では、https化などの設定を書いていきます。