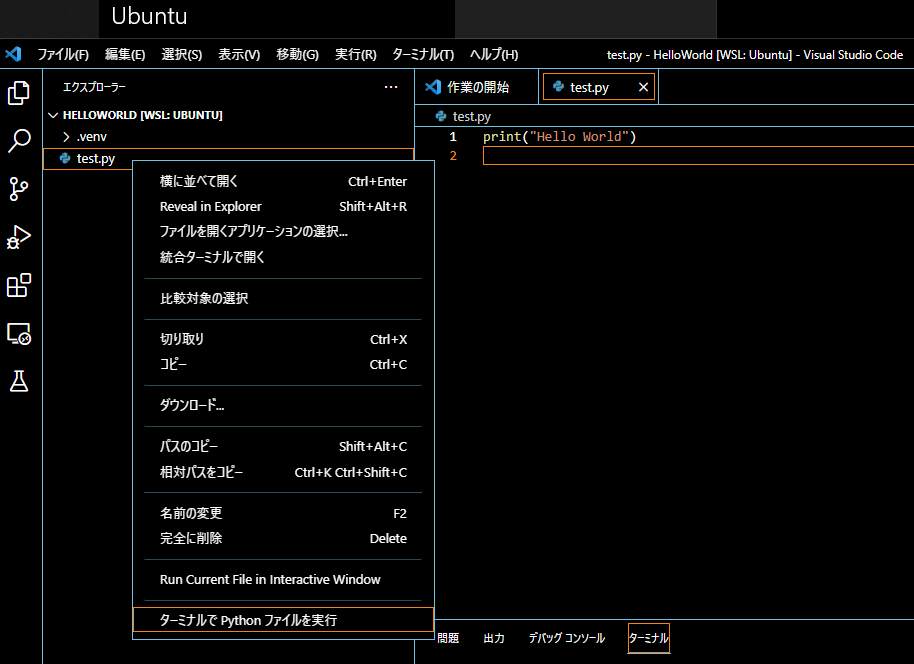Windows11にVSCode, WSL2(Ubuntu), Python3.10.1(Ubuntu内)をインストールしてハローワールド実行までの備忘録.
WSLのインストール
-
PowerShellを管理者で起動
-
インストールコマンドを実行
下記コマンドによりUbuntuがインストールされる.
wsl --install
インストールできるディストリビューションの検索やディストリビューションの指定をする場合は下記
wsl --list --online
wsl --install -d <Distribution Name>
- Ubuntuの初期設定
再起動が終わるとUbuntuのターミナルが立ち上がってユーザー名とパスワード設定が求められるので設定する.(立ち上がらない場合はスタートメニューからUbuntuを開く)
設定後,下記コマンドを実施して更新する
sudo apt update && sudo apt upgrade
- 初期化とスナップショット
WindowsのスタートメニューからUbuntuのアイコンを右クリック -> アプリの設定 -> リセットでUbuntuの初期化が出来る.
スナップショットのエクスポート,インポートは下記参照.
Windows Terminal
- Windows TerminalでUbuntuを開いたときの開始位置をホームに変更する
ターミナルを開いたときの開始位置がホームディレクトリではないので設定を変更する.
Windows Terminalの設定から左側のUbuntuを選択すると初期状態では画像のようになっている.
ここで,コマンドラインの項目にオプションに~を追加して保存する.これでターミナルを開いたときの開始位置がホームディレクトリになる.
wsl.exe -d Ubuntu
↓以下に変更
wsl.exe ~ -d Ubuntu
VSCodeとRemote WSL
下記ページを参考にVSCodeをインストールして起動後,拡張機能(ctrl + shift + x)でRemote Developmentをインストール
Remote Developmentは(Remote-SSH, Remote-Containers, Remote-WSLの拡張のバンドルとなってる)
Ubuntuのターミナルから下記を実行することでWSLディストリビューションからプロジェクトを開くことができる.
code .
Python
上記ページを参考に必要なツール類をインストール
sudo apt install build-essential libbz2-dev libdb-dev \
libreadline-dev libffi-dev libgdbm-dev liblzma-dev \
libncursesw5-dev libsqlite3-dev libssl-dev \
zlib1g-dev uuid-dev tk-dev
python 3.10.1をインストール
wget https://www.python.org/ftp/python/3.10.1/Python-3.10.1.tgz
tar zxvf Python-3.10.1.tgz
cd Python-3.10.1/
./configure --prefix=${HOME}/.local/python
make
make install
.bashrcにエイリアスを追加して反映する
alias python=${HOME}/.local/python/bin/python3
alias pip=${HOME}/.local/python/bin/pip3
VSCode + Python仮想環境
仮想環境に切り替えてWSL-Remoteを開く
mkdir -p ~/py_work/HelloWorld
cd ~/py_work/HelloWorld
python -m venv .venv (仮想環境作成)
. .venv/bin/activate (仮想環境へ切り替え)
touch test.py
code .
VSCodeでtest.pyを開いてハローワールドを入力.ファイルを右クリックしてターミナルでPythonファイルを実行を選択.ターミナルに"Hello World"が表示されればヨシ.
仮想環境の終了はターミナルで下記コマンドを実施する
deactivate