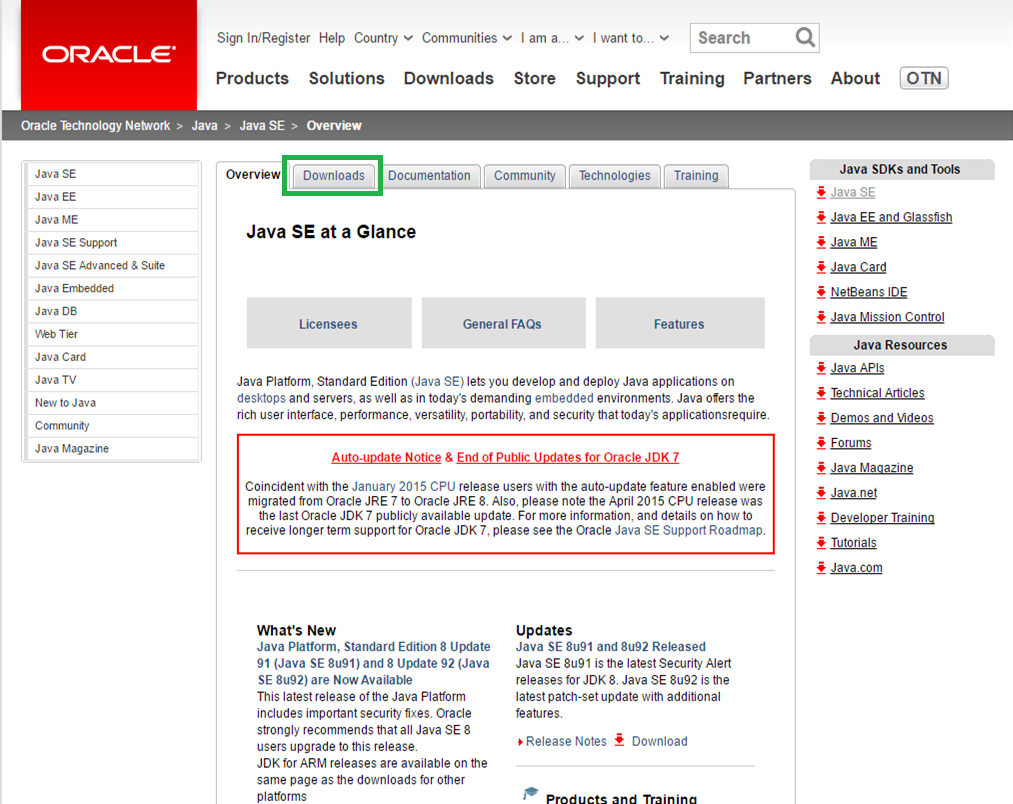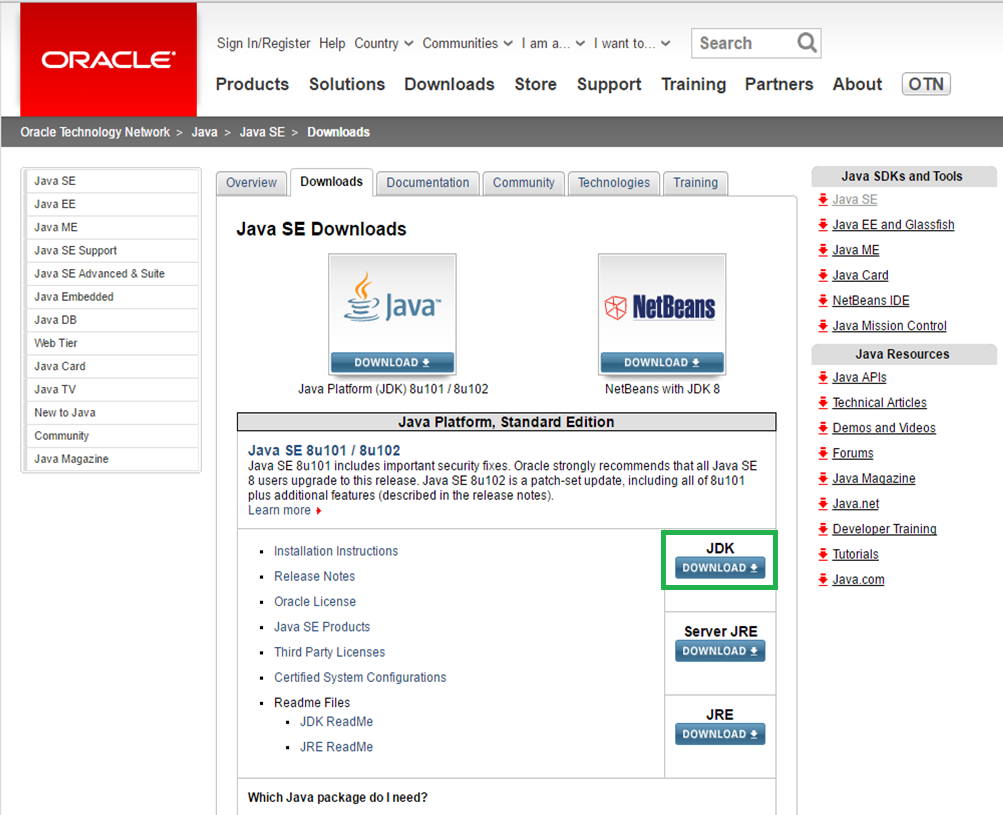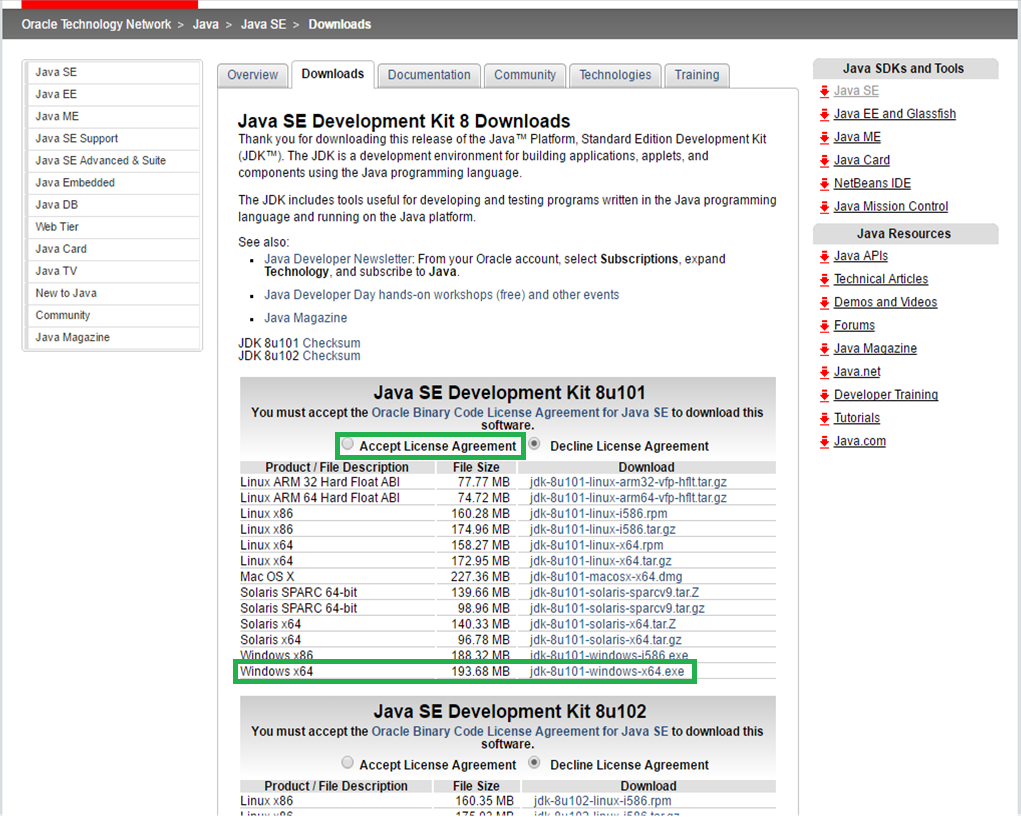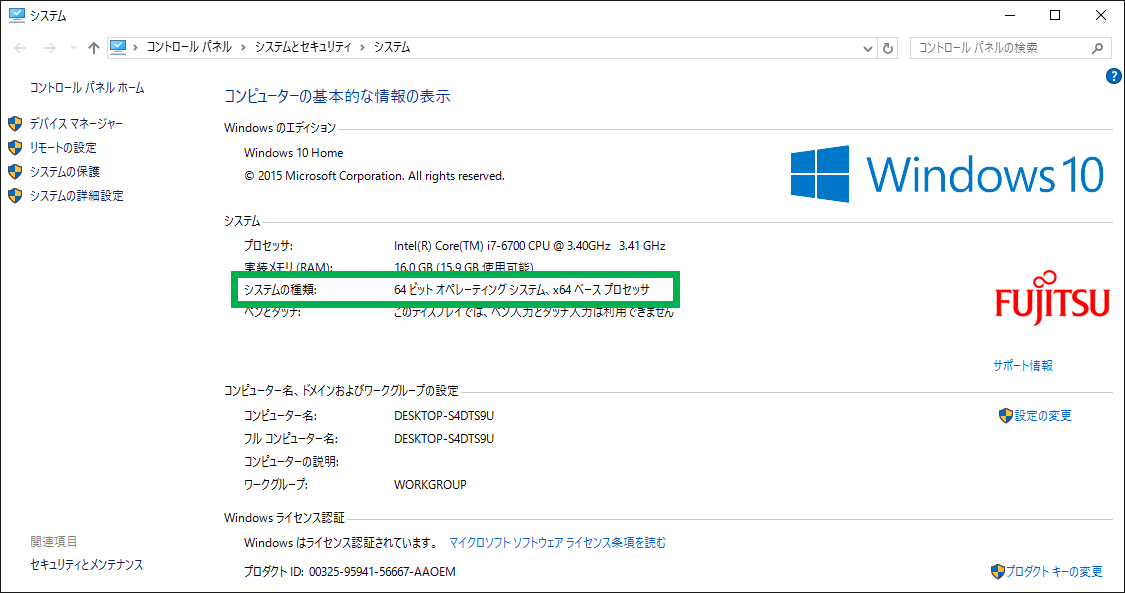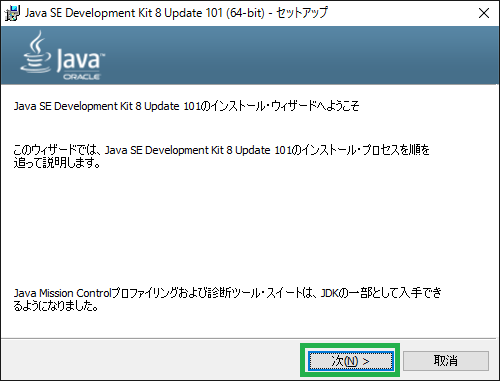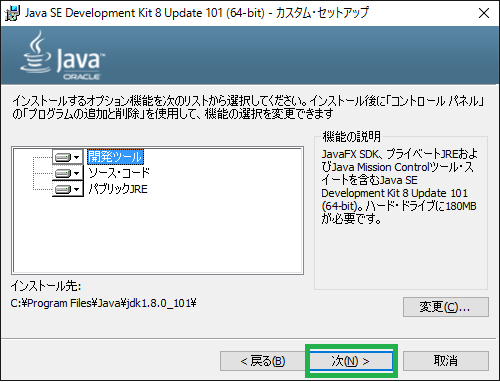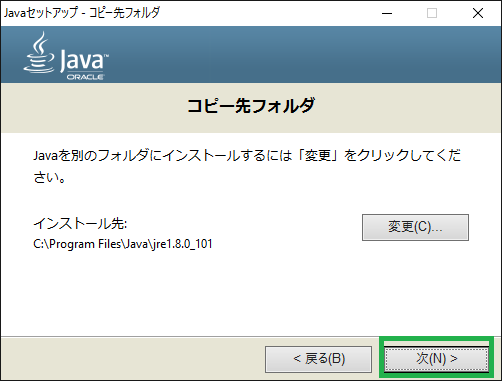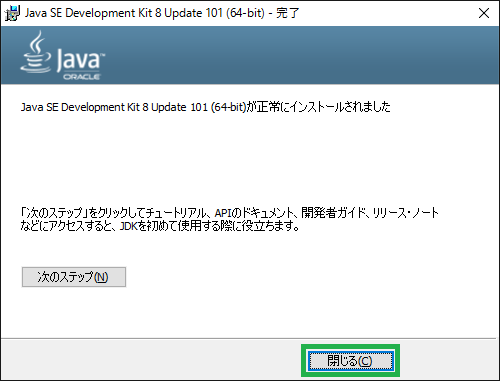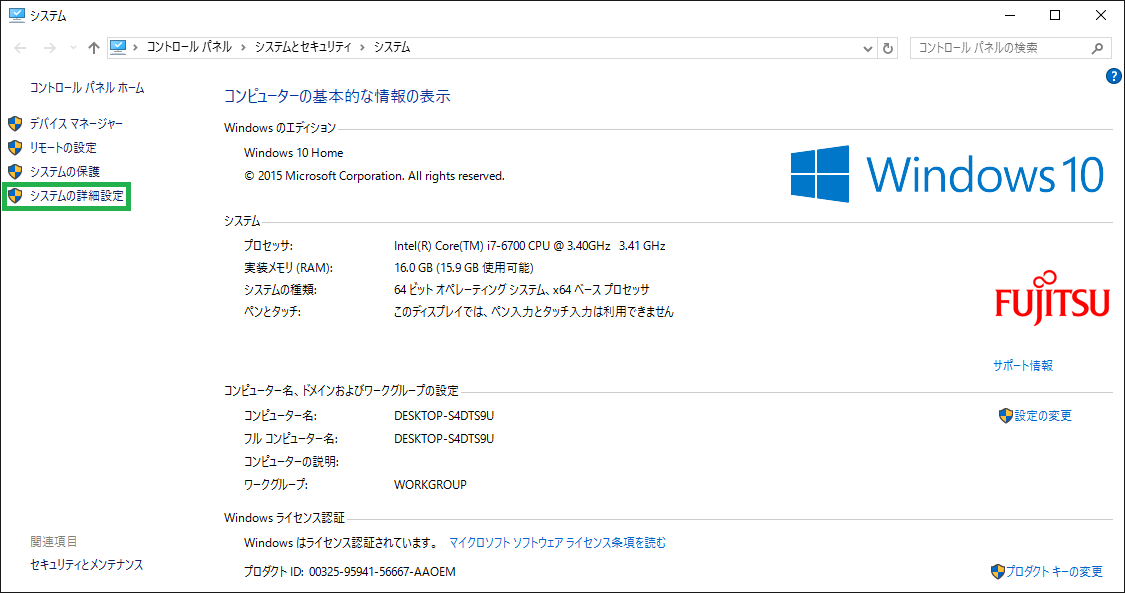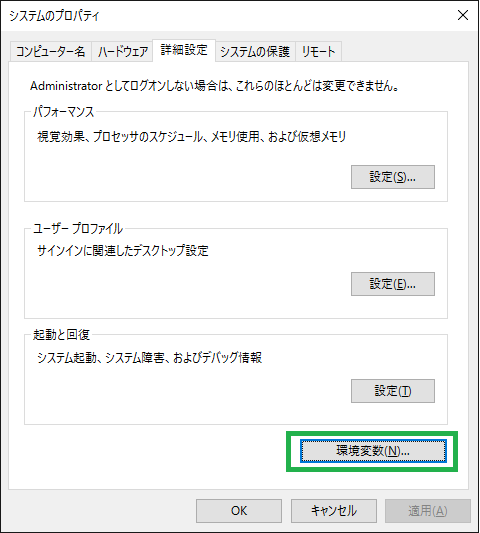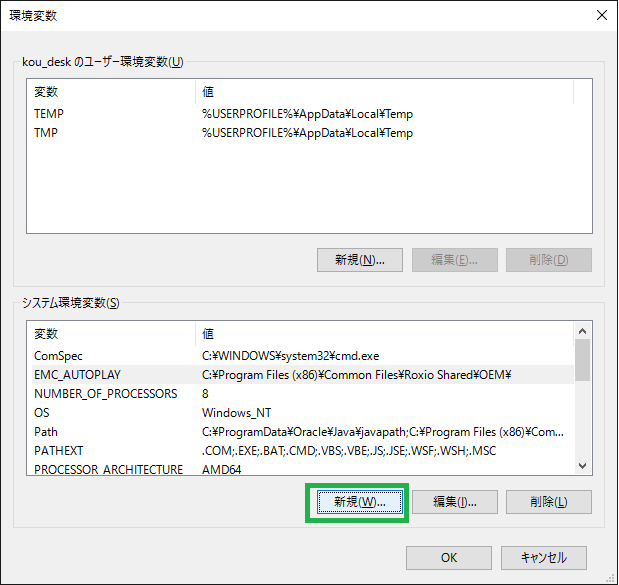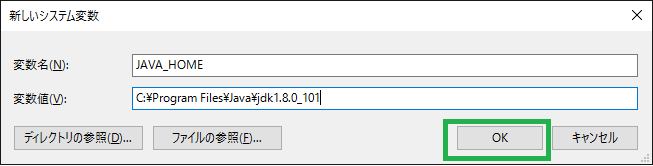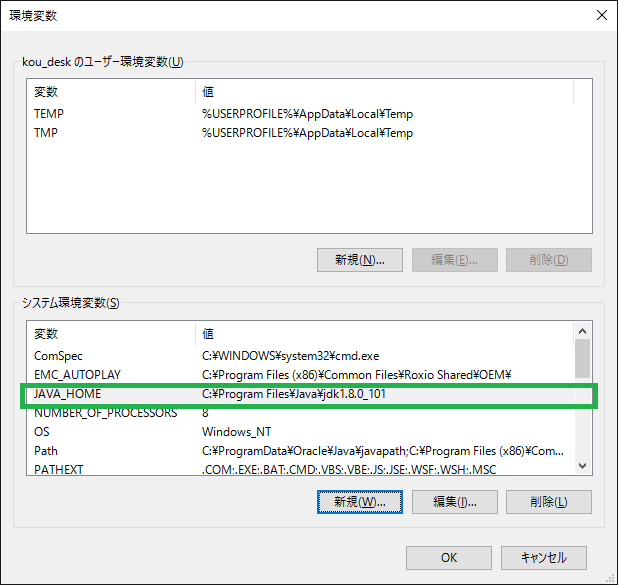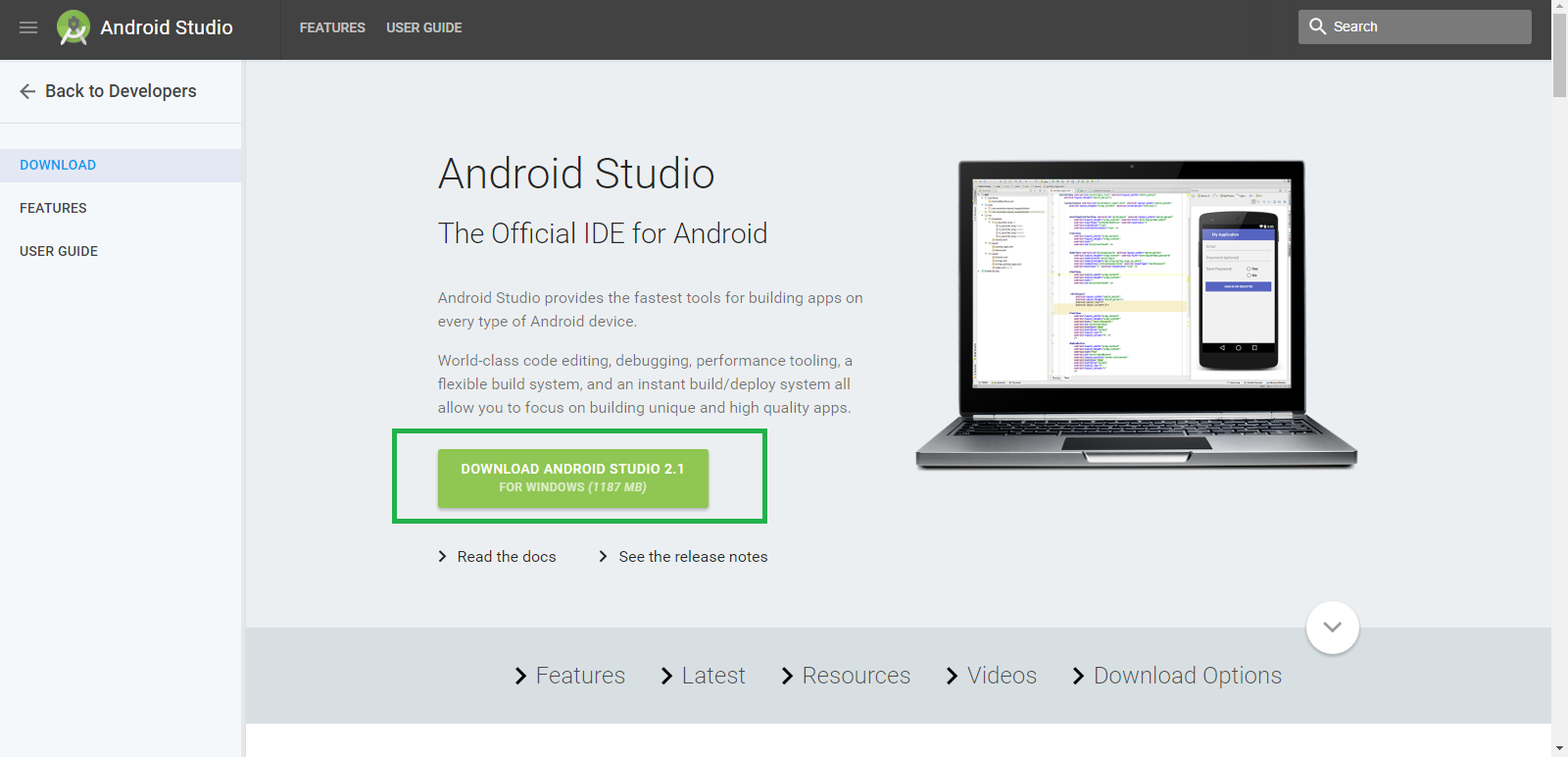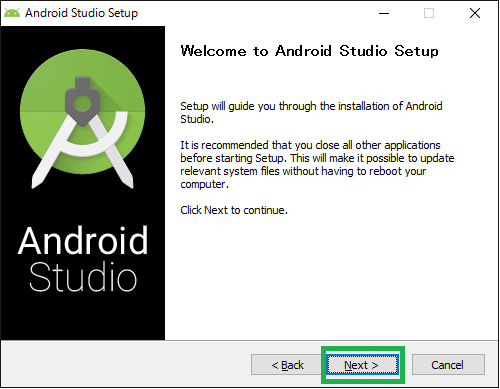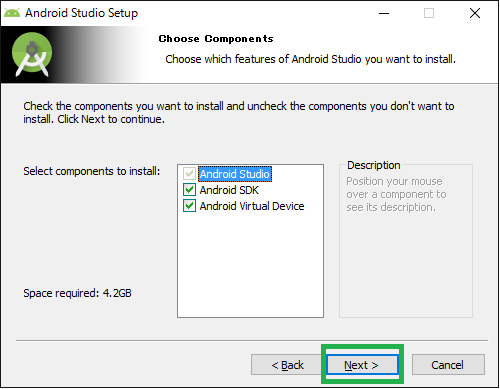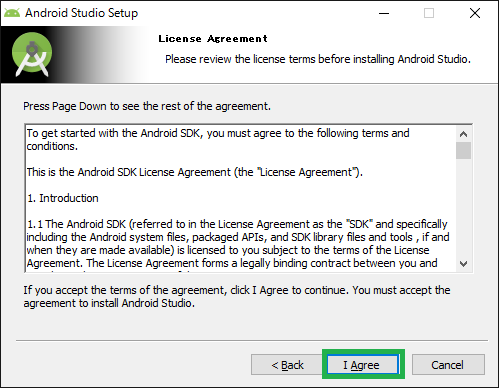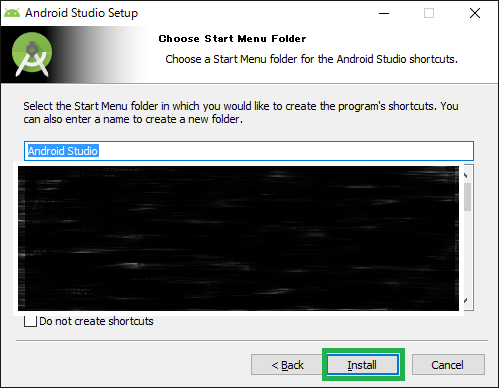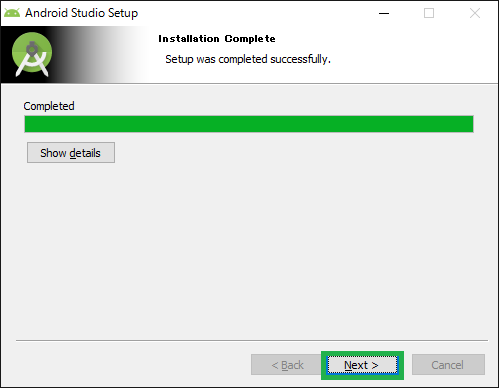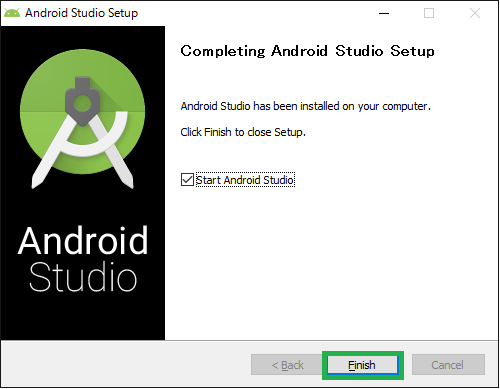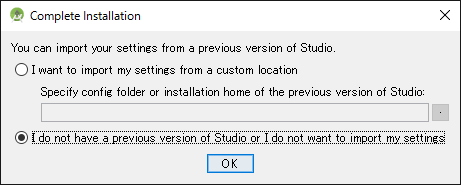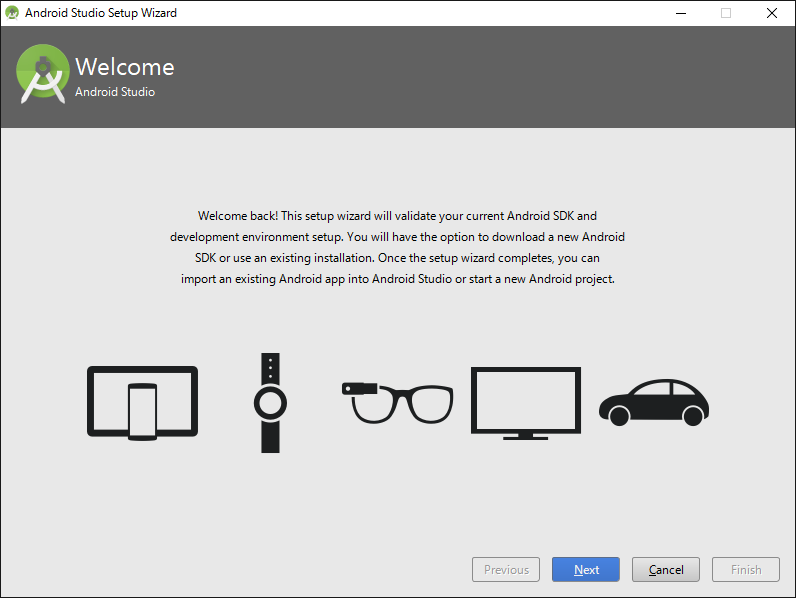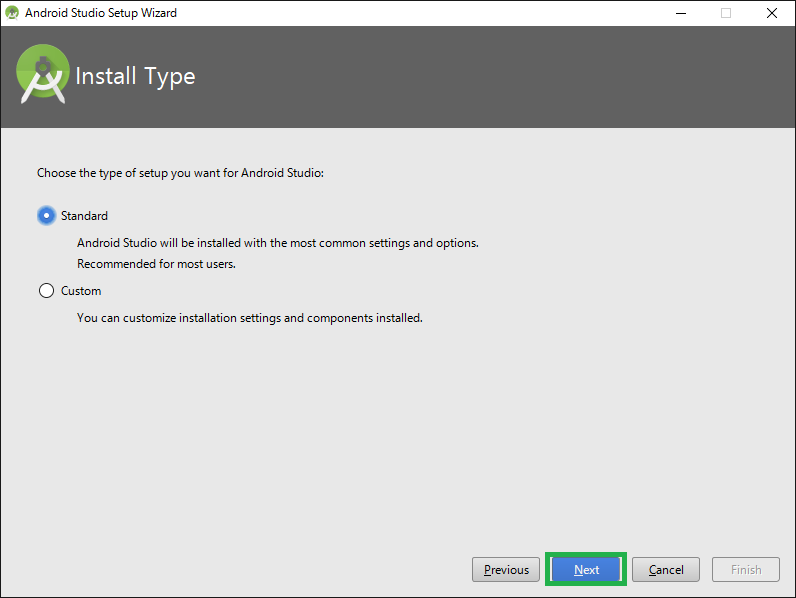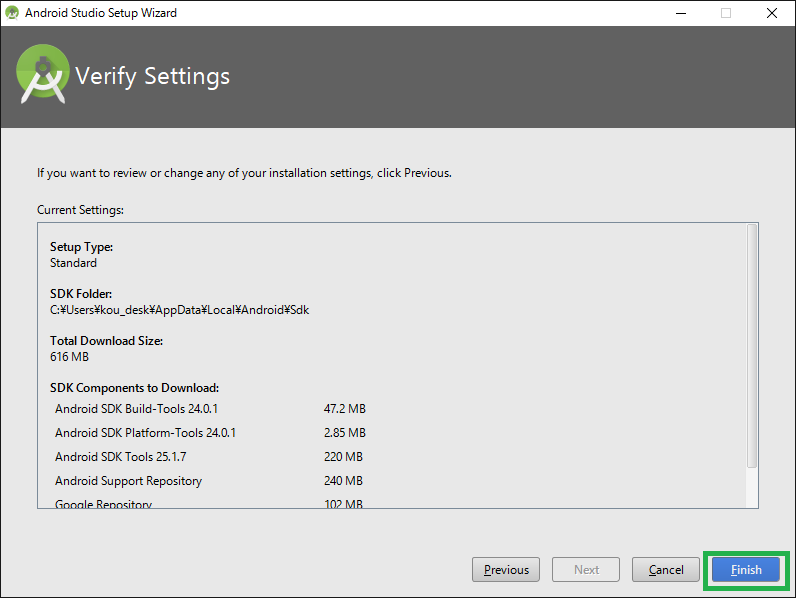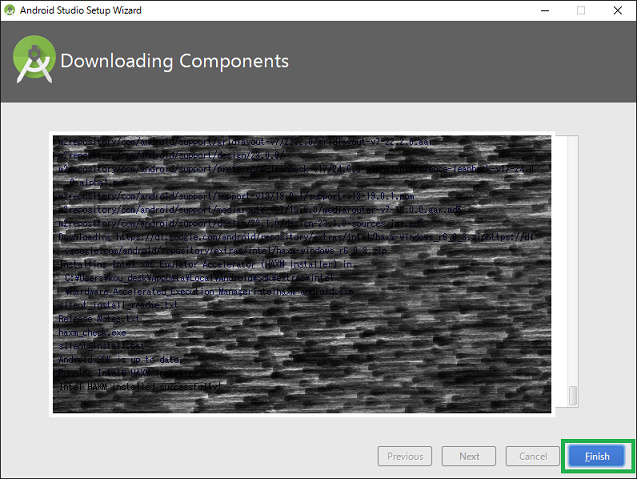自分で環境構築を行うのがPC買い替え時くらいなのに、
SESで現場出るとやらなきゃいけない時が多いので備忘録的に記載。
JDK(Java Development Kit)のインストール
いきなりタイトルと関係ないけどJDK入ってない場合は以下の手順を実施。
AndroidStudioを動かすためにも必要。
1. JDKダウンロード
以下のページにアクセスし、JDKのインストーラーを取得する。
簡単に手順を記載する。
Java SE | Oracle Technology Network | Oracle
1-1. Downloadsタブを押下する
1-2. JDKのDOWNLOADボタンを押下する
1-3. JDKのインストーラーファイルをダウンロードする
- Accept License Agreement にチェックを付け替えること。
- 使用するPCが64ビットの場合はWindows x64を、
32ビットの場合はWindows x86をダウンロードすること。
※使用しているPCが何ビットかを調べるには
「コントロール パネル\システムとセキュリティ\システム」を確認する。
1-4. JDKのインストーラーの実行
ダウンロードしたファイルをダブルクリックで起動し、次へボタンを押下。
1-5. インストールオプションの選択
特にこだわりや事情がなければそのまま次へボタンを押下する。
1-6. インストールフォルダの選択
特にこだわりや事情がなければそのまま次へボタンを押下する。
1-7. インストール完了
閉じるボタンを押下する。
2. 環境変数設定
Windowsでの環境構築でハードル(面倒さ)を上げる要因。
OSに関係する設定のため、初心者は特に気を付ける必要がある。
JAVA_HOMEという変数を追加する。
※以前はPathという変数を設定する必要があったが、
今はインストーラーが勝手に設定してくれるらしい。
便利。
2-1. システムの詳細設定を開く
システムのビットを調べた時と同じく、
「コントロール パネル\システムとセキュリティ\システム」を表示する。
2-2. 環境変数の設定ページを開く
2-3. 新規作成ボタンを押下する
2-4. JAVA_HOME変数を作成する
変数名に「JAVA_HOME」と入力し、
変数値にはjdkをインストールしたディレクトリのパスを記載する
2-5. JAVA_HOMEが追加されていることを確認
3. AndroidStuidoのインストール
ようやく本題。
公式開発ツールとしてAndroidに特化している。
開発ツールといえばEclipseが有名だが、
2015年末にサポートが打ち切られた。
使い勝手はあまり変わらない、というよりAndroidの開発は格段にしやすい。
クセが強い部分もあるが、慣れよう。
3-1. インストーラーのダウンロード
下記ページにアクセスし、ダウンロードする。
※開発ツールあるあるだが、回線の具合によってはダウンロードに時間がかかる。
余裕をもってダウンロードすること。
Download Android Studio and SDK Tools | Android Studio
3-2. AndroidStudioのインストール
Next ボタンを押下する。
3-3. インストールするコンポーネントの選択
特にこだわりや事情がなければそのまま Next ボタンを押下する。
3-4. 規約の同意
しっかり読んで問題なければ I Agree ボタンを押下する。
3-5. スタートメニューへの登録
特にこだわりや事情がなければそのまま Install ボタンを押下する。
※黒塗りの箇所は自分のスタートメニューの内容。
見えてもいいけどなんとなく塗りつぶしといた。
3-6. インストール待機
PCの状態にもよるが、結構時間がかかる。
完了したら Next ボタンを押下する。
3-7. インストール完了
Finish ボタンを押下する。
チェックを入れておくと自動で起動してお得。
3-8. 以前の設定をインポート(起動後)
今までにAndroidStudioを使用していたら設定を引き継げる。
特に必要ない場合や使ったことがない人は下のチェックを選択。
3-9. セットアップ開始(起動後)
Next ボタンを押下する。
3-10. セットアップ方法(起動後)
特にこだわりや事情がなければそのまま Next ボタンを押下する。
3-11. セットアップ内容(起動後)
問題なければ Finish ボタンを押下する。
PCの状態にもよるが、ここも結構時間がかかる。
3-12. セットアップ完了(起動後)
Finish ボタンを押下する。
終わりに
あとは開発するだけ。
Windows10だからって特別なことはしなかった。
かといって簡単になっていたかと言うと・・・
まぁいつになっても環境設定は面倒ということはわかった。
ちなみにmacだったら環境変数はすっ飛ばしてOK。
細かい違いはあるけど手間はあんまり変わらないかな?