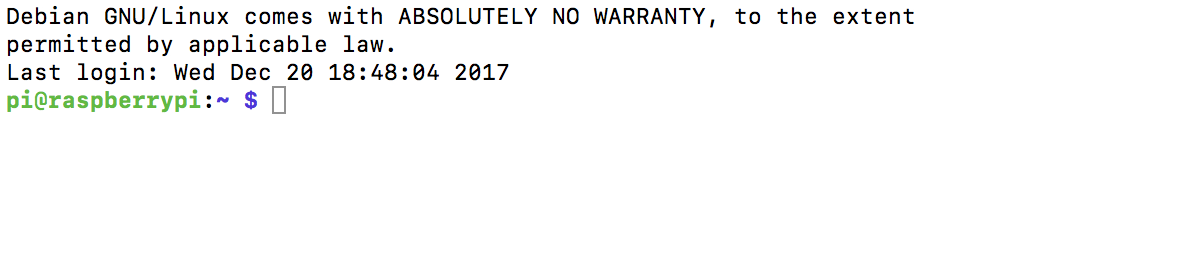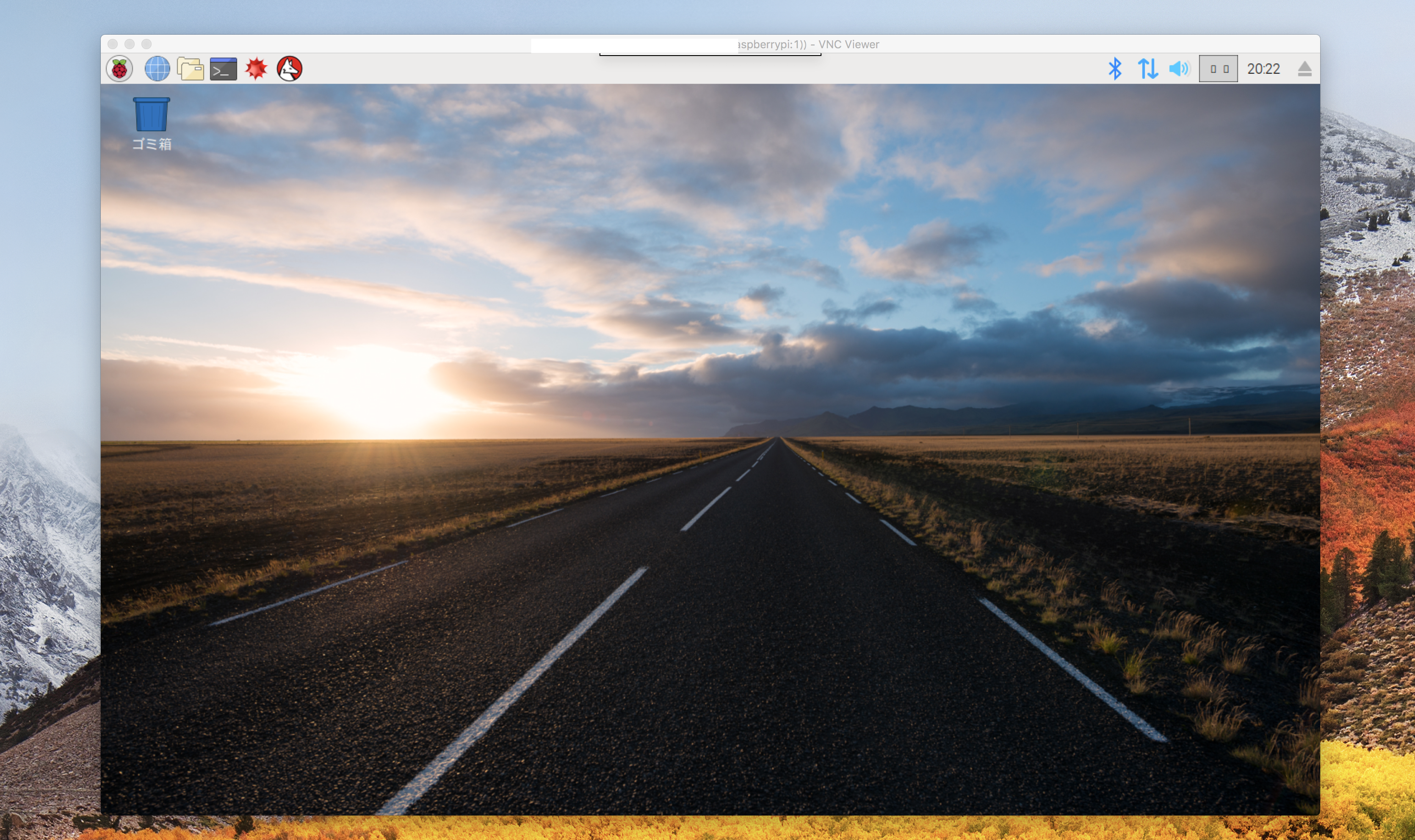SSH,VNCの設定
まず左上にあるRaspberry Piのボタンから設定→Raspberrry Piの設定をクリック
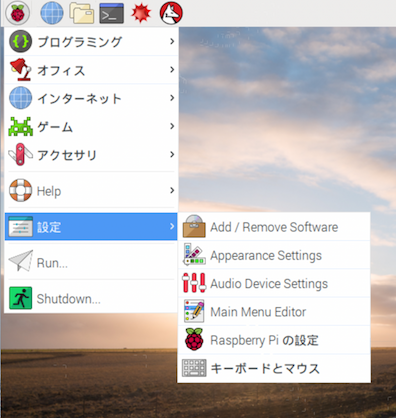
次にインターフェースの項目にあるSSHとVNCを有効にし、OKを押して、設定画面を閉じます。
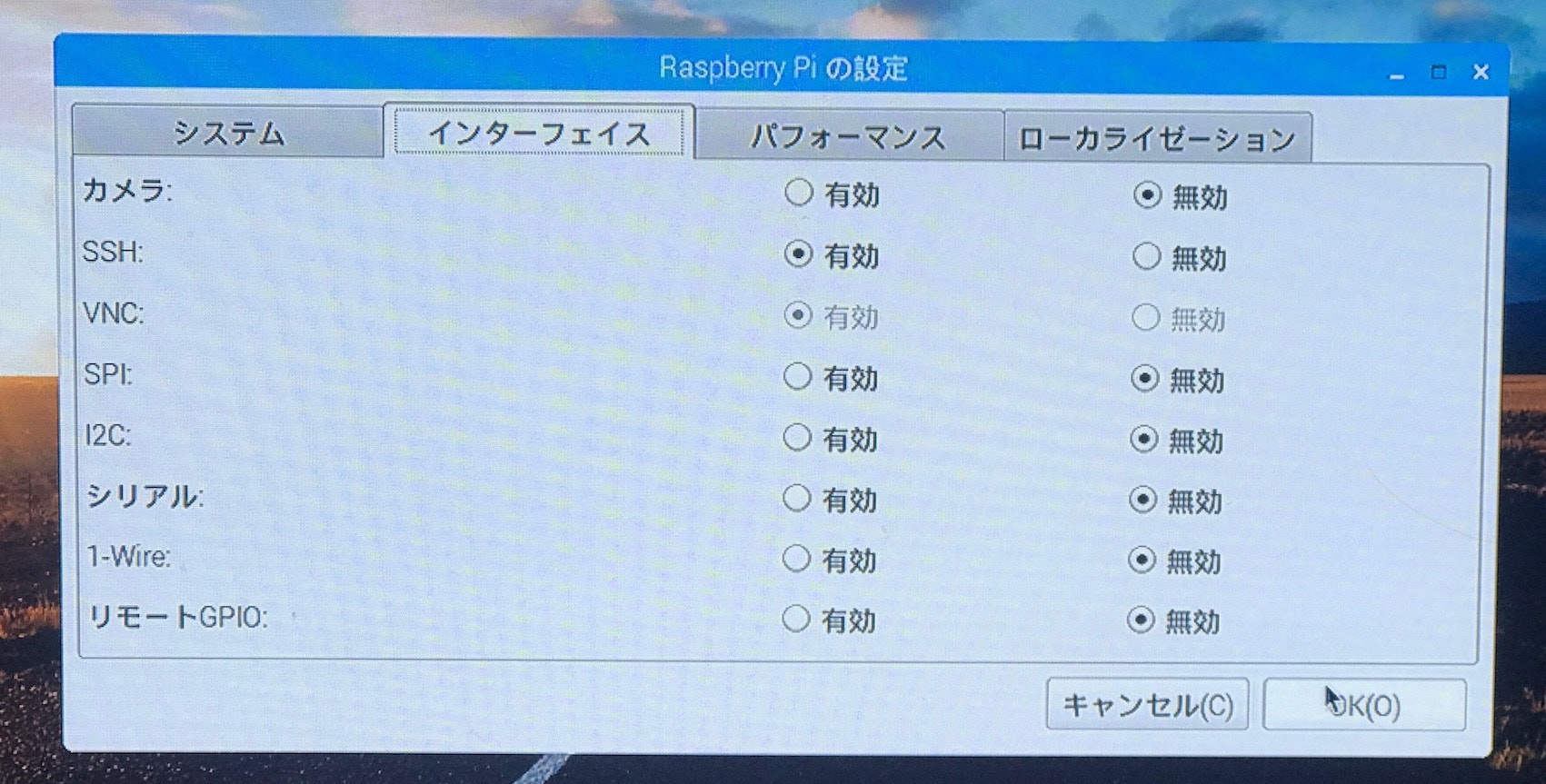
SSHでRaspberry Pi に接続
SSH接続するには、Raspberry PiのIPアドレスとユーザのパスワードが必要です。
IPアドレスは接続されているルーターによって変わるので調べます。
アクセサリにあるLXTerminalというCUIを使用します。
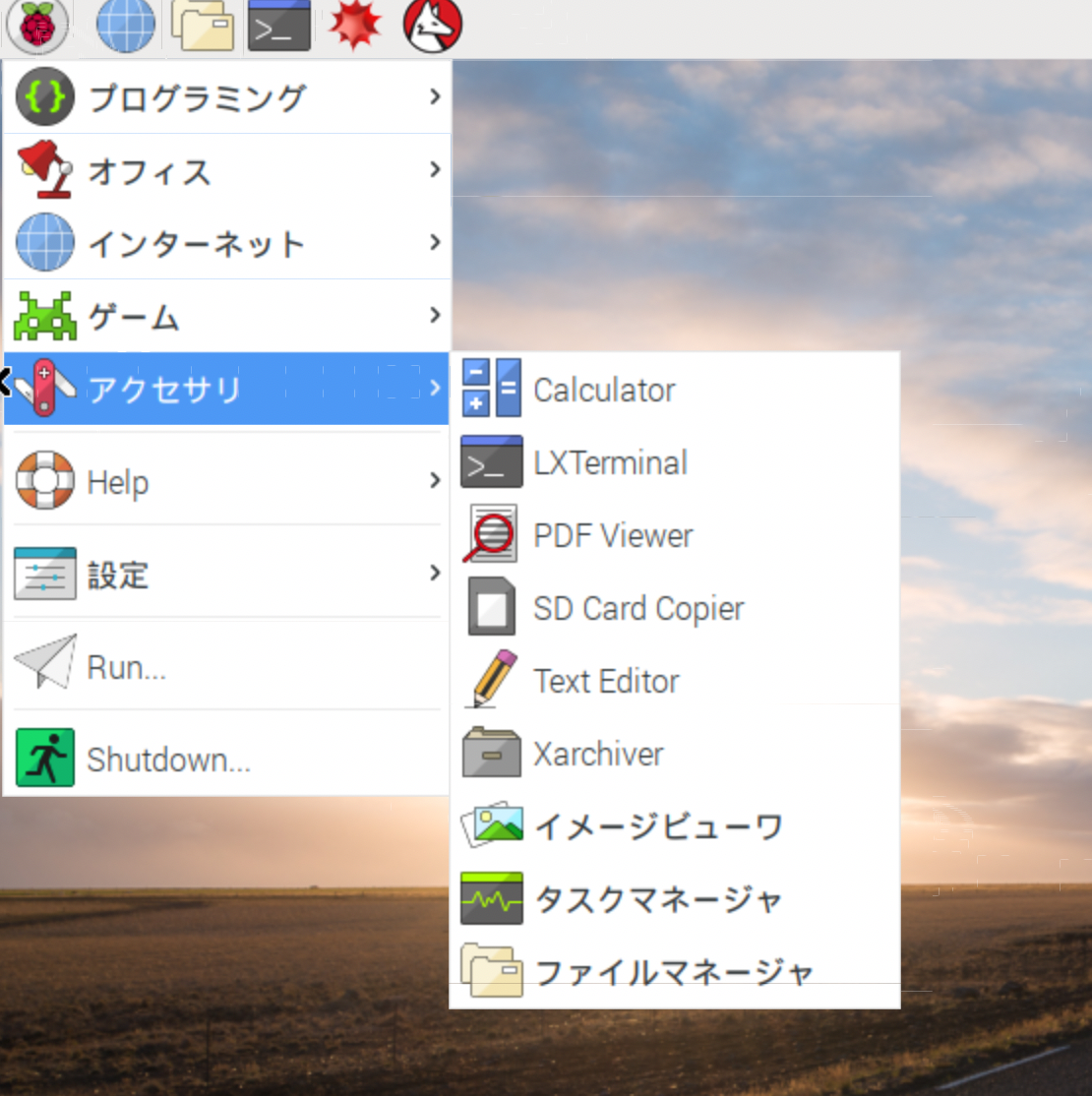
そして$ ifconfigを打つと($は打ちません)
下の画像のような一覧が表示されて、eth0のinetに書かれているアドレス(192.168.~.~)と書かれている部分がこのRaspberry PiのIPアドレスです。
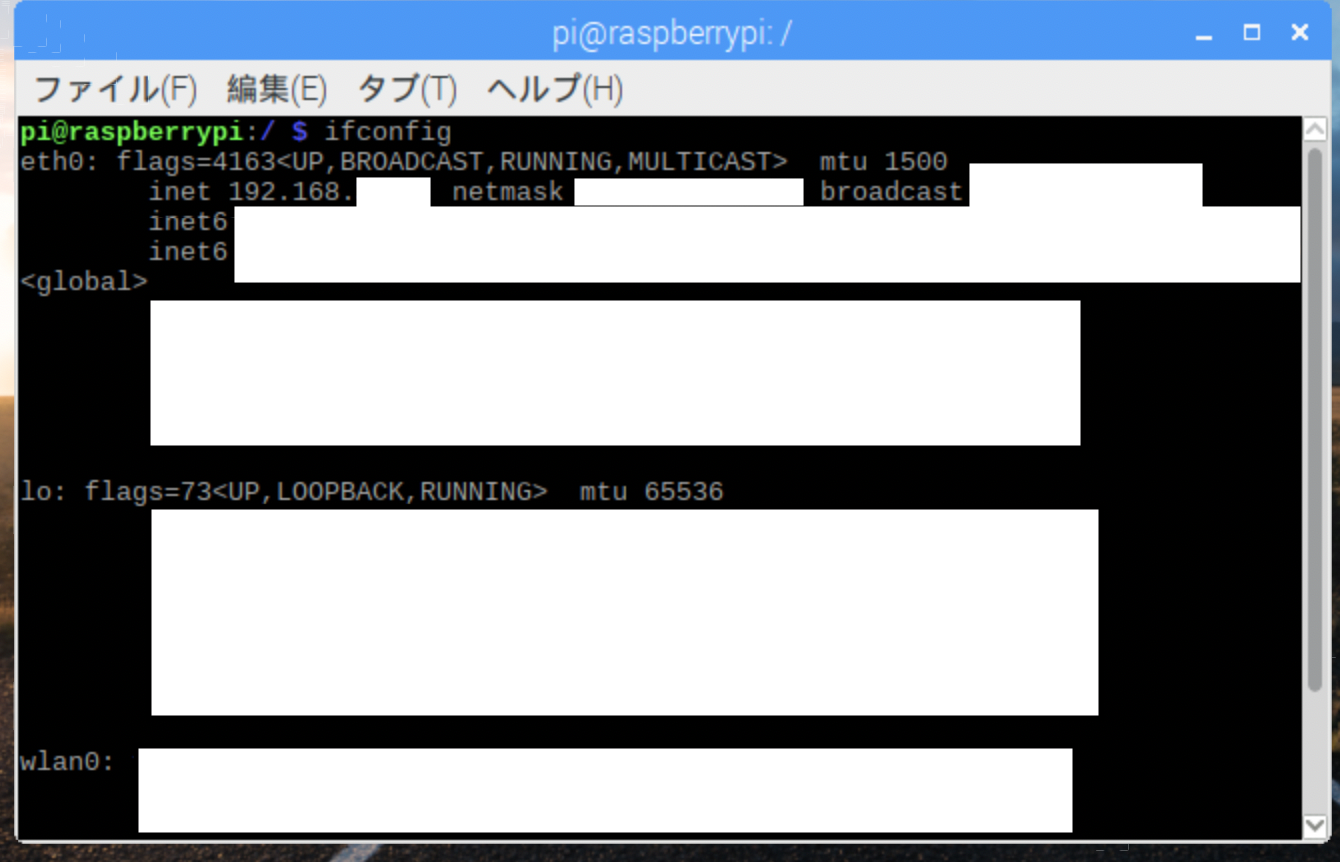
次にパスワードですが、初期の状態でも設定されていて、全て共通でRaspberryになっています。
そのままこのパスワードを使ってログインできますが、セキュリティ上問題が(総当たり攻撃でログインされてしまう可能性が)あるため、パスワードを変更します。
LXTerminalでpasswdと打つと現在のパスワード(Raspberry)入力を求められるので入力
次に新しいPasswordを求められるので入力、確認でもう一度入力、以上でパスワードの変更を完了です。
そしてついにSSHで接続します。
Macですと ターミナルで
ssh "IPアドレス" -l pi
例: ssh 192.168.255.1 -l pi
でパスワードの入力を求められるので先ほど設定したパスワードを入力するとログインできます。
ログインするとRaspberry PiのLXTerminalを遠隔で操作することができます。
VNCでRaspberry Piに接続
まずRaspberry PiのLXTerminalで次のコマンドでTight VNC Serverをインストール
$ sudo apt-get install tightvncserver
次にTight VNC Serverを起動します。
初回起動時にはパスワードの設定を求められるので入力(VNCのパスワードは8文字まで)
$ tightvncserver
次にVNCを自動起動させるための設定で
$ sudo nano /etc/init.d/vncboot
(nanoコマンドはエディタの起動コマンド)
でvncbootというファイルを作ります。
ファイルの中身は下記のものコピペしてください。
# ! /bin/sh
# /etc/init.d/vncboot
### BEGIN INIT INFO
# Provides: vncboot
# Required-Start: $remote_fs $syslog
# Required-Stop: $remote_fs $syslog
# Default-Start: 2 3 4 5
# Default-Stop: 0 1 6
# Short-Description: Start VNC Server at boot time
# Description: Start VNC Server at boot time.
### END INIT INFO
USER=pi
HOME=/home/pi
export USER HOME
case "$1" in
start)
echo "Starting VNC Server"
# Insert your favoured settings for a VNC session
su $USER -c '/usr/bin/vncserver :1 -geometry 1440x900 -depth 24'
;;
stop)
echo "Stopping VNC Server"
su $USER -c '/usr/bin/vncserver -kill :1'
;;
*)
echo "Usage: /etc/init.d/vncboot {start|stop}"
exit 1
;;
esac
exit 0
そして作成したファイルをRaspbery Pi に反映させるために
$ sudo chmod 755 /etc/init.d/vncboot
(ファイルの権限を設定するchmod)
$ sudo update-rc.d vncboot defaults
(ランレベルに合わせて自動起動及び停止させる設定するupdate-rc.d)
$ sudo reboot
(Raspberry Pi を再起動させるreboot)
の順にコマンドを入力していき、設定を反映させます。
それができたらパソコンにVNCソフトをインストール
(Macの人は不要)
https://www.realvnc.com/en/connect/download/viewer/
ソフトを起動してIPアドレスとVNCが利用しているポートを入力する
192.168.~.~:5901
例:192.168.55.255:5901
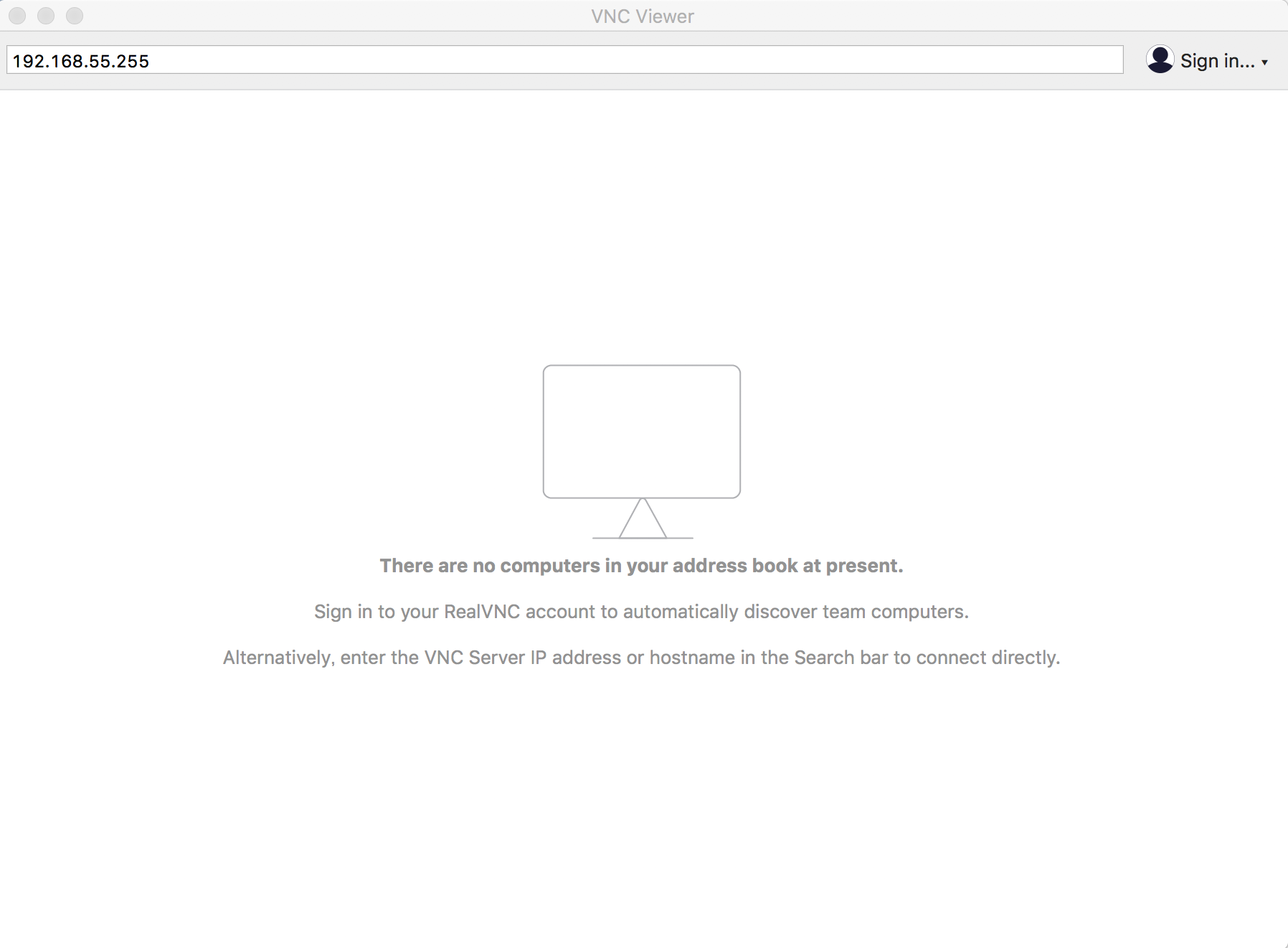
パスワードが求められるので先ほど決めたVNCのパスワードを入力するとログインできる