Sambaのインストール
録画したデータにアクセス可能にするため、ファイルサーバの「Samba」をインストールする。
sudo apt-get install samba
Webminのダウンロード・インストール
Raspberry Piのリソース等の使用状況をリモートで監視できる「Webmin」をダウンロード・インストールする。
ブラウザからWebmin(SOURCEFORGE)にアクセスし、最新バージョンの~.debのファイルをダウンロードする。
執筆時点の最新版は1.910で、以下のコマンドを使用してダウンロードすることができる。
wget https://sourceforge.net/projects/webadmin/files/webmin/1.910/webmin_1.910_all.deb
ダウンロードが完了したらインストールを行う。
sudo apt install ./webmin_1.910_all.deb
動作確認のため、ブラウザで以下のURLを入力する。
https://[IPアドレス]:10000
Webminのログインページが表示され、rootでログインできたら成功。
Webminの日本語化
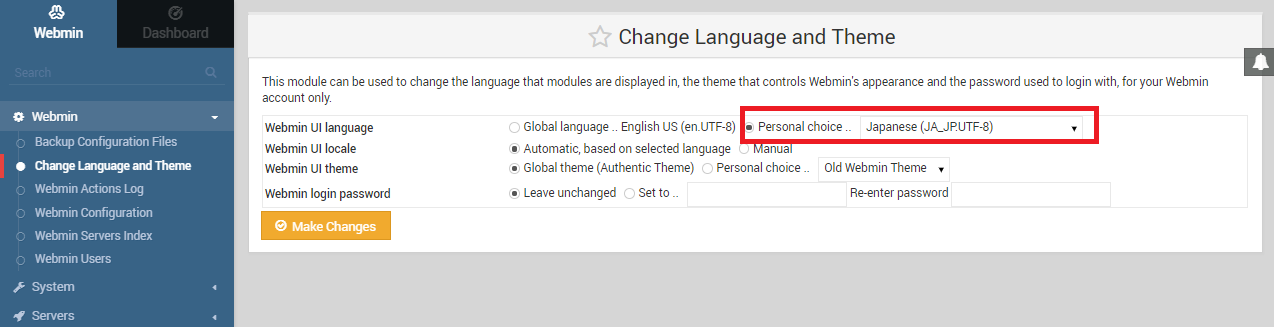
Webminにログインした後、レフトナビの「Webmin」を選択し「Change Language and Theme」をクリック。
「Personal choice..」のラジオボタンを選択し、横にある言語を「Japanese(JA_JP.UTF-8)」を選択。
「Make Changes」ボタンをクリックして設定を反映し、ページを更新して日本語化されたら成功。
rootのユーザ名とパスワードを変更
再びレフトナビから「Webmin」を選択し、「Webminユーザ」から「root」に移動する。
こちらでrootのユーザ名とパスワードを適当に変更できる。

sanbaユーザの作成
# 設定のバックアップアップを作成
sudo cp /etc/samba/smb.conf /etc/samba/smb.conf.bak
# ユーザ作成
sudo smbpasswd -a hoge
# パスワードを入力
# sambaの再起動
sudo service smbd restart
ルートディレクトリの参照設定
sudo nano /etc/samba/smb.conf
# [global]下に追加
unix charset = UTF-8
dos charset = CP932
# 末尾に追加(hogeはsambaでログインするユーザ名)
[root]
comment = root
path = /
browseable = yes
writeable = yes
create mask = 0777
directory mask = 0777
guest ok = no
guest only = no
valid users = hoge
# sambaの再起動
sudo service smbd restart
ファイルサーバに接続
MacOSではFinderから「移動」->「サーバへ接続」を選択し、下記のURLを入力する。
smb://[ホストネーム].local
# または
smb://[IPアドレス]
先ほど変更したアカウントで認証し、フォルダを閲覧することができたら成功。