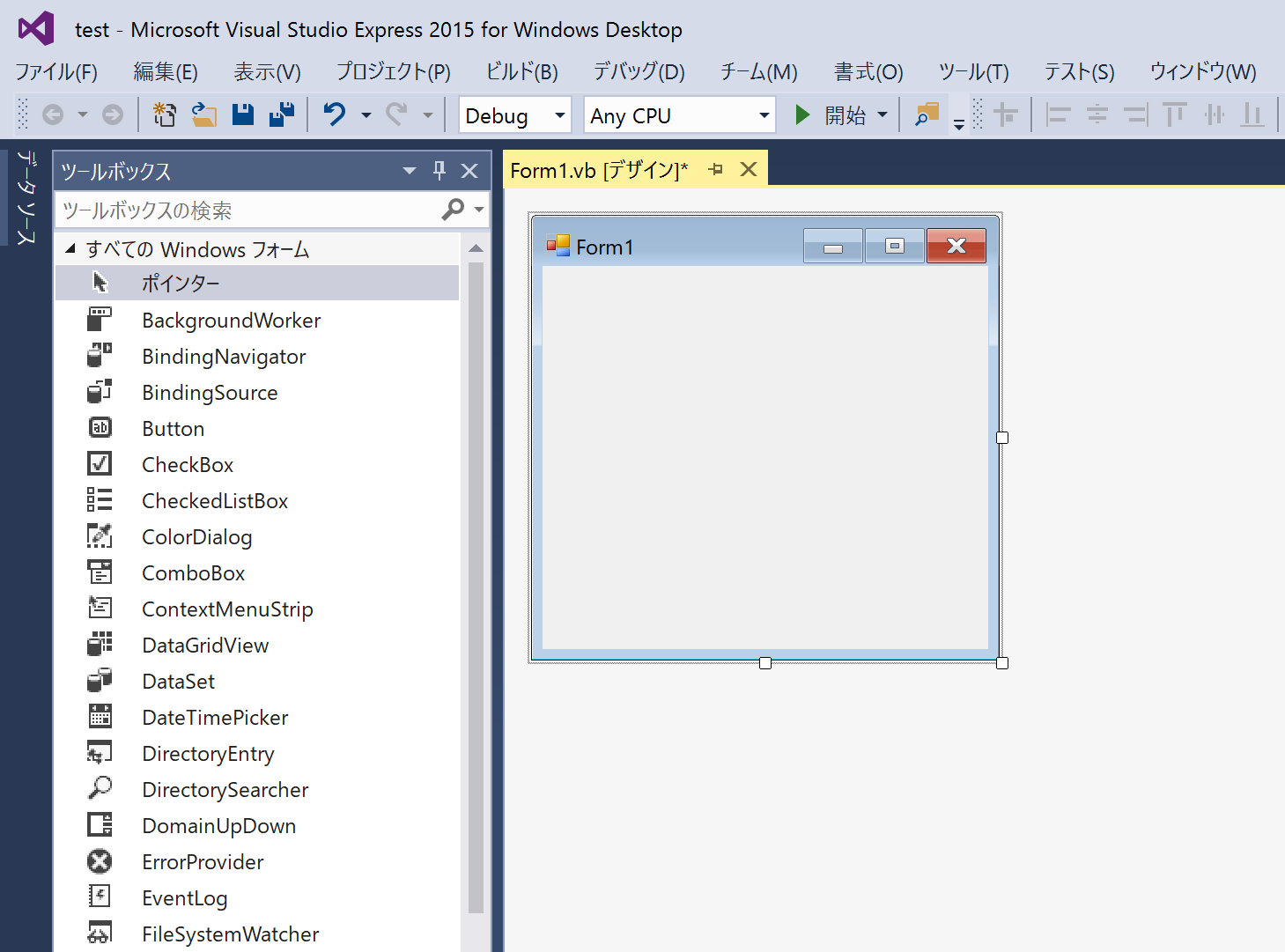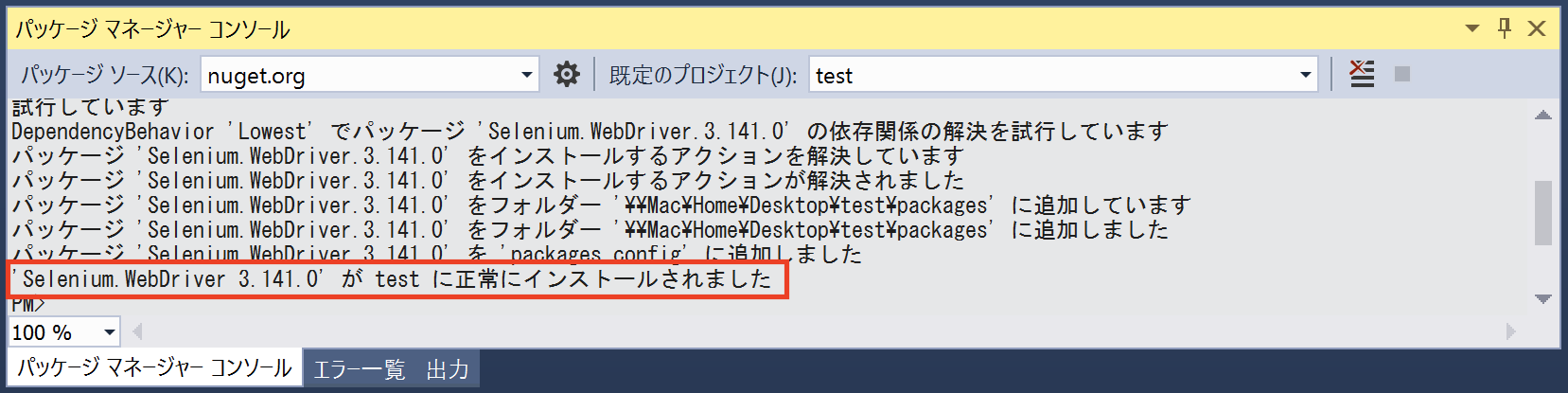自身が「Selenium + VB.NET」による自動化で学んだことをまとめた第二回目。(前回は[こちら] (https://qiita.com/k_airyuu/items/150168d9594b23546b6b))
今回は準備編です。
まずはベースとなるVB.NETのプロジェクトを、Visual Studio で作成します。
※自分は「Visual Studio Express 2015 for Windows Desktop」を利用しています。
1)Visual Studio で新規プロジェクトを作成する
スタートページから ファイル > 新しいプロジェクト を選択します。
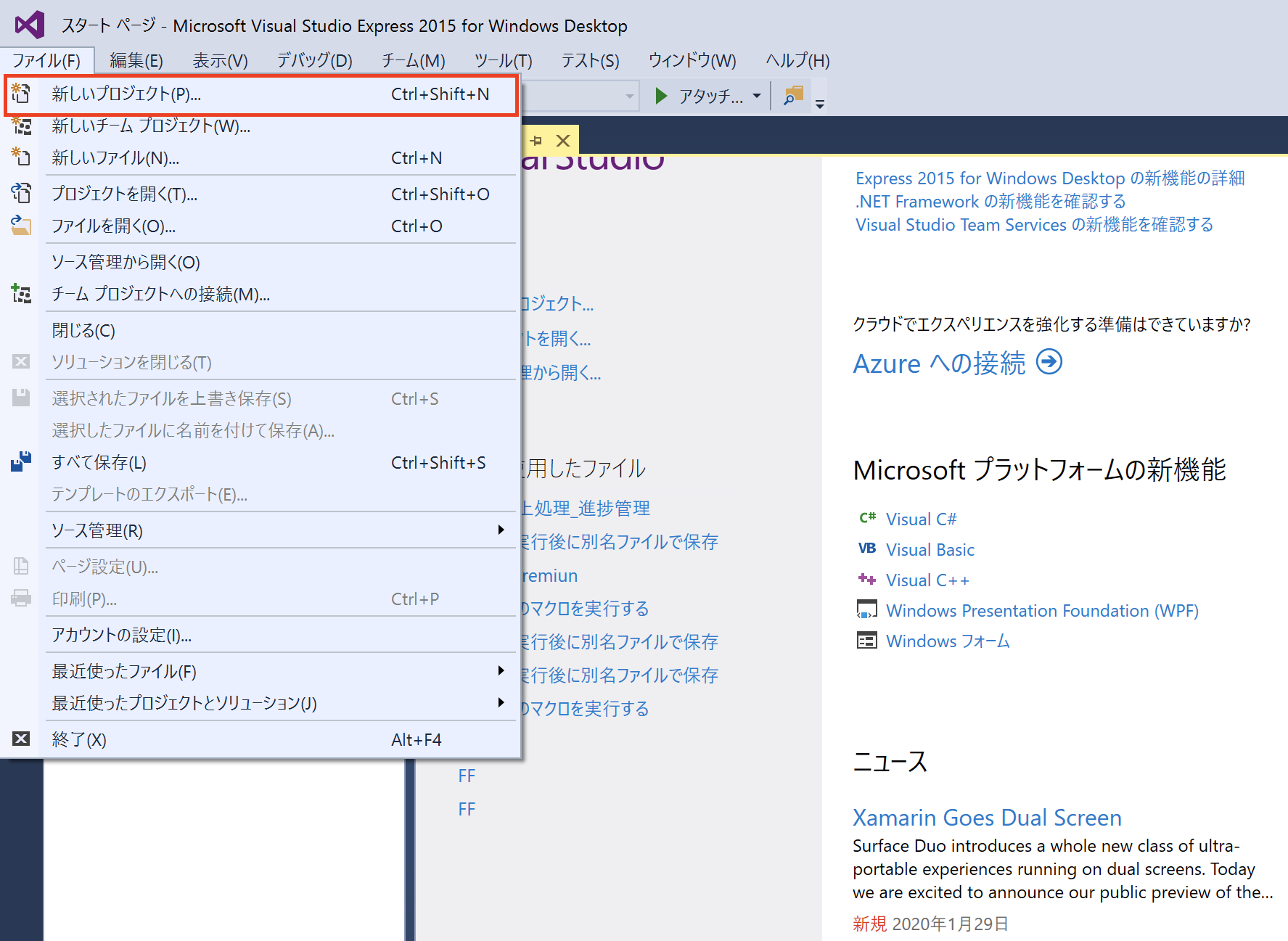
「新しいプロジェクト」ウィンドウが開いたら、左カラムから Visual Basic を選択後、中央の Windowsフォームアプリケーション を選択し、下部で適当な名前と保存場所を入力したらOKボタンを押します。
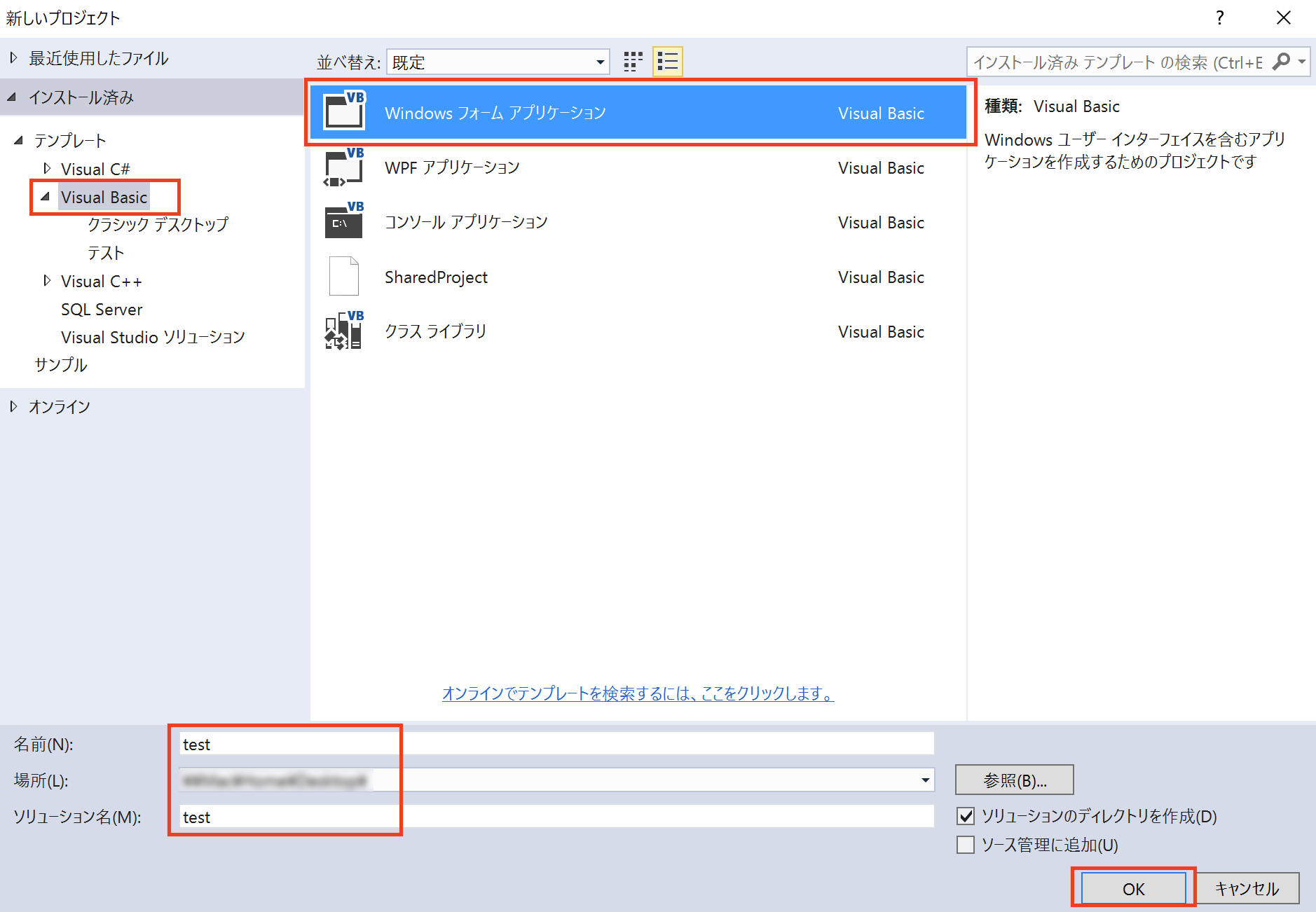
2)Selenium Web Driver をインストールする
続いてこの2と次の3は「VB.NETからブラウザを操作するために必要な準備」となります。
Visual Studio のメニューから 表示>その他のウィンドウ>パッケージ マネージャー コンソール を選択します。
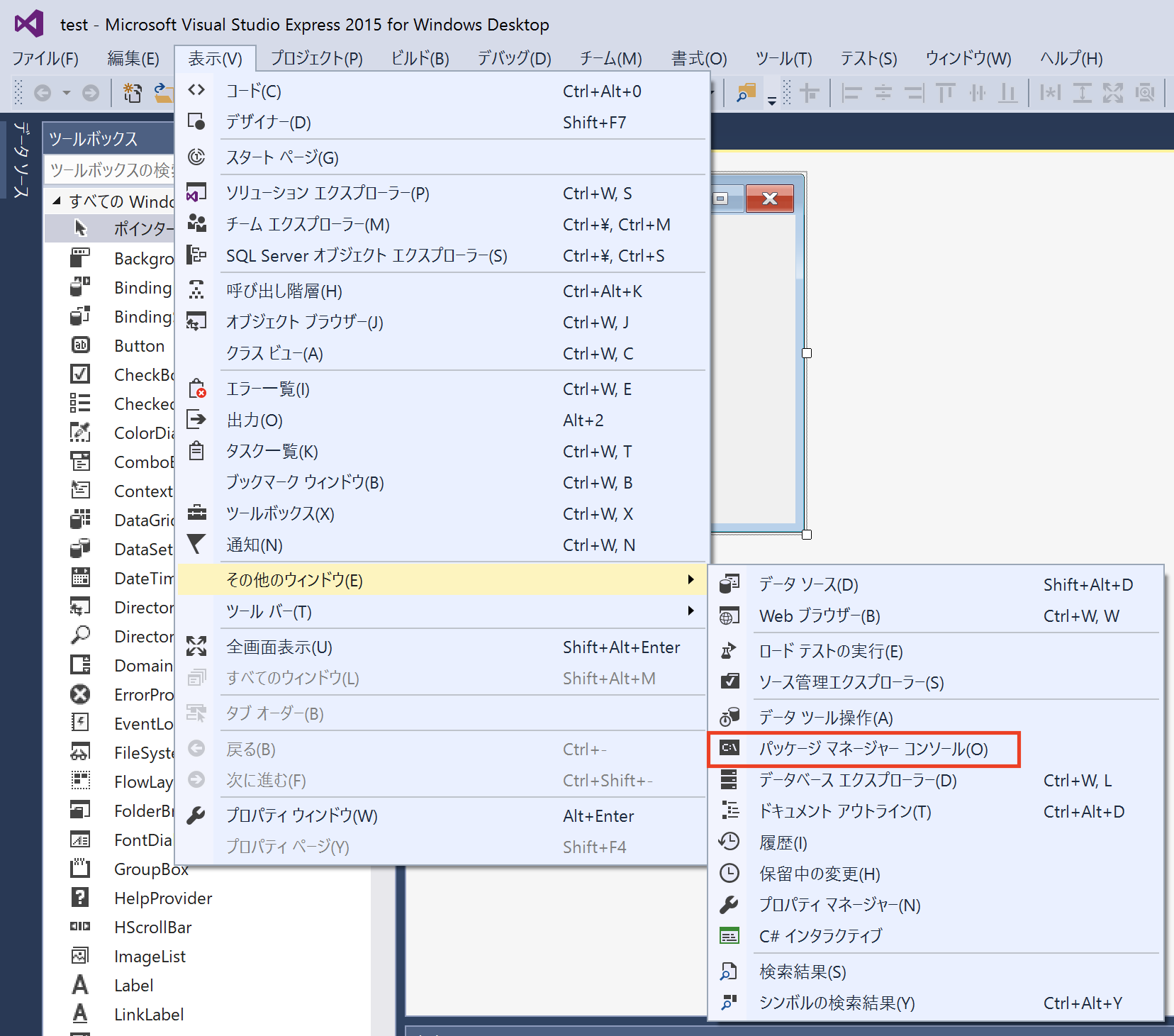
開いた パッケージ マネージャー コンソール ウィンドウ 内に下記をコピペしてEnterキーを押します。
Install-Package Selenium.WebDriver

Selenium Web Driver と同じ手順でインストールできるライブラリ
この後使うので、こちらも併せてインストールしておきます。
●zipを扱う(展開・圧縮)ためのライブラリ
Install-Package DotNetZip
●ブラウザのセレクトボックス内を選択するために必要なライブラリ
Install-Package Selenium.Support
3)ブラウザ用ドライバを追加する
続いてブラウザ用のドライバを用意します。(ブラウザの種類ごとに用意されています)
自分はChromeを使うので、Chrome用のドライバを用意しました。
下記よりダウンロードできます。(ブラウザと同じバージョンのドライバを選びます)
https://sites.google.com/a/chromium.org/chromedriver/downloads
ダウンロードしたZIPファイルを展開し、任意の場所に置きます。(chromedriver.exe)
次に Visual Studio のソリューションエクスプローラーでプロジェクトを右クリックし 追加>既存の項目 を選択します。
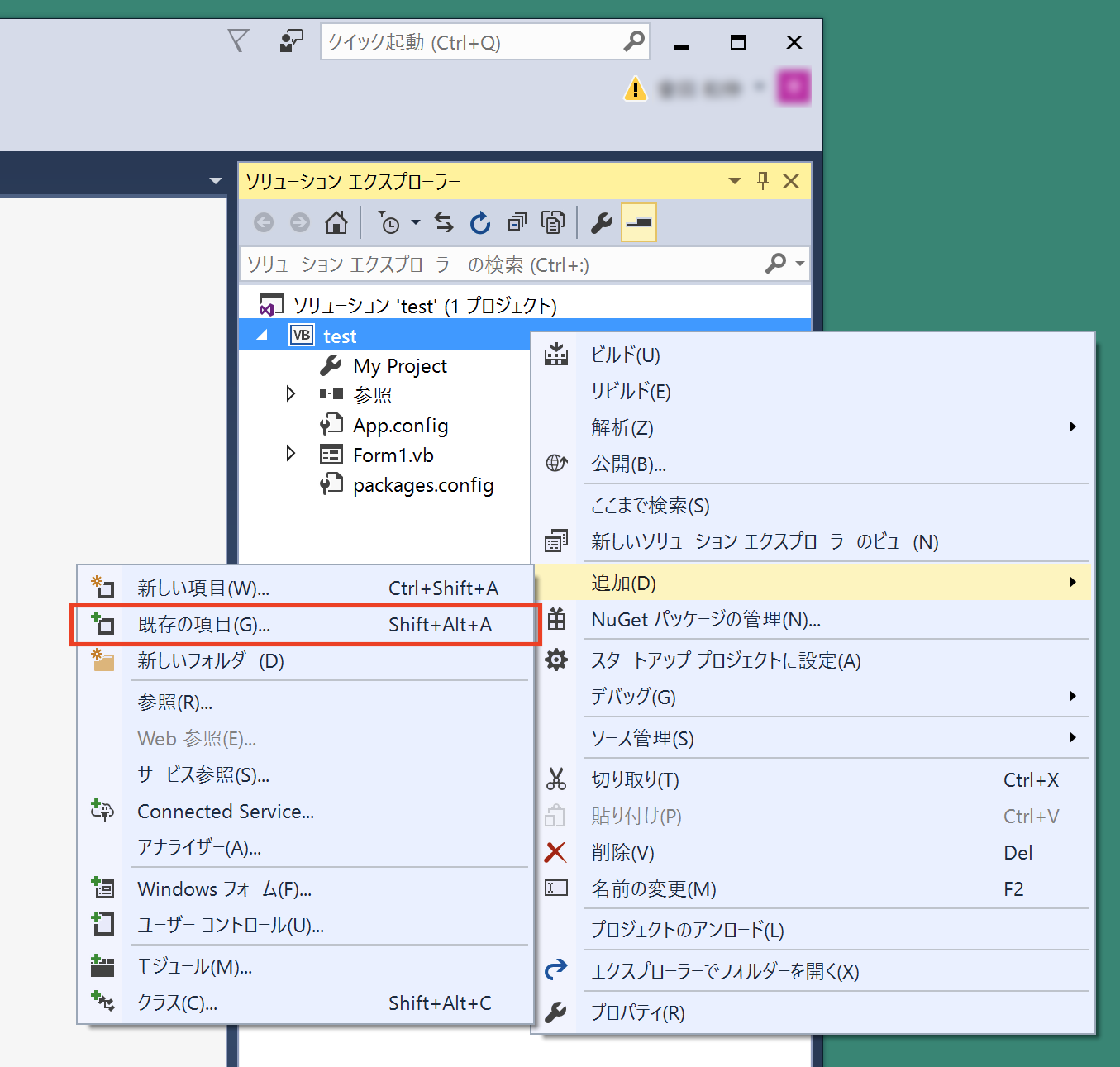
「既存項目の追加」ウィンドウが開くので、先に用意しておいたドライバ(chromedriver.exe)を選択して追加ボタンを押します。(選択できない場合はファイルの種類を「すべてのファイル」に変更すると選べるようになります)
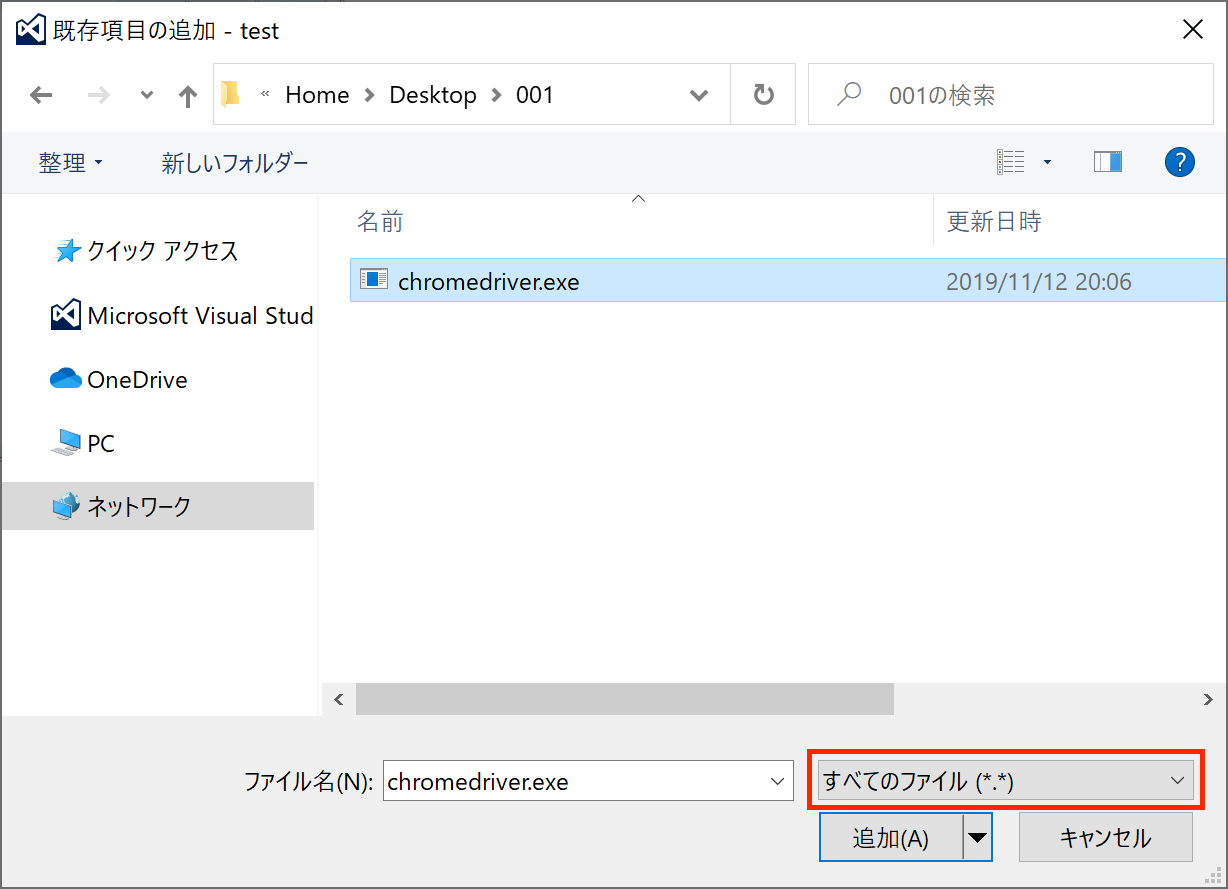
ソリューションエクスプローラーにchromedriver.exeが追加されました。
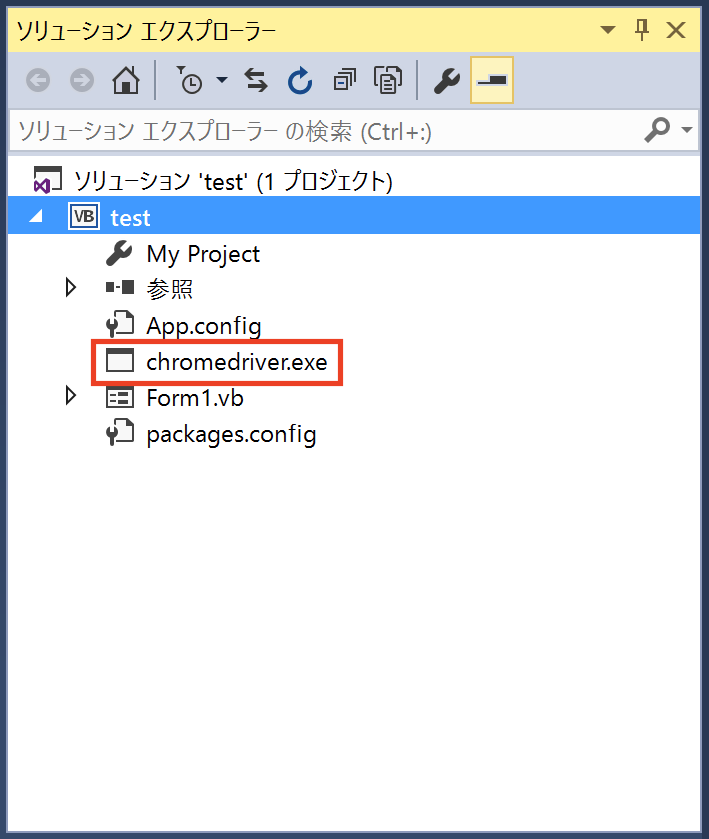
4)追加したドライバのプロパティを変更する
ソリューションエクスプローラーにあるchromedriver.exeを選択した後、プロパティウィンドウの「出力ディレクトリにコピー」のドロップダウンリストから「常にコピーする」を選択します。
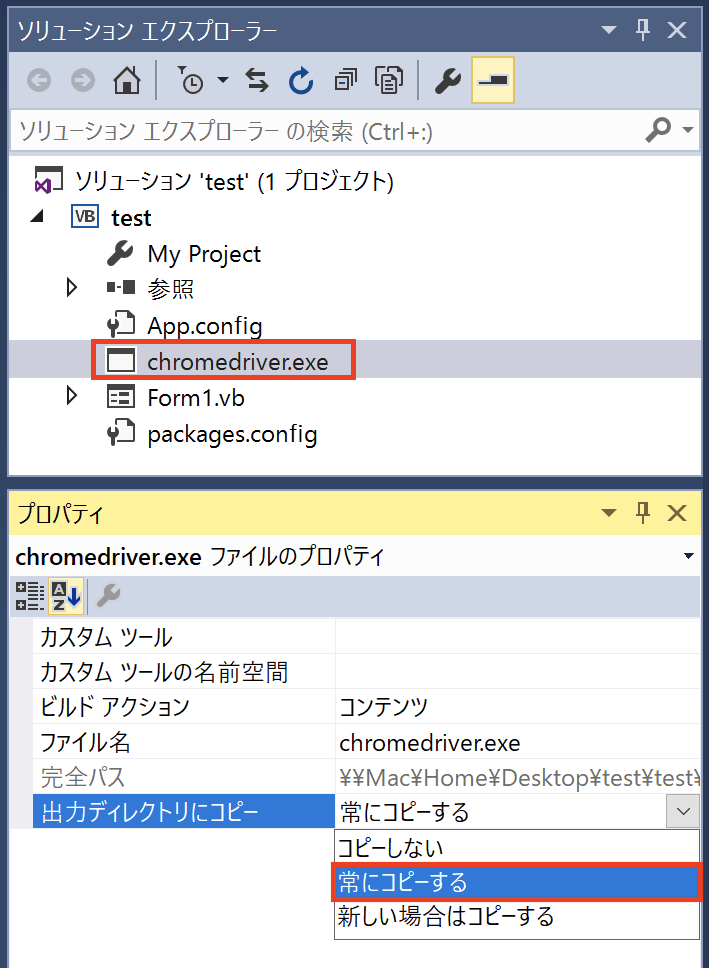
次回は自動化したい処理を Visual Studio でコーディングしたいと思います。