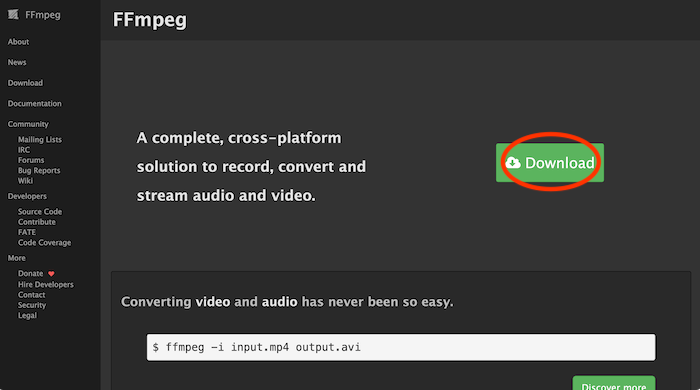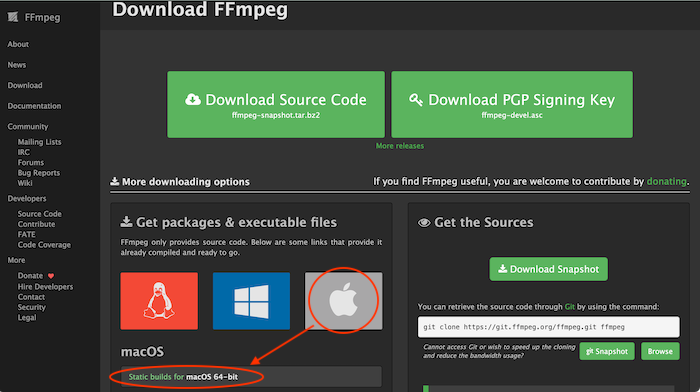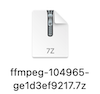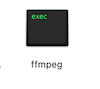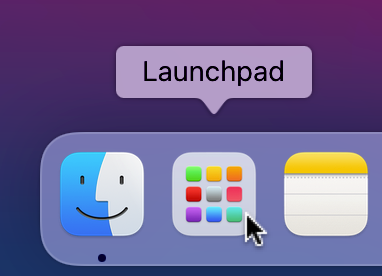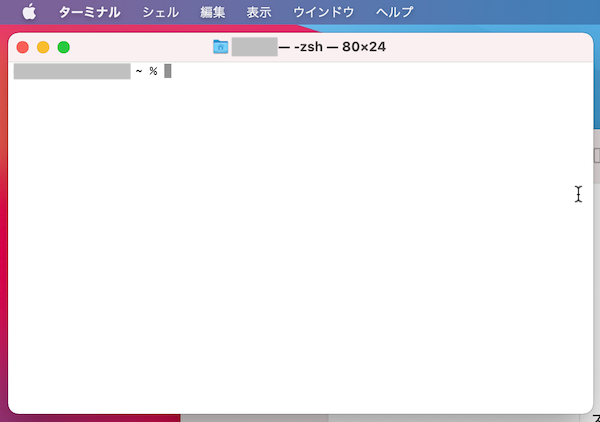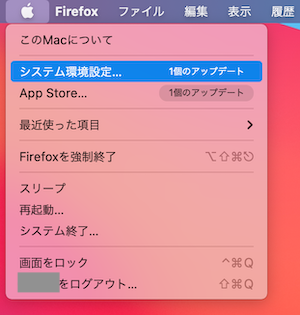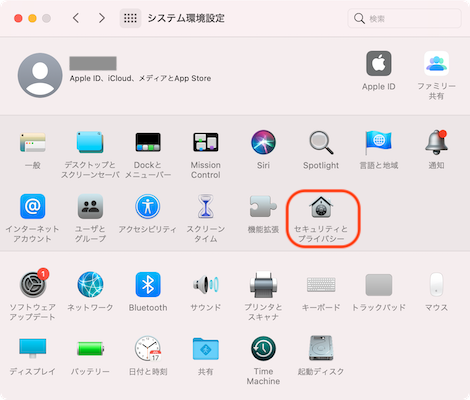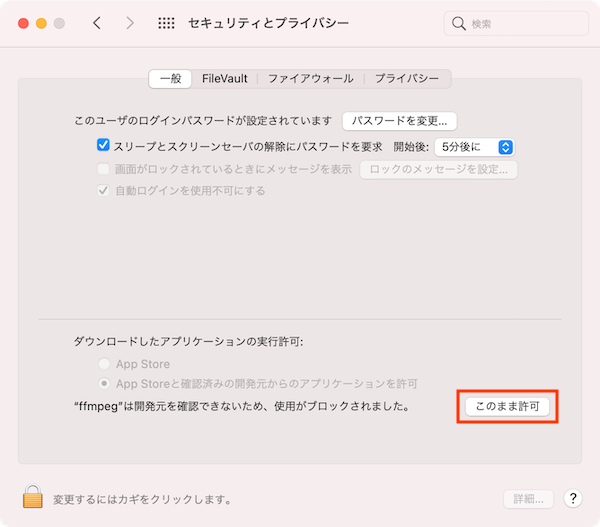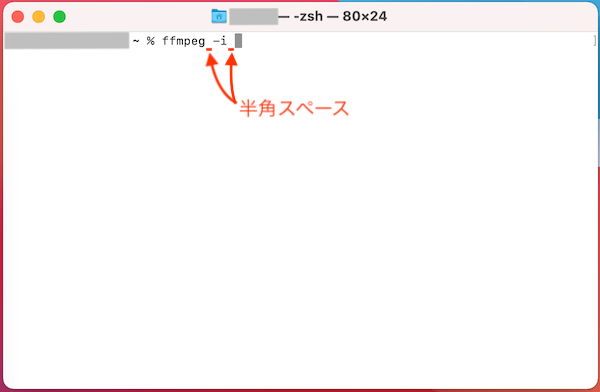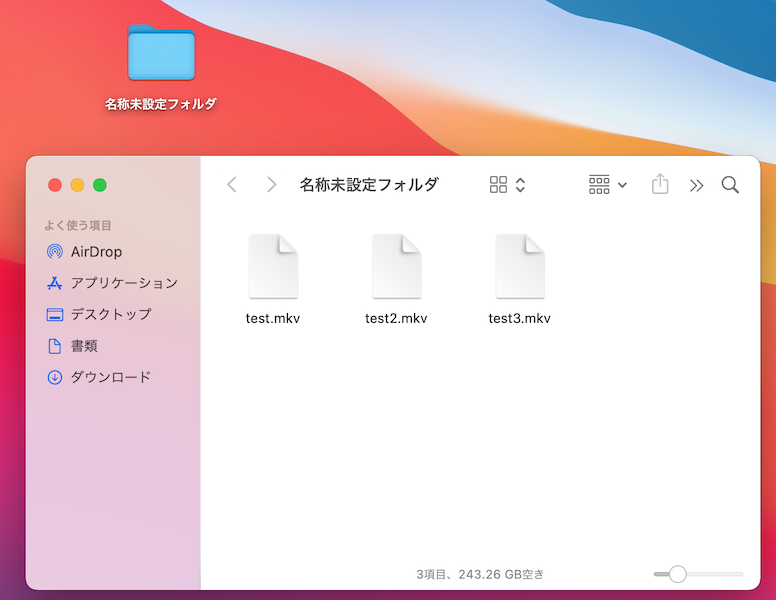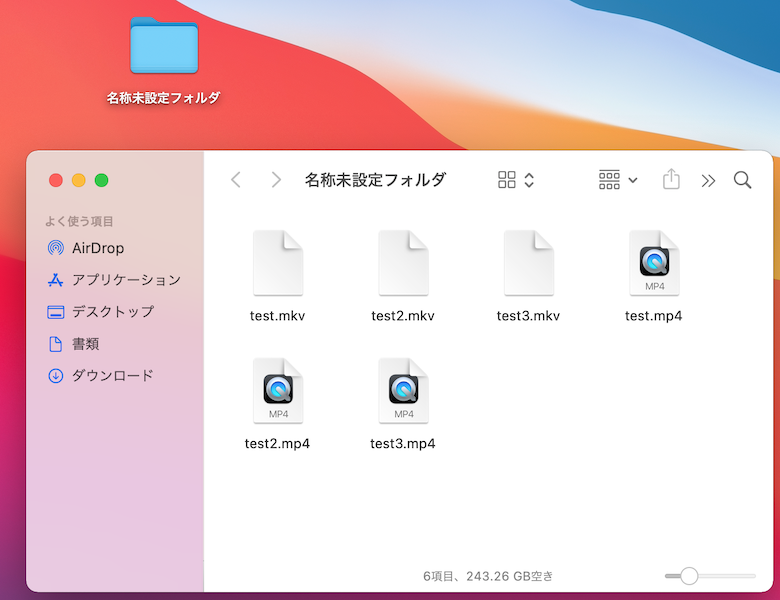FFmpegとは
FFmpegを使えば、非常に高度な動画の変換やダウンロード、記録、再生など作業が無料で行えます。
インストール
FFmpegのホームページにアクセスし、Downloadをクリックします。
画像の通りクリックします。画像の「ffmpeg-」の後に続く英数字の部分は毎日変わります。
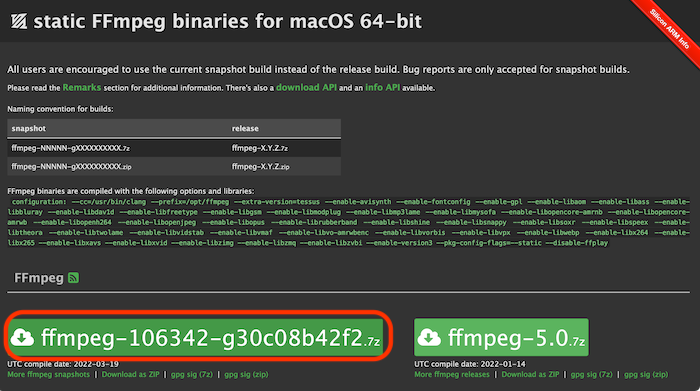
この実行ファイルを「書類」フォルダに「bin」フォルダを作って、そこに入れます。
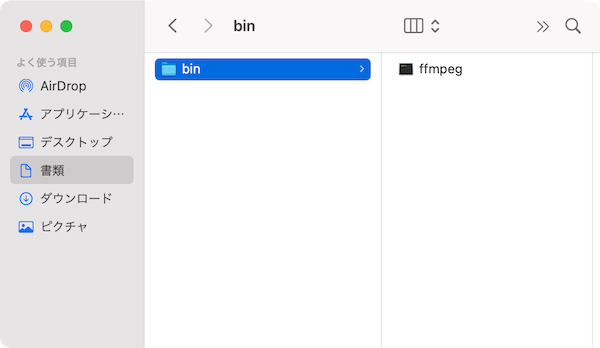
pathを通す
「パスを通す」とは、コンピュータに実行ファイルの在り処を教えてあげることです。 これにより、どこからでもその実行ファイルを呼び出せます。
以下やり方。
ターミナルにこのように入力し、キーボードのreturnを押下します。
open ~/.zshrc
するとこのように、テキストエディットが開き、中にすでにいくつか設定が書かれているのが確認できます。
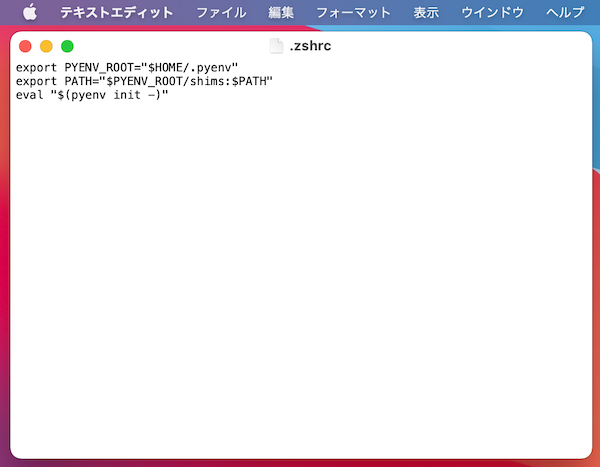
ここにexport PATH=$PATH:[追加するPATH]を記述します。
具体的には、今回はexport PATH=$PATH:~/Documents/bin/と記述し、保存します。
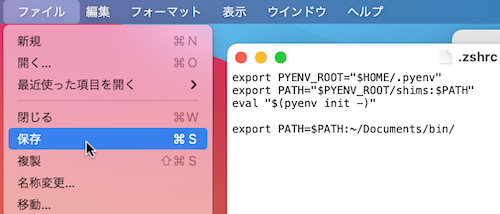
ターミナルを一旦閉じて、もう一度開きます。
これで設定が反映されます。
.zshrcが未作成でエラーが出る場合
もしシェルで.zshrc does not exist.というメッセージが出てきたら
.zshrc が存在しないので、まずは作成する必要があります。
そのために、下記のコマンドを実行します。
touch .zshrc
これにより、中身が空の .zshrc という名前のファイルが作成されます。
起動できるようにする
OSの機能で、セキュリティのためインターネット経由でダウンロードしたアプリはそのままでは実行できませんので実行できるようにします。この操作は1度やれば次回からは表示されません。
まずffmpegを起動してみましょう。
ターミナルでffmpegと入力して、キーボードのreturnを押下します。
すると警告メッセージで「"ffmpeg"は開発元を検証できないため開けません」と出てくるのでキャンセルをクリックします。
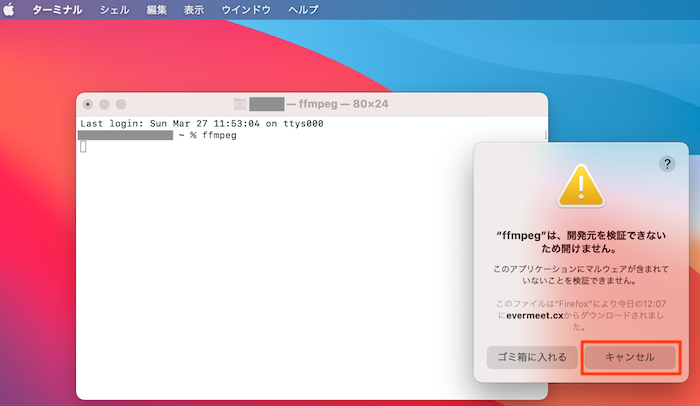
再びターミナルでffmpegと入力してreturnを押下します。
すると警告メッセージで「ffmpegを開いてもよろしいですか」と聞いてくるので、「開く」をクリックします。これでffmpegが起動できるようになりました。次回からは警告は表示されず、すぐ起動できます。
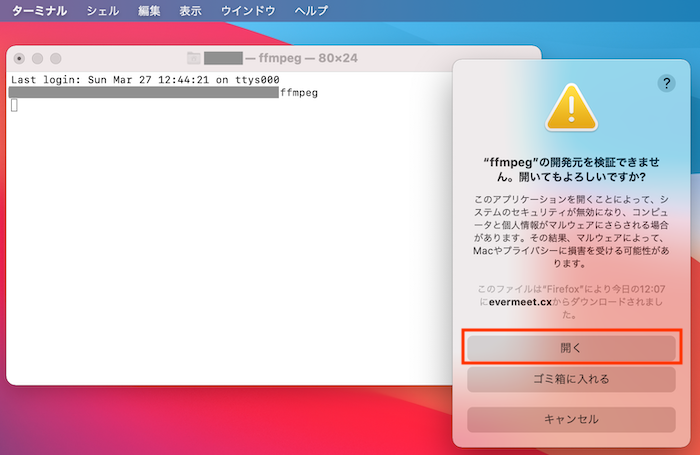
使い方 基本編
最も簡単な使い方として、ファイル形式の変換を紹介します。
ターミナルでこのように入力します。
ffmpeg -i [入力動画ファイル] [出力ファイル]
では実際に操作して解説します。
Launchpadを開き「その他」の中から「ターミナル」をクリックします。
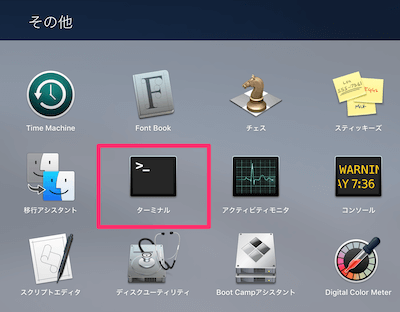
変換したいファイルをドラッグ&ドロップします。するとファイルパスが入力されます。
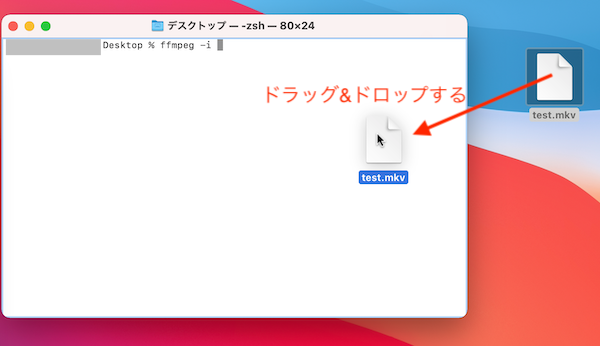
もう一度、同じファイルをドラッグ&ドロップして、今度は拡張子を.mp4に書き換えます。
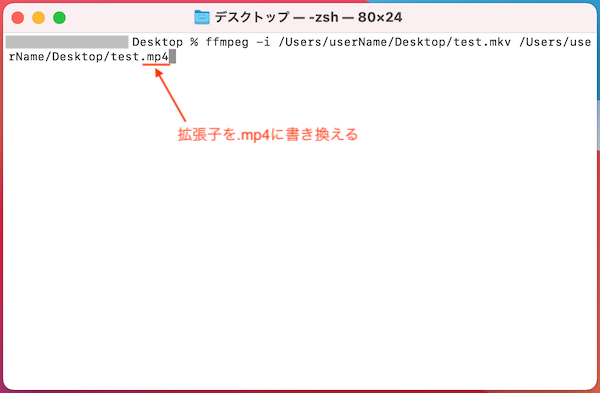
キーボードのreturnを押下します。すると変換処理が始まります。しばらくすると、変換されたファイルができます。
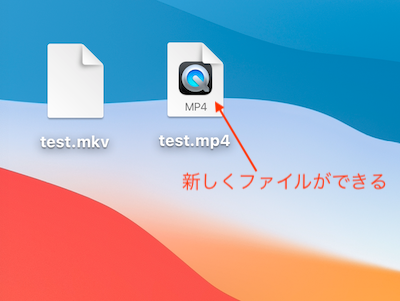
使い方 発展編
非常に高機能です。詳しくは、
シェルスクリプトで複数ファイルを一括変換
まずデスクトップにフォルダを作って、そこに変換したいファイルをまとめる
テキストエディットで以下を保存
#!/bin/sh
dirs=`find ~/Desktop/名称未設定フォルダ/*`
for dir in $dirs;
do
echo $dir
# ここから実行処理を記述
ffmpeg -i $dir ${dir%.*}.mp4
done
ターミナルで下記を実行すると、このとおり一気にバッチ変換できるよ
sh convert.sh
参考リンク