皆さん、記事主モノ(My Twitter へ)です。
今回も学んだことについて、一つ一つアウトプットを兼ねて、Pythonに関する知識や理解を皆さんと共有できたらと思います。
インストール方法は概ねWindowsもMacも変わりません
ではやっていきましょう!
統合環境開発(IDE)ってなに?
まずPythonの統合開発環境IDEというのを説明させていただきます。
IDEというのは、 Integrated Development Environment の略であり、ソフトウェア開発に必要なソフトウェアを一つに組み合わせたもので、同じ操作画面から統一的な操作法で利用できるようにしたソフトウェアパッケージとなります。
そしてこのIDEは、プログラムを記述し、コードをコンパイルし、実行してデバックするという流れがあり、このプロセスを単一のツール上で行うことができます。
IDEの一つPycharmについて
今回使っていくPycharmはjetbrains(リンク先)社が提供するPython用のIDEです。
このIDEを使うときはpythonで中~大規模なアプリケーションを開発するときにオススメで、もちろん小規模でも大丈夫です。
唯一の欠点としては、高機能な分、起動に時間がかかります。
それではPycharmをインストールしていきましょう!!
①Pycharmにアクセスをして、まずはインストールからです!
「DOWNLOAD」をクリックしてください
②そうしますと下記の画面に飛ぶので、「windows」(Macの方はそちらを)が選択されてるのを確認したら、「community」のdownloadをクリックしてください。
③そうしたらダウンロードが開始されるのでしばらく待ちましょう。
今回ダウンロードするのはPyCharm Community(pycharm-community-2020.3.3.exe)がダウンロードされます。今回ダウンロードしたPyCharm Communityが、無料でオープンソースのIDEとなります。もうひとつののProfessionalはこちらのサイトをご覧いただけると幸いです。
④ダウンロードが完了しましたらファイルを実行して、問題なければ「Next」をクリックです。
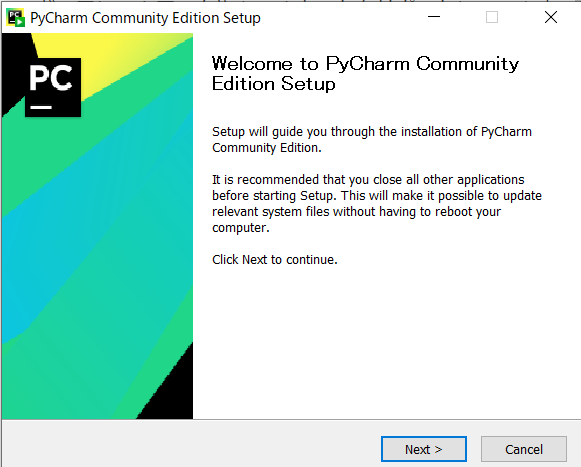
⑤インストールするフォルダを確認したら、「Next」をクリック
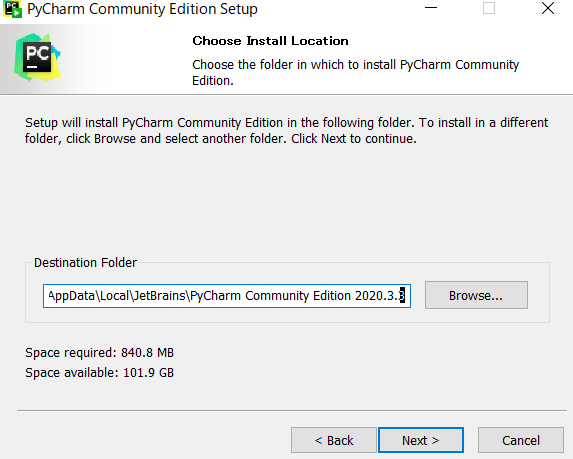
⑥インストールオプションの設定画面が出ますので、必要な項目があればチェックを入れてインストールしていきましょう。特に必要無ければショートカットの作成のみで大丈夫です。
↓項目の紹介です。(※ランチャーとは)
Create Desktop Shortcut:IntelliJ IDEAのランチャーデスクトップショートカットを作成する
Update PATH variable:IntelliJ IDEAコマンドラインランチャーを含むディレクトリを環境変数に追加する
Update context menu:コンテキストメニューに「プロジェクトとしてフォルダーを開く」を追加する
Create Associations:特定のファイル拡張子をIntelliJ IDEAに関連付けて開く
問題なければ「Next >」をクリックして進みます。
⑦スタートメニューのフォルダ名を確認したら、「install」をクリックします。

⑧最後に「finish」をクリックして、インストールは終了となります。
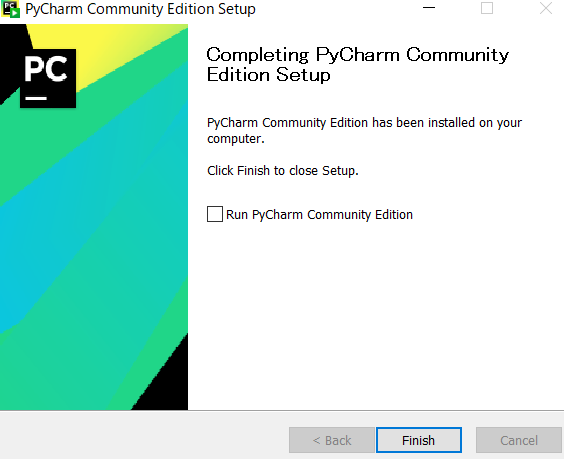
Pycharmを起動するには、スタートメニューの「JetBrains」→「PyCharm Community Edition 2020.3.3」をクリックします。
初めての起動の場合以下のような画面が出ますので「OK」をクリックしてください。
そしてこの画面がでたら完了です。ここまでお疲れさまでした!!
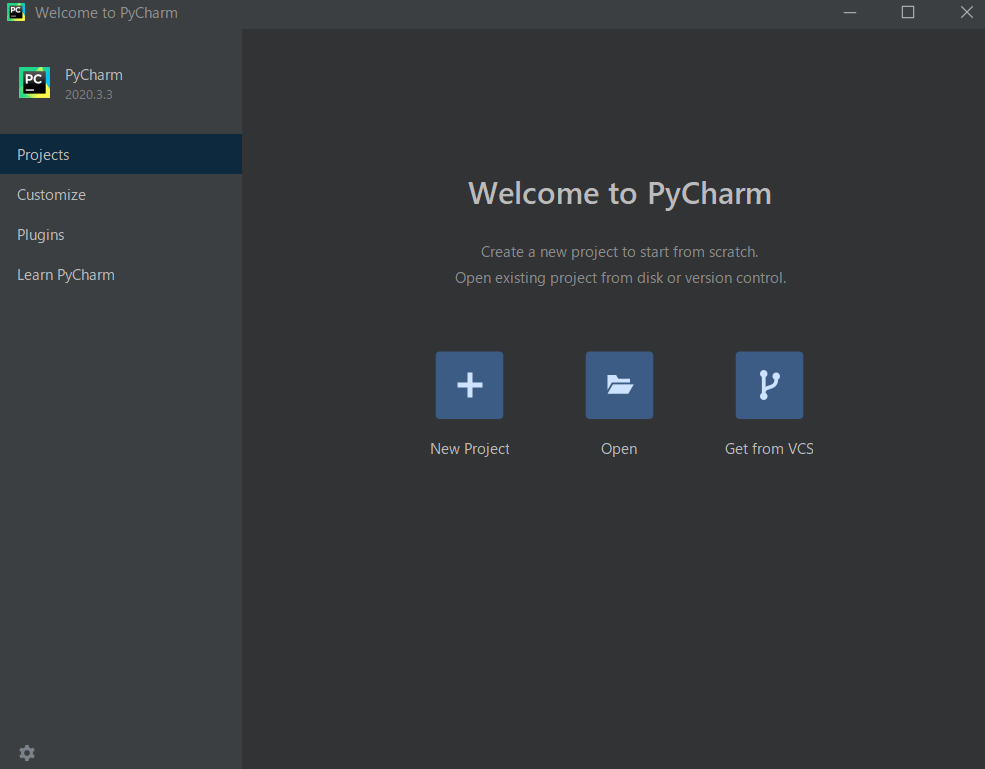
まとめ
今後アプリ開発など行っていくにはIDEが必要だなと思いまして、今回アウトプットも兼ねて書かせていただきました。
また最初は英語なので、日本語にする方法もあります。そちらはこちらのサイトを参考にしてみてください。
今回も読んでいただいた方ありがとうございました!!
ではまた!


