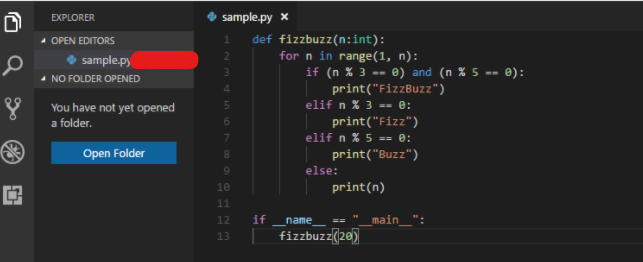皆さん、記事主モノ(My Twitter へ)です。
今回も学んだことについて、一つ一つアウトプットを兼ねて、Pythonに関する知識や理解を皆さんと共有できたらと思います。
さて、今回やっていくことは、実際にAnacondaを動かして開発環境を整えたり、パッケージの使いかたをアウトプットしていきます。
1,Anacondaを起動してみよう
1-1, 開発環境を整えていく
まずは、インストールしたAnaconda Navigatorを起動していきましょう。
下記の画像のように選択した後、二枚目の画像のように表示されれば起動は完了です。
この表示された画面からはAnacondaの全ての操作ができるのです。
左側のcolumnのHomeタブは、Anacondaの提供するアプリケーションを起動したり、インストールするための画面になり、Launchボタンがある場合は既にインストール済みであり、すぐ使えます。
基本的にはJupyterlabとVSvode(Visual Studio Code)が使えるとよいです。
Jupyterlabとは
データサイエンスや機械学習の実験を行うのに便利な開発環境で、今後そっちのほうへ進む方は今のうちにインストールしてもいいかなと思います。自分はインストールしました!
またJupyterlabは今後学ぶつもりなので、その記事もアウトプットがてら書かせていただこうと思います。
Visual Studio Codeとは
多くのプログラマに愛されている無料のMicrosoft製のテキストエディタで、様々なプログラミング言語を開発するための拡張機能があります。
VScodeのダウンロードこちらから→ Visual Studio Code
また自分も参考にさせていただいたVScodeの拡張機能についてはこちらを参照ください→VScodeに必ず入れておきたい拡張機能
1-2,実際にpythonを動かしてみる
それではさきほどVScodeで、ダウンロードされた方、もうしている方は早速pythonを動かしていきましょう。
①先のAnaconda NavigatorからVScodeのLaunchボタンをクリックしてください。
②最初は、sample.pyとファイルを作ってVScodeを開けば必要なオススメの拡張機能のインストールを紹介してくれるので、それに従い、python向けの環境を整えましょう。
下記のように左に出てきます。
print('Hello World')
⑤クリックされたら下の部分にターミナルが開かれ、先ほど打ったHello Worldがでると思います。

まとめ
いかがだったでしょうか。
これでVScodeでpythonによるコーディングからスクリプト実行までの作業が行えます。
また拡張機能も様々な方達によって公開されているので、自分の好みに合うカスタマイズをしてみてください。
次回はpythonのIDEであるpycharmについて書いていこうと思います。
読んでいただきありがとうございました
ではまた!
参考サイト
https://www.sejuku.net/blog/55331
参考書籍
Pythonプログラミングパーフェクトマスター