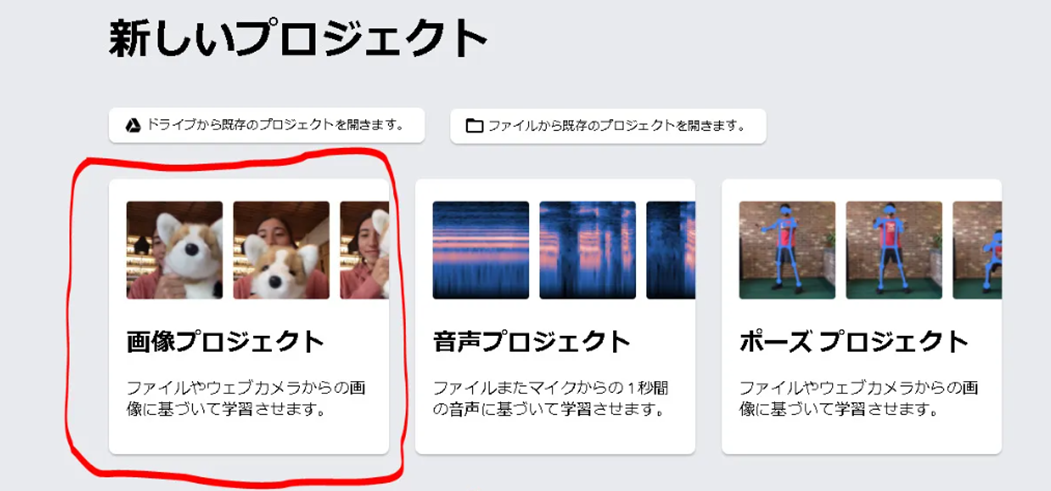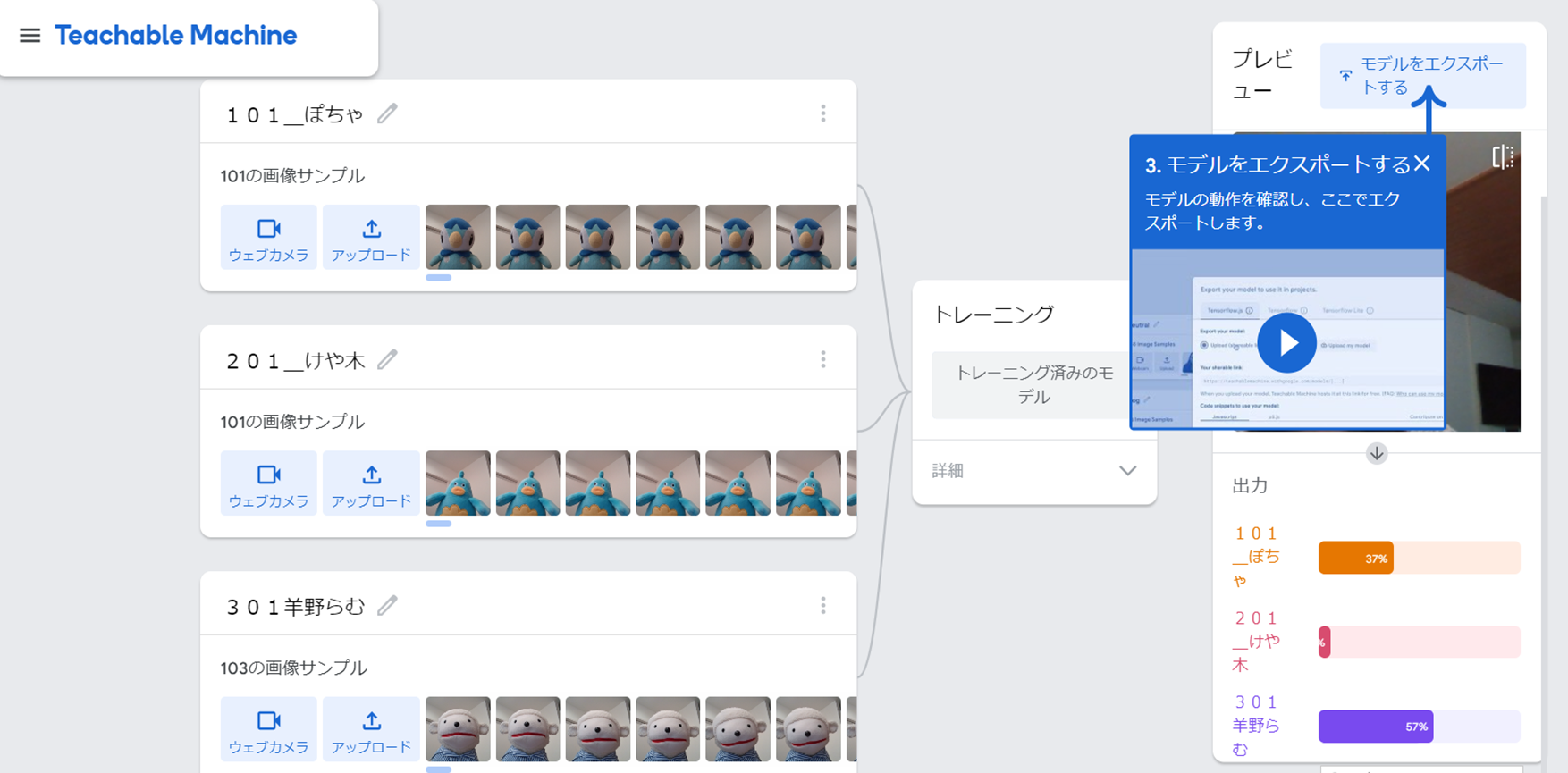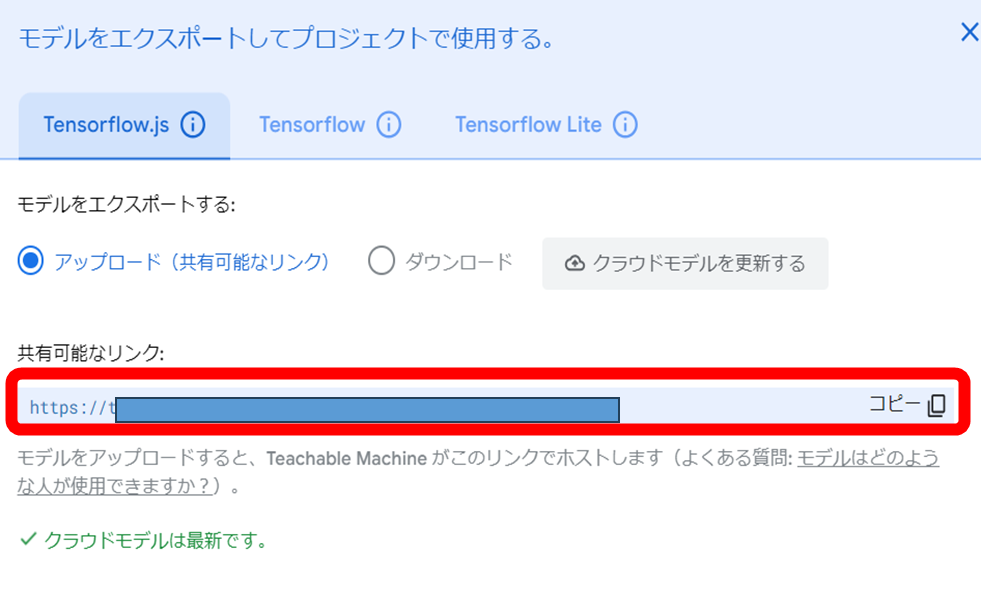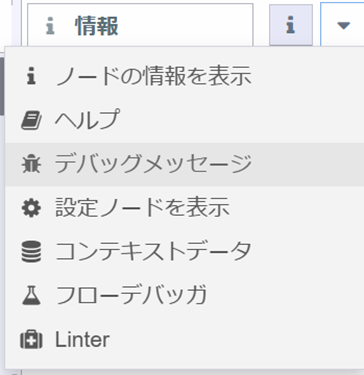テナントさんを管理する会社でお仕事しています。
習いたてのTeachable Machineを活用し、テナント従業員さんの入退館を顔認証で管理できないかなと、ふと考えました。
私と同じようなことをお勉強される方がいつの日か「なるほど!」とこの記事を参考にしてもらえたら、そして自分用のメモとして、調べたことを恥ずかし気もなくそのまま残します。
◆作ろうとした背景
私の会社では、大小さまざまな物件がありますが、どの建物でもテナント従業員さんの入退館を管理しています。
大きな建物では、入退館システムを導入していますが、データはクラウド管理されていません。また、小さな建物では紙で管理しています。入館時は警備室で入退館の時間を紙に記入し、自分の名札を警備室横の棚から取り出す、、、どこかの道場みたいですよね(退館はその逆です)。
東日本大震災の時、東北では津波でシステムも入退館の紙もぐちゃぐちゃになりました。テナント従業員さんの安否を心配するご家族から本社に何度かお問合せがありましたが、出勤されていたのかどうかもお答えすることができず、本当に申し訳ない思いをしました。今でも心が痛みます。
12年経ち、既に顔認証システムも出回っています。社内でもクラウド上で管理できるシステムをパイロット導入しますが、自分でも作れないか考えてみました。
◆使用したツール
Teachable Machine
Node-RED
◆完成までの道のり
≪1≫Teachable Machine
Teachable MachineとはGoogleが公式に提供する無料AI作成ツールです。
・プログラミング不要
・画像、音声、ポーズを認識できるAIモデルを作成できる
・AIモデルをサイトやアプリなどにエクスポートして使用可能
・無料
1⃣作業1ウェブカメラで撮影
モデルが居ないので、我が家のぬいぐるみ達をテナント従業員さんに見立て撮影します。
「Class」に番号と名前を登録します。「ウェブカメラ」を押クリックしている間、カメラがどんどん撮影します。
すこーし上下左右に動かしつつ約100枚ほど撮影しました。
2⃣画像を学習させる
「トレーニング」をクリックし、AIに覚えさせる。数分お時間かかりました。
3⃣エクスポート
「モデルをエクスポート」をクリック。
クラウド上にアップロードすることも出来るし、自分のPCに保存することも出来ます。
「クラウドモデルを更新する」をクリックスするとURLが出来ました。こちらをコピーして使います。
≪2≫Node-RED
ハードウェアとそれを動かすためのソフトウェア、インターネット上の各種サービスを簡単につなげることを目的に開発されました。
1⃣私のイメージ
基地(パレット)から特殊機能を持った戦士(ノード)を戦場(ワークスペース)の上に並べて、自分の戦術どおりに動いてもらうゲーム・・・といったカンジでしょうか。
そして、足りない戦士は連れてこないといけません。
右上の三本線(ハンバーガーマーク)から
「パレットの管理」「ノードを追加」「検索」でtimestampとcsvを追加しました。
ノードをダブルクリックし、設定します。
こちらは、「テンプレート」
指示を出す度、右上の「デパック」しつつ
右上の▼マークから、虫さんマークを選択
「camera」を押しながら、PCのカメラにぬいぐるみを映すと、、、
顔は認証してくれました!
が、
≪この先やりたいこと≫
1⃣時間を表示させる
2⃣認証時間と認証者情報をCSVへ書き出しする
3⃣従業員管理表と連携させる
4⃣メールやLINEへ連携させる
余談&自分メモ
私の会社では、edgeが標準仕様です。が、Teachable Machineはchromeで使用します(Googleさんの仕組みですものね)。Teachable Machineを使う際、PCがchromeでのカメラの設定を聞いてきますが、Teachable Machineを使い終わったら、chromeのカメラ設定を外す必要があります。
・Chrome を開く
・右上のその他アイコン [設定] をクリック
・[プライバシーとセキュリティ] [サイトの設定] [カメラ]をクリック
・デフォルト設定として使用するオプションを選択
・ブロックしたサイトと許可したサイトを確認
・ブロックや許可の設定を取り消すには 、該当のサイトの右にある削除 をクリック