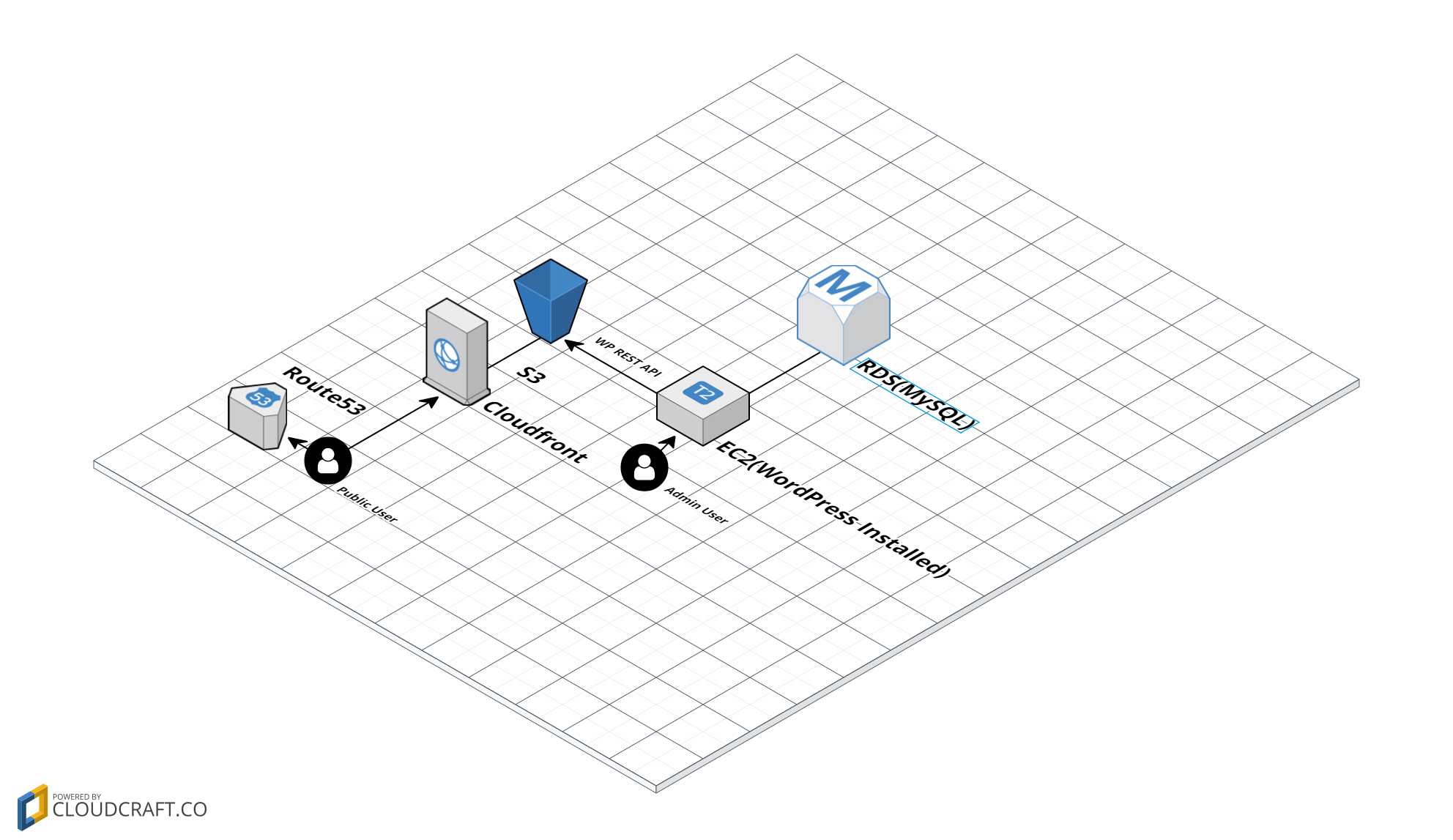はじめに
こちらはAmazon Web Services Advent Calendar 2016の23日目の記事です。
概要
タイトル通りですが、今回はAWSのアドベントカレンダーということで
「Terraformを使ったAWS環境構築」をターゲットとしたお話です。
WordPressのRESTAPIを使った云々の話は、また後日。
Terraformとは?
インフラ構成の定義を記述したテンプレートファイルをinputとし、
terraformコマンドを使ってAWS等のクラウド環境に構成反映してくれるツールです。
前提
- 開発環境にterraformをインストール済み
- 筆者の環境は、v0.7.6
- AWSアカウント・環境構築用のIAM作成済み
- アクセスキーを作成し、アクセスキー+シークレットキーを控えておいてください
- 独自ドメイン取得済み
- お名前.comでも、VALUE DOMAINでも、Route53でもどこで取ってもOK
- 独自ドメインのサーバ証明書をACM(AWS Certificate Manager)で作成
- TerraformでACMの構成管理は出来ないようなので、証明書の作成はコンソールでポチポチと実施
- admin@<独自ドメイン>等、管理者メールアドレス受信確認できること!
- EC2のキーペア作成済み
今回のゴール
アクター
- public user: Webサイトにアクセスする一般ユーザー
- admin user: WordPressから記事を投稿するユーザー
AWS各サービスの立ち位置
- EC2: WordPress環境
- RDS: WordPressで利用するDB(MySQL)
- S3: フロントエンド側のコンテンツ配信用
- EC2で設置したWordPressからREST APIでデータ取得して、Riot.jsやらReactやら何やら使ってSPA実装して、このS3へデプロイする想定
- CloudFront: キャッシュサーバ
- ACMで作成した証明書を導入しhttps化
- Route53: 独自ドメイン管理
環境構築手順
以下全て、自分の開発環境で実施することが前提です。
筆者の場合はOS X El Capitanです。
1. リポジトリクローン
今回のterraformソースはコチラに用意しました。
https://github.com/K1-Style/aws-terraform-wp-front
git clone https://github.com/K1-Style/aws-terraform-wp-front.git
cd ./terraform
2. 環境変数ファイル(terraform.tfvars)作成
cp terraform.tfvars.sample terraform.tfvars
terraform.tfvarsに、以下ご自分の環境に沿った値を入れてください。
- aws_access_key: 前提で作成したIAMのアクセスキーID
- aws_secret_key: 前提で作成したIAMのシークレットキー
- aws_db_username: RDS rootユーザー名(任意)
- aws_db_password: RDS rootパスワード(任意)
- aws_db_wp: WordPress用のDB名(任意)
- aws_db_wp_username: WordPress用のDBユーザー名(任意)
- aws_key_name: 前提で作成したEC2のキーペア名
- ssh_key_file: 前提で作成したEC2のキーペアファイル名(例:**.pem など)
- bucket_name: S3のバケット名(前提で設定した独自ドメイン名にする)(任意)
- index: S3のindexファイル名(任意)
- acm_certificate_arn: 前提で作成したACM証明書のARN
↓以下は、すべて任意の名前を定義してください↓
- aws_vpc_name
- aws_subnet_public_name
- aws_subnet_private_db1
- aws_subnet_private_db2
- aws_internet_gateway_name
- aws_route_table_name
- aws_security_group_web_name
- aws_security_group_db_name
- aws_db_subnet_group_name
- aws_db_instance_identifer
- aws_instance_name
3. terraform.tfstate共有設定
Terraformで環境構築を実行すると、状態管理ファイルとして terraform.tfstate というファイルが作成されます。
デフォルトはローカルでこのファイルが作成されますが、Amazon S3 で管理する機能もterraformに備わっています。
この状態管理ファイル、むやみに公開できない情報がいっぱい含まれてますし
自分ひとりで構成管理するだけでなく、他の開発者やCIに構成管理を任せる場合も
S3上に共有できるようにしておくと良いです。
tfstateファイル管理用のバケットをS3上にあらかじめ作成しておいてください。
その後、下記コマンドを実行
terraform remote config -backend=S3 -backend-config="bucket=<tfstate共有用に作成したS3バケット名>" -backend-config="key=tf" -backend-config="region=<リージョン名>"
※リージョン名は、東京だとap-northeast-1
3. terraform plan(プレビュー実行)
terraform plan
この時点ではまだAWSへは反映されません。
想定される実行結果がずらずらとコンソール上に現れます。
plan実行時の注意!
今回の場合、EC2上でWordPress導入のプロビジョニングを行っているのですが
このプロビジョニング結果まではplanコマンドでは確認できません。
今回はterraformでまとめてEC2内のミドルウェア設定行ってますが、
この辺りはAnsibleとかを利用したほうが、よりテスト確認し易いと思われます。
4. terraform apply実行!
terraform planで問題なければ、以下実行!
terraform apply
apply実行時の注意!
仮にapply実行中にエラーが発生した場合、
terraformの仕様で、ロールバックされません。
それまでに出来上がった環境はそのまま残ってますのでご注意を。
再度apply実行すると、差分のみ追加/変更が実施されます。
5. AWSコンソール上で実際出来ているか確認
まずはEC2上にWPを確認。
http://<EC2のパブリックDNS>/wordpress/にアクセス。WordPressの設定を促す画面が出てくることを確認します。
次に、S3+CloudFrontのフロント側を確認。
Terraformで作成したS3バケットのルートにindex.htmlを配置。
前提で用意した独自ドメインにhttpsアクセスし、index.htmlの内容が反映されていることを確認します。
所感
terraform学習である程度時間は要しましたが、
一回定義してしまえば後々のAWS環境の管理が簡単に変更できて良いですね。
今後の課題(やりたいこと、やり残したこと)
- EC2上のWPを利用する人は限られているし、管理画面しか使用しないので、
IP制限等セキュリティ設定ちゃんとしといたほうが良いかと - CI使ってplanのテストやapplyの導入を自動化したい
- EC2は、PackerやAnsibleでAMIを作ってからインスタンス作るべきだったか。。
[参考][初心者歓迎] Packer + Ansible + TerraformでWordPressを構築 - 環境整えたは良いけど、肝心のフロント側を実装せねば。。