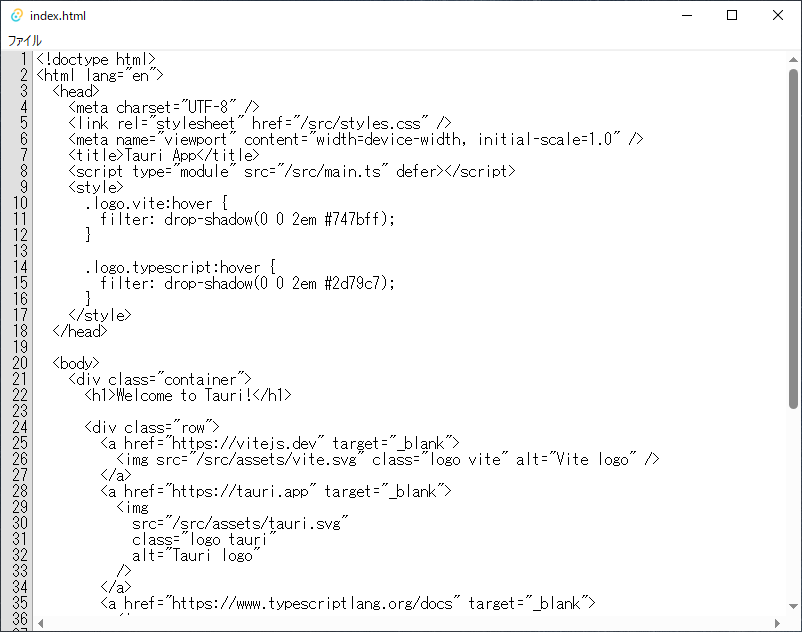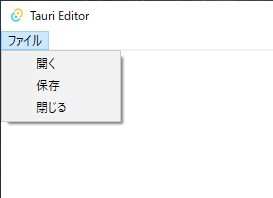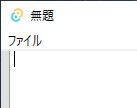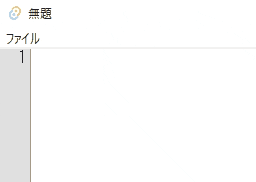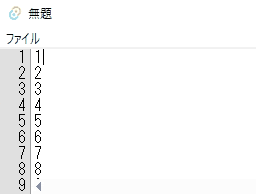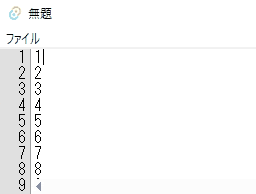はじめに
Tauriで簡単なエディタを作ったので、セットアップから開発までの流れをまとめました。
成果物
フロントエンドはTypescriptとHTMLで作りました。
また、開発にはVSCodeを使用しました。
セットアップ
まずはプロジェクトのひな形を作成します。
$ npm create tauri-app
✔ Project name · Tauri-Editor
✔ Package name · tauri-editor
✔ Choose which language to use for your frontend · TypeScript / JavaScript - (pnpm, yarn, npm, bun)
✔ Choose your package manager · npm
✔ Choose your UI template · Vanilla
✔ Choose your UI flavor · TypeScript
Template created! To get started run:
cd Tauri-Editor
npm install
npm run tauri dev
指定のパッケージをインストールします。
$ cd Tauri-Editor
$ npm install
added 14 packages, and audited 15 packages in 10s
5 packages are looking for funding
run `npm fund` for details
found 0 vulnerabilities
リンターとフォーマッターの導入
TypescriptのリンターにESLint、フォーマッターにPrettierを導入します。
Rust用にはrust-analyzerを使います。
必要なパッケージをインストールします。
$ npm install --save-dev eslint @typescript-eslint/eslint-plugin @typescript-eslint/parser eslint-config-prettier
ESLintの設定を追加します。
{
"extends": [
"eslint:recommended",
"plugin:@typescript-eslint/recommended",
"prettier"
],
"env": {
"browser": true,
"node": true
},
"plugins": ["@typescript-eslint"],
"parser": "@typescript-eslint/parser",
"rules": {
"semi": "error"
}
}
npm run lintでESLintが実行されるようにします。
"scripts": {
..
+ "lint": "eslint src/**/*.ts",
"tauri": "tauri",
}
VSCodeの以下の拡張機能をインストールします。
VSCodeの設定を追記します。
これでコード保存時にフォーマッターが整形してくれます。
{
"editor.formatOnSave": true,
"[typescript]": {
"editor.defaultFormatter": "esbenp.prettier-vscode"
},
"[rust]": {
"editor.defaultFormatter": "rust-lang.rust-analyzer"
}
}
レイアウトの修正
ウィンドウ全体にテキストエリアが表示されるようにします。
body {
margin: 0;
padding: 0;
}
.container {
display: flex;
height: 100vh;
}
.editor {
width: 100%;
height: 100vh;
padding-top: 0px;
padding-bottom: 0px;
padding-left: 4px;
font-family: monospace;
font-size: large;
box-sizing: border-box;
display: block;
resize: none;
border: none;
outline: none;
white-space: pre;
overflow:scroll;
}
<!doctype html>
<html lang="en">
<head>
<meta charset="UTF-8" />
<link rel="stylesheet" href="/src/styles.css" />
<meta name="viewport" content="width=device-width, initial-scale=1.0" />
<title>Tauri Editor</title>
<script type="module" src="/src/main.ts" defer></script>
</head>
<body>
<div class="container">
<textarea id="editor" class="editor" spellcheck="false"></textarea>
</div>
</body>
</html>
ウィンドウテーマとタイトルを設定します。
"tauri": {
"windows": [
{
+ "theme": "Light",
"fullscreen": false,
"resizable": true,
- "title": "tauri-editor",
+ "title": "Tauri Editor",
"width": 800,
"height": 600
}
]
}
実行すると以下のウィンドウが表示されます。

メニューの追加
ウィンドウにメニューを追加します。
ファイル内に開く、保存、閉じるの3つの項目を追加します。
CustomMenuItem::new関数の第1引数がメニューID、第2引数が画面上に表示される文字列です。
メニューIDでクリック時にどの項目をクリックしたかを識別します。
use tauri::{CustomMenuItem, Menu, Submenu};
fn main() {
let open_menu = CustomMenuItem::new("open", "開く");
let save_menu = CustomMenuItem::new("save", "保存");
let close_menu = CustomMenuItem::new("close", "閉じる");
let file_menu = Submenu::new(
"ファイル",
Menu::new()
.add_item(open_menu)
.add_item(save_menu)
.add_item(close_menu),
);
tauri::Builder::default()
.menu(Menu::new().add_submenu(file_menu))
.run(tauri::generate_context!())
.expect("error while running tauri application");
}
メニューが表示されるようになりました。
ですが、イベント処理を実装してないのでクリックしても何も起きません。
ファイルを読み込む
TauriのAPIを使用してファイルを読み込む処理を実装します。
tauri.conf.jsonに使用するAPIを追記します。
これを追記しないとAPI呼出し時にエラーが発生します。
"tauri": {
"allowlist": {
+ "window": {
+ "setTitle": true
+ },
+ "fs": {
+ "readFile": true,
+ },
+ "dialog": {
+ "open": true,
+ }
メニュー項目をクリックした際のイベント処理を実装します。
event.menu_item_id()でクリックしたメニュー項目のIDを取得します。
event.window().emitでフロント側にイベントを通知できます。
第1引数がイベント名、第2引数がパラメータです。
tauri::Builder::default()
.menu(Menu::new().add_submenu(file_menu))
+ .on_menu_event(|event| match event.menu_item_id() {
+ "open" => {
+ event.window().emit("open", {}).unwrap();
+ }
+ _ => {}
+ })
フロントエンド側の処理を追加します。
import { fs } from "@tauri-apps/api";
// ファイルパス
let filePath: string | null = null;
// 画面の要素
const editor = <HTMLTextAreaElement>document.querySelector("#editor")!;
editor.focus();
appWindow.setTitle("無題");
// ダイアログオプション
const dialogOption = {
filters: [
{
extensions: ["txt"],
name: "テキストファイル",
},
{
extensions: ["*"],
name: "全てのファイル",
},
],
};
// イベントを設定
appWindow.listen("open", async () => {
const result = await dialog.open(dialogOption);
if (typeof result == "string") {
filePath = result;
editor.value = await fs.readTextFile(filePath);
editor.selectionStart = editor.selectionEnd = 0;
appWindow.setTitle(filePath.replace(/^.*\\/, ""));
}
});
appWindow.listenでイベントを設定できます。
今回実装したopenイベントは以下の処理を行っています。
- 開くダイアログでファイルを選択する
- 選択したファイルをオープンしてテキストエリアに設定する
- 選択したファイル名をウィンドウタイトルに設定する
ファイルを保存する
次にファイルを保存する処理を実装します。
tauri.conf.jsonに使用するAPIを追記します。
"tauri": {
"allowlist": {
"window": {
"setTitle": true
},
"fs": {
"readFile": true,
+ "writeFile": true
},
"dialog": {
"open": true,
+ "save": true
},
tauri::Builder::default()
.menu(Menu::new().add_submenu(file_menu))
.on_menu_event(|event| match event.menu_item_id() {
"open" => {
event.window().emit("open", {}).unwrap();
}
+ "save" => {
+ event.window().emit("save", {}).unwrap();
+ }
appWindow.listen("save", async () => {
if (filePath == null) {
// 名前を付けて保存
const result = await dialog.save(dialogOption);
if (typeof result == "string") {
filePath = result;
await fs.writeTextFile(filePath, editor.value);
appWindow.setTitle(filePath.replace(/^.*\\/, ""));
}
} else {
// 上書き保存
await fs.writeTextFile(filePath, editor.value);
}
});
名前を付けて保存の場合、保存ダイアログで保存先のパスを設定します。
そのパスにエディタの内容を書き込み、ウィンドウタイトルにファイル名を設定します。
上書き保存の場合は既存のパスにエディタの内容を書き込みます。
閉じる
close関数でウィンドウを閉じることができます。
.on_menu_event(|event| match event.menu_item_id() {
"open" => {
event.window().emit("open", {}).unwrap();
}
"save" => {
event.window().emit("save", {}).unwrap();
}
+ "close" => {
+ event.window().close().unwrap();
+ }
行番号を表示
このままではシンプルすぎるので、もう少しエディタっぽい機能を追加します。
画面に行番号を表示させるようにします。
<div class="container">
+ <div id="line_number" class="line_number"></div>
<textarea id="editor" class="editor"></textarea>
</div>
+.line_number {
+ line-height: 1;
+ border-right: 1px solid #a0a0a0;
+ background-color: #e0e0e0;
+ overflow: hidden;
+ padding-top: 0px;
+ padding-bottom: 0px;
+ padding-left: 4px;
+ padding-right: 4px;
+}
行番号が表示されるようにイベントを実装します。
const editor = <HTMLTextAreaElement>document.querySelector("#editor")!;
+const lineNumArea = <HTMLElement>document.querySelector("#line_number")!;
...
+editor.addEventListener("input", (e: Event) => {
+ const content = (e.target as HTMLInputElement).value;
+ lineNumArea.innerHTML = toHtml(content);
+});
+function toHtml(text: string): string {
+ const lines = text.split("\n");
+ return lines.map((_, idx) => `<div>${pad(idx + 1)}</div>`).join("");
+}
+function pad(num: number): string {
+ return String(num).padStart(3).replace(/ /g, " ");
+}
エディタに文字列が入力されたらイベントを発生させます。
現在の行数分だけ行番号を右寄せで表示させます。
htmlでは半角スペースでは空白にならないので、 という特殊な記号に置き換えています。
また、高さが合うようにエディタと同じフォントを設定します。
const editor = <HTMLTextAreaElement>document.querySelector("#editor")!;
const lineNumArea = <HTMLElement>document.querySelector("#line_number")!;
+// フォントを設定
+const style = getComputedStyle(editor);
+lineNumArea.style.fontFamily = style.fontFamily;
+lineNumArea.style.fontSize = style.fontSize;
リアルタイムに行番号が表示されるようになりました。
高さの調整
エディタのスクロールに合わせて行番号も連動させるようにします。
+editor.addEventListener("scroll", () => {
+ lineNumArea.scrollTop = editor.scrollTop;
+});
editor.addEventListener("input", (e: Event) => {
const content = (e.target as HTMLInputElement).value;
lineNumArea.innerHTML = toHtml(content);
});
これで行番号もスクロールできるようになりましたが、末尾までスクロールすると行番号がずれてしまいます。
これは行番号とエディタの高さが異なっているのが原因です。
実はエディタ側がスクロールバーの高さ分だけ長くなっています。
なので、行番号側にもスクロールバーの高さを加算する必要があります。
// フォントを設定
const style = getComputedStyle(editor);
lineNumArea.style.fontFamily = style.fontFamily;
lineNumArea.style.fontSize = style.fontSize;
+// スクロールバーの高さ分のパディングを設定する
+const scrollBarHeight = editor.offsetHeight - editor.clientHeight;
+lineNumArea.style.paddingBottom = `${scrollBarHeight}px`;
これで行番号が正常に連動するようになりました。
参考文献