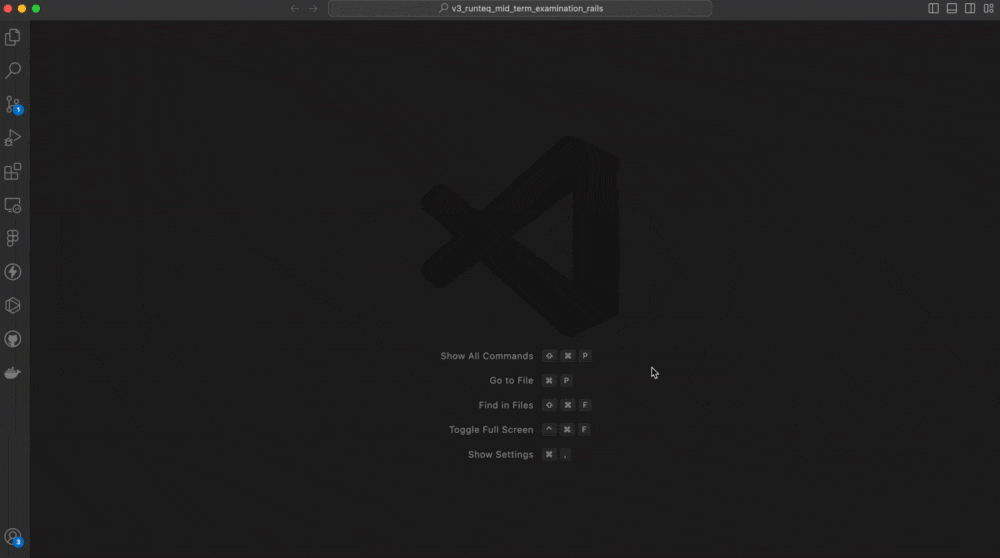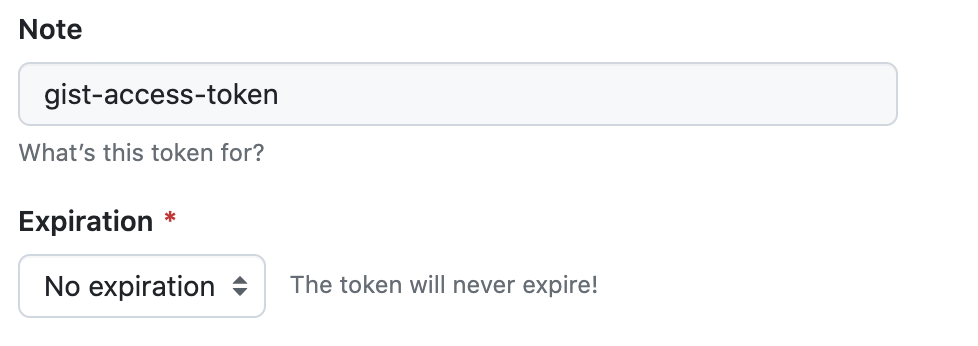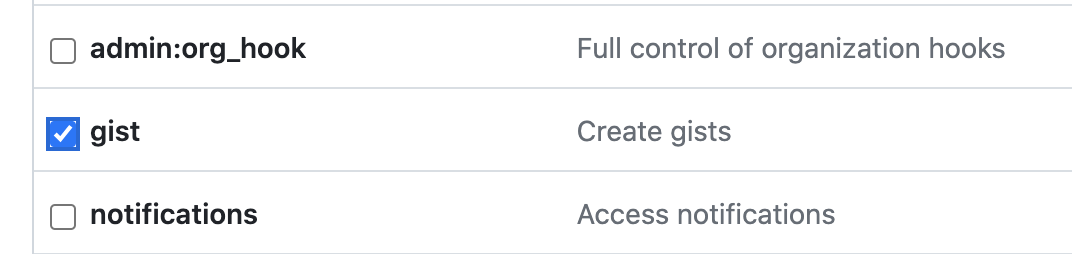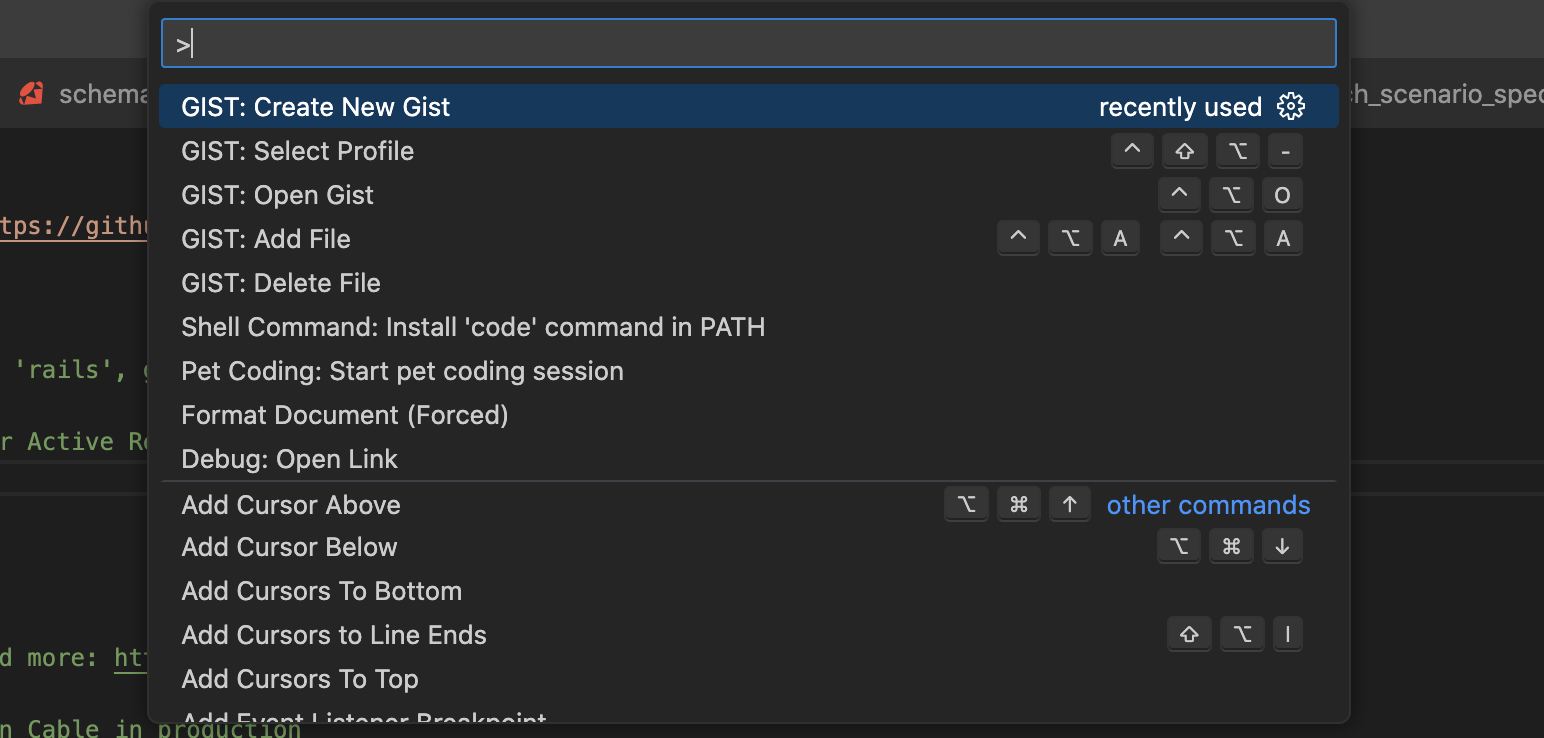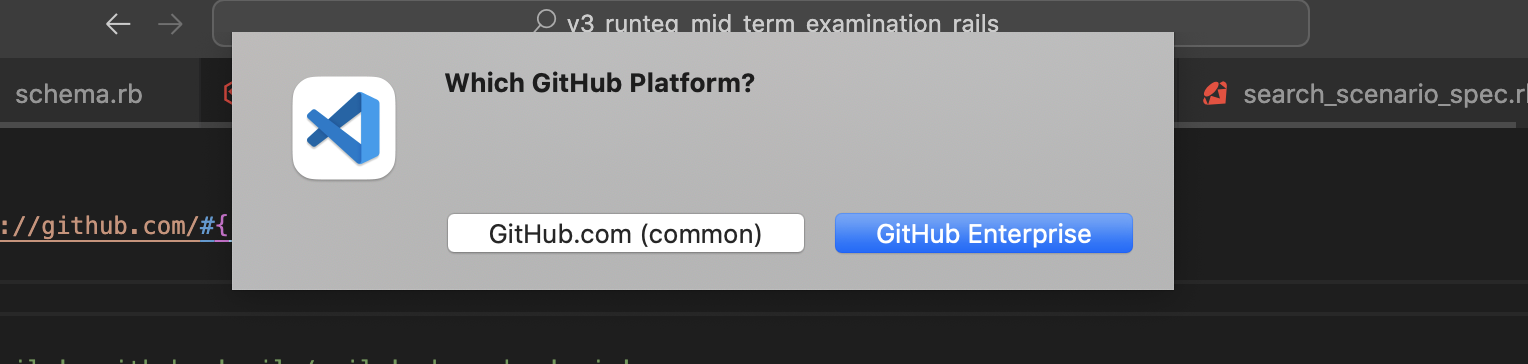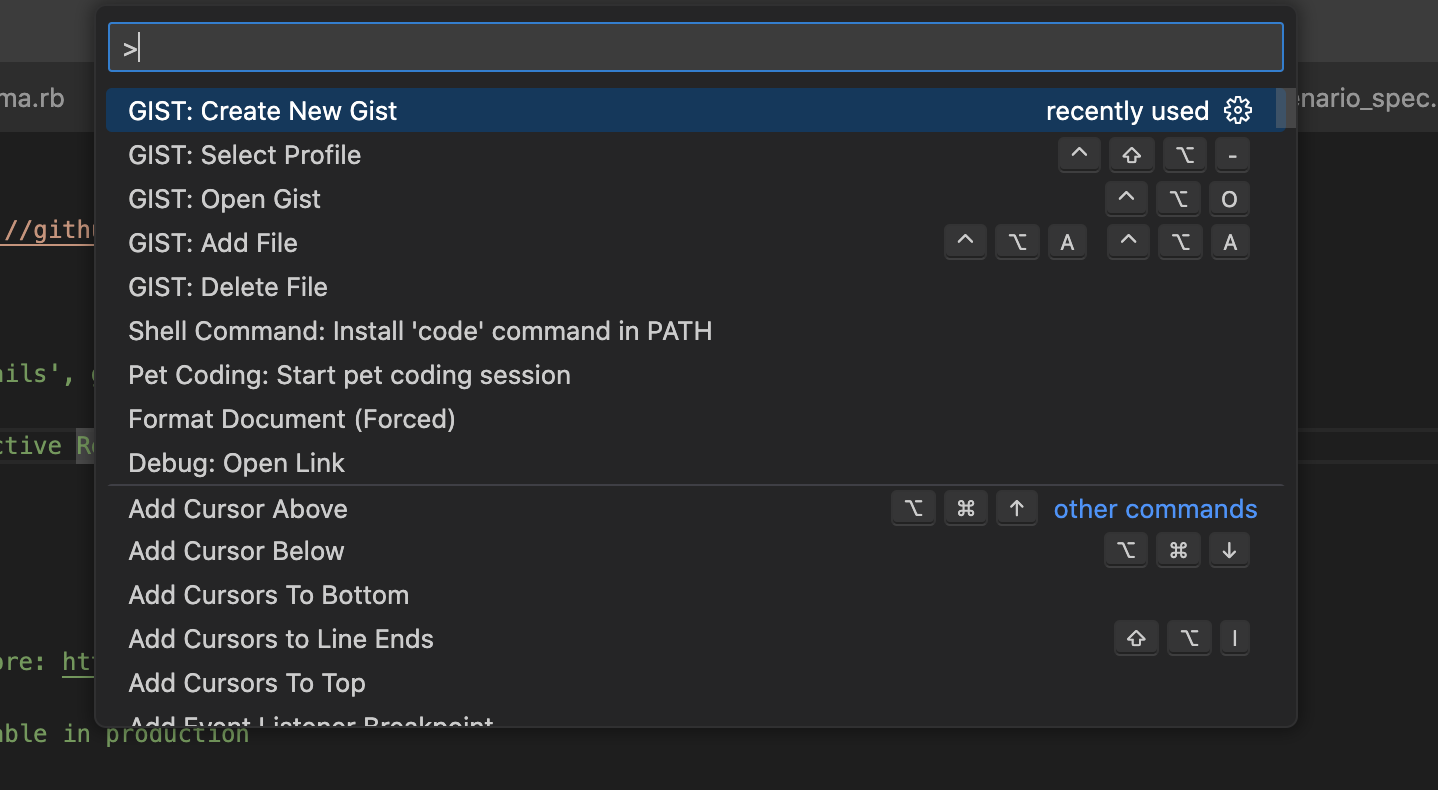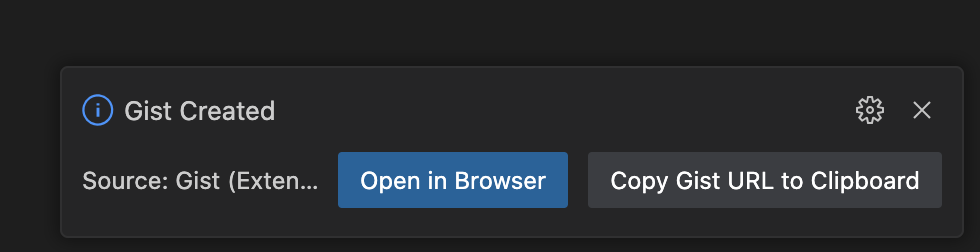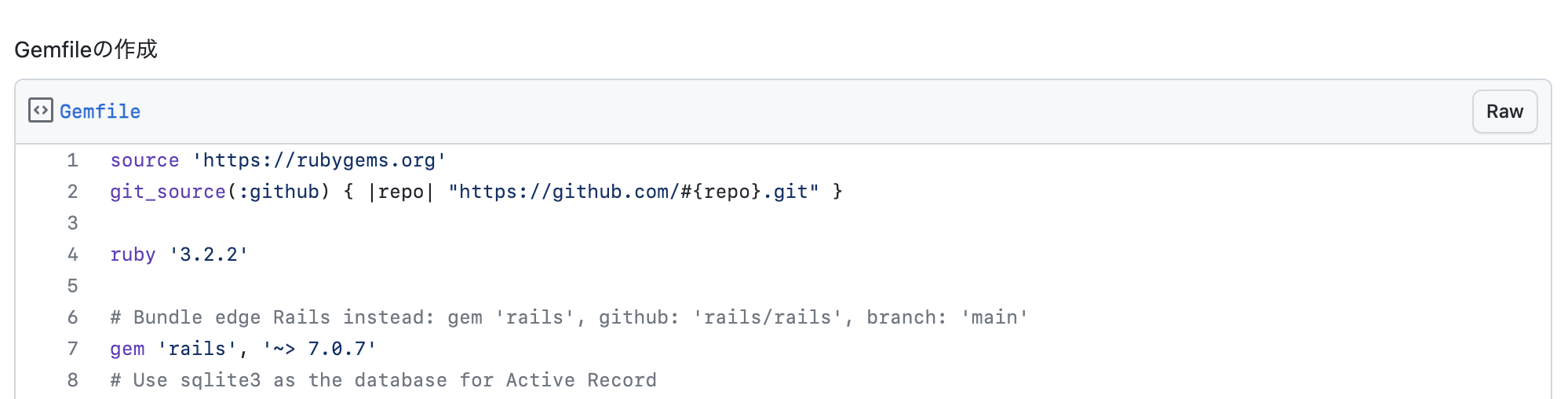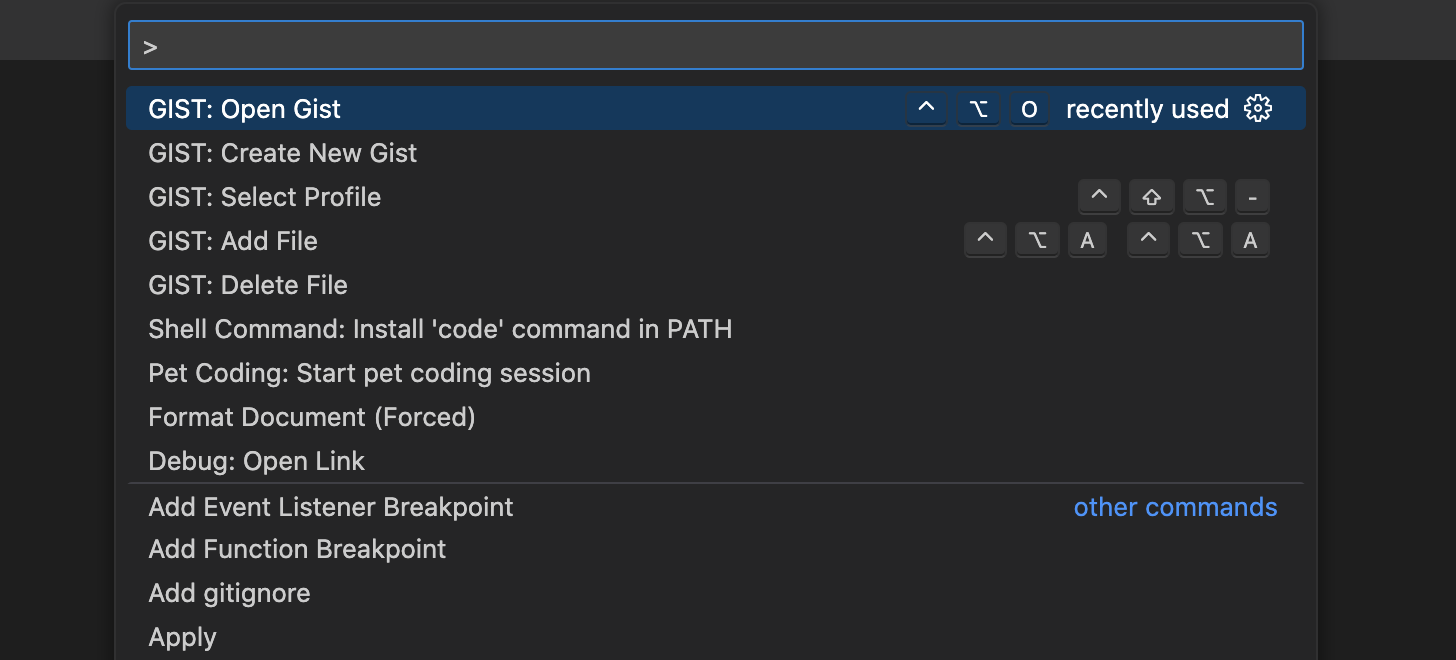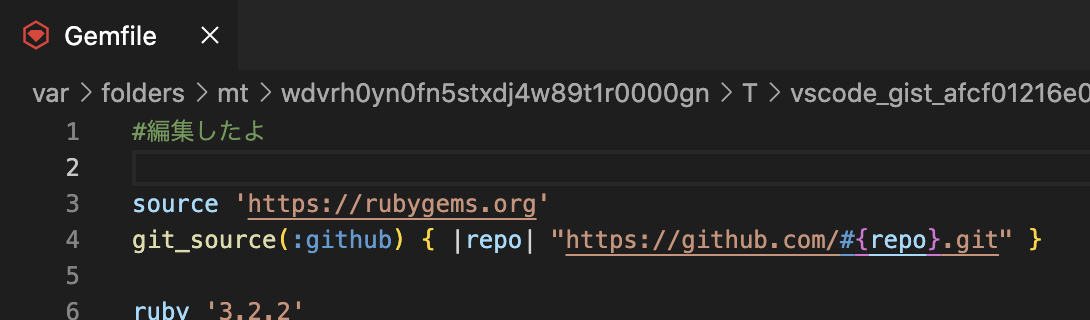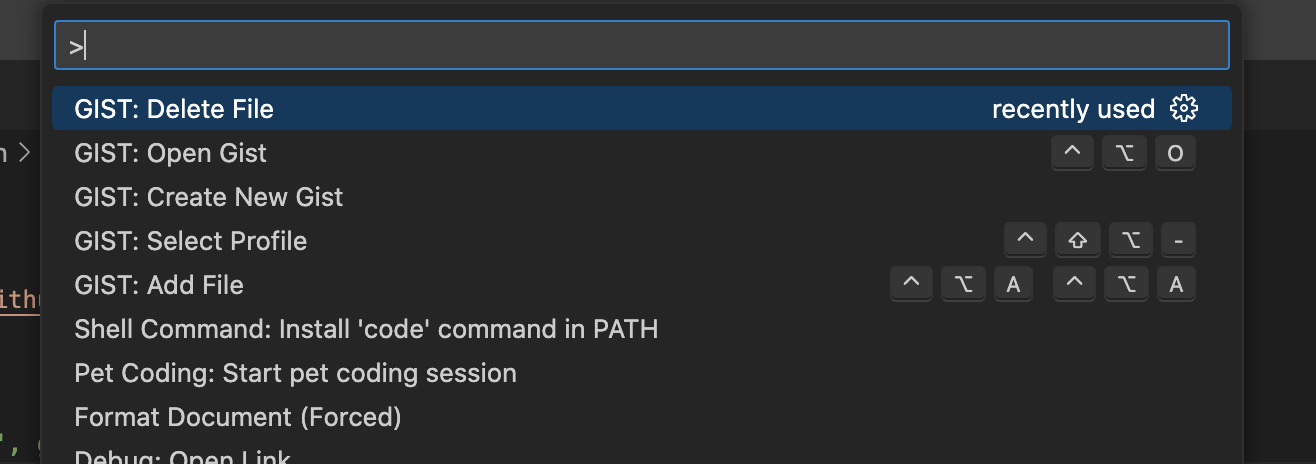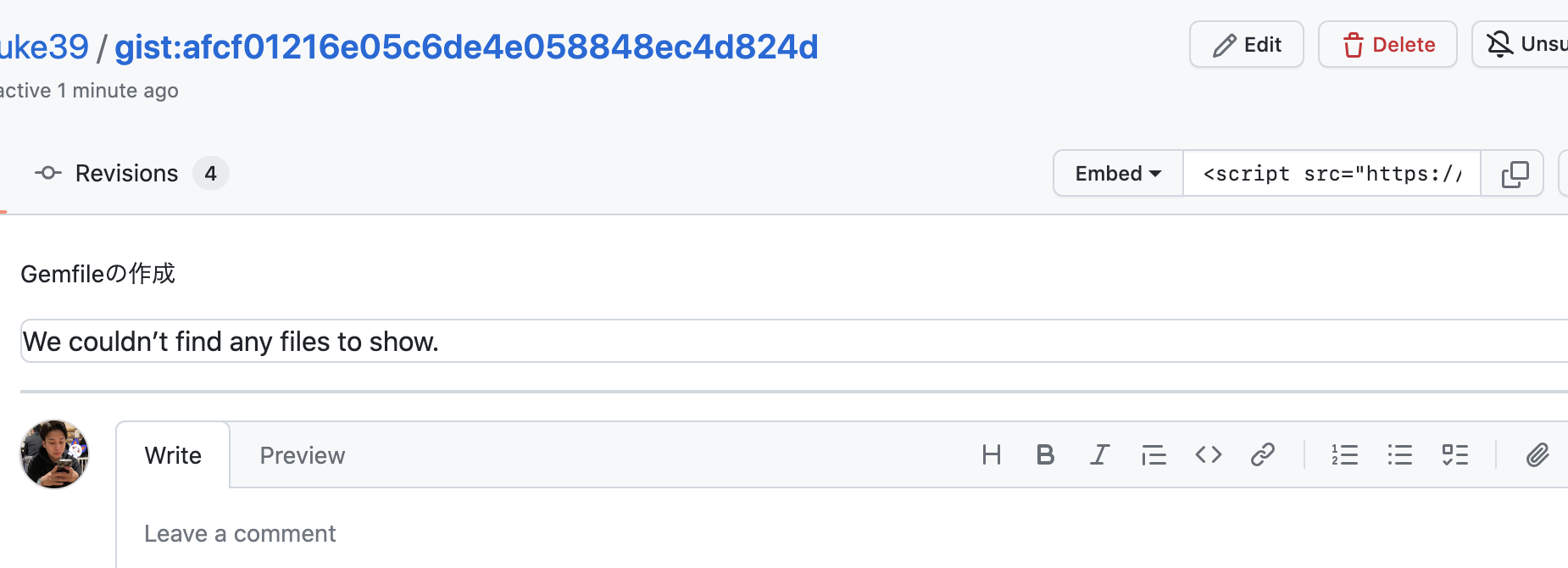はじめに
突然ですが、よく使うコードはどのように管理していますか?
私はGitHubで管理していたのですが、今回VSCodeの拡張機能Gistを使って見たところ、サクッと参照ができて、かなり使い心地が良かったのでまとめておきます。
Gistとは
VSCode上でGitHub Gistを連携させることができ、手軽にファイルの作成、編集、削除が可能になる拡張機能です。
導入手順
-
GitHub Gistの登録 -
GitHub上でアクセストークンの取得 - 拡張機能のインストール
- アクセストークンの設定
1. GitHub Gistの登録
2. GitHub上でアクセストークンの取得
ExpirationをNo expirationに設定します。
scopeのgistを許可して作成です。
トークンが発行されるので控えておきましょう。
3. 拡張機能のインストール
VSCode上で【Gist】と検索すると一番上に表示されるのでインストールします。
4. アクセストークンの設定
任意のファイル上でShift + Command+ PでCommand Paletteが開きます。
GIST: Select Profileを選択します。
Create New Profileが出てくるので、こちらを選択します。
アクセストークンが聞かれるので、先程控えておいたトークンをペーストします。
設定したトークンのprofile nameを設定します。任意の名前で大丈夫です。
エディタにGIST【任意の名前】 が表示されていれば設定完了です。
基本的な使い方
ファイルの作成
保存したいファイル上でShift + Command+ PでCommand Paletteを開きます。
GIST: Create New Gist を選択します。
ファイル名、説明、公開範囲を設定します。
Gist上にファイルが作成できました。
ファイルの編集
GIST: Open Gist を選択します。
先ほど作成したファイルが表示されます。
エディタ上で編集し保存すると、Gist上でも自動的にアップデートされます。
これが結構便利ですね。
ファイルの削除
GIST: Delete File を選択し、DELETEを入力します。
一つ手間なのが、完全にファイル削除ではなく、Gist上で削除されたリビジョンが作られます 。その為、完全にファイルを削除するにはGUIでDeleteする必要があります。
GitHub Gist上での検索
Gistの検索フォームはユーザ毎でフィルタがかかっていない為、自分のファイル上の検索をするには、user:ユーザ名 検索したいテキストで検索する必要があるので注意してください。(例: user:aaa ruby)
まとめ
GitHub上で管理していたよりもスムーズに参照しやすくなったので開発効率が上がりました!
最後まで読んでいただきありがとうございました!