はじめに
仕事でAWS Organizationsの設定をしたのでまとめました
前提
- サービスコントロールポリシーは登録済み
- IAMの細かい設定は割愛
AWS Organizations設定の流れ
1.アカウントの追加
2.アカウントの整理(OUの作成)
※サービスコントロールポリシーは前任者によって、設定済みでしたので、こちらの手順にはありません
3.IAMにてロールの設定
4.ロールの切り替え
設定してみた
1.アカウントの追加

AWS Organizations コンソールにアクセスして、「アカウントの追加」ボタンをクリックします
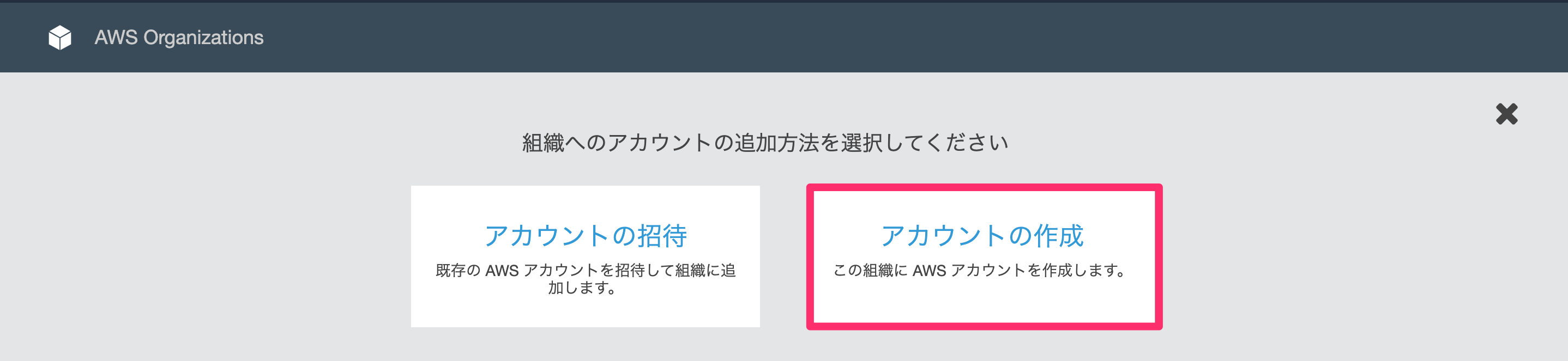 「アカウントの作成」ボタンをクリックします
「アカウントの作成」ボタンをクリックします
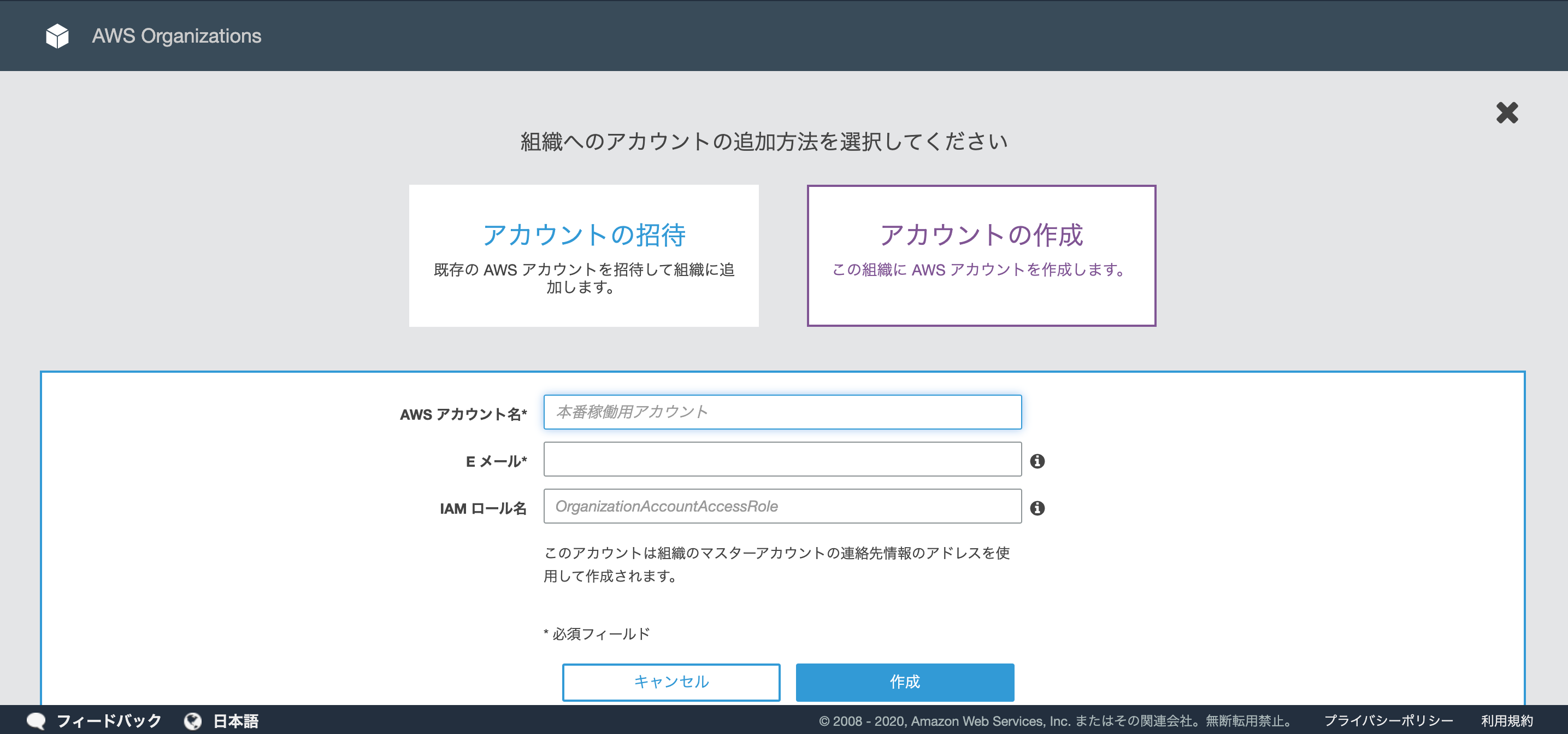
以下を入力して、「作成」ボタンをクリックすると、一覧にアカウントが追加されます
- AWSアカウント名(必須)
- Eメール(必須)
- IAM ロール名(任意)
- 未入力だと「OrganizationAccountAccessRole」になります
- 後ほど、IAMの設定で使用するのでメモしておくのを忘れずに
2.アカウントの整理(OUの作成)
アカウントの管理(①)、新規組織単位(②)の順でクリック後、組織単位の名前を入力して、「組織単位の作成」ボタンをクリックします
組織のマスターアカウントにサインインすると、組織のルートに OU を作成できます。OU は、最大 5 レベルの深さまでネストできます。OU を作成するには、次のステップを完了します。
とあるので、5階層まで作成できるようです

「1.アカウントの追加」で追加したアカウントを選択(①)して、表示された「移動」のリンクをクリックします
移動する組織を選択(②)後、「移動」ボタンをクリックします
この操作でOUに組織アカウントが属するようになります
3.IAMにてロールの設定
グループを作成して、ロールを設定しました
グループのアクセス許可タブにある「グループポリシーの作成」をクリックして、以下のようにカスタムポリシーを指定します
- [Sid] : 任意の値を指定
- [ID] : 「1.アカウントの追加」で追加したアカウントIDを指定(アカウントの一覧に表示されています)
- [roleName] : 「1.アカウントの追加」で入力した「IAM ロール名」。未入力の場合は「OrganizationAccountAccessRole」を指定
{
"Version": "2012-10-17",
"Statement": [
{
"Sid": "[Sid]",
"Effect": "Allow",
"Action": [
"sts:AssumeRole"
],
"Resource": [
"arn:aws:iam::[ID]:role/[roleName]"
]
}
]
}
4.ロールの切り替え
AWSコンソールにログイン後、以下のURLで切り替えができます
[roleName]と[ID](3.IAMにてロールの設定と同じもの)はお使いの環境のものを指定してください
まとめ
ざっくりとなりますが、AWS Organizationsを簡単にまとめました
ロールの名称のメモは忘れずにしましょう
