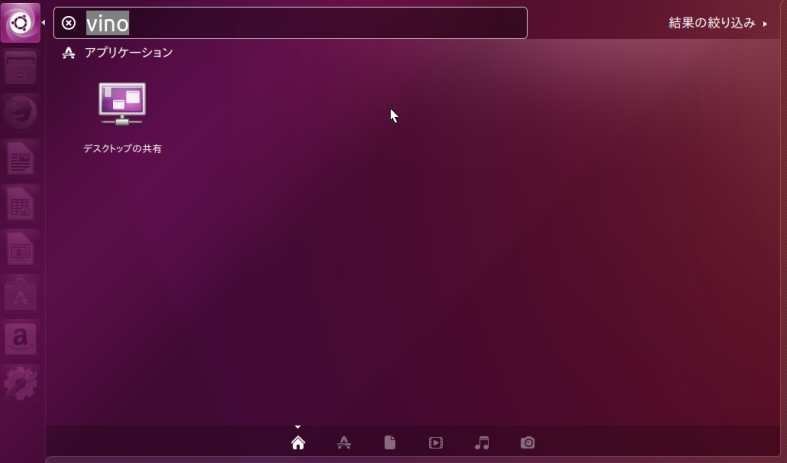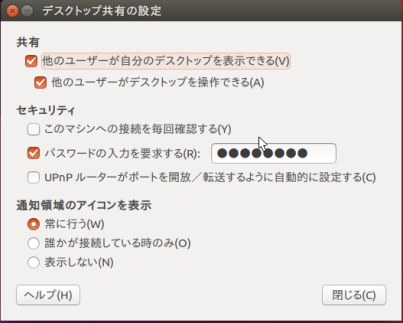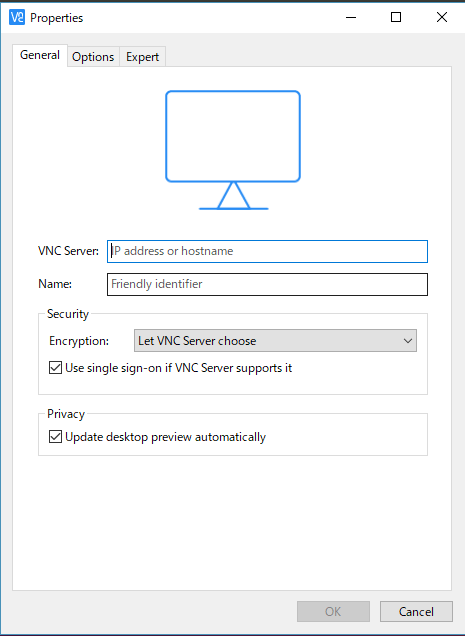Ubuntuには標準でVNCサーバが入っている
Ubuntuには既にvinoと呼ばれるVNCが標準で搭載されている。
なお、本記事ではLAN内でのみの接続を想定している。
vinoを設定する
Dashから「vivo」で検索をかけると、「デスクトップの共有」と出るので、これを起動し、設定を行う。
vinoの設定
設定では、以下のものにチェックを入れる。
- 他のユーザーが自分のデスクトップを表示できる
- 他のユーザーがデスクトップを操作できる
また、クライアント側からVNC接続した際にパスワードを要求したい場合、「パスワードの入力を要求する」にチェックを入れ、パスワードを設定する
なお、サーバ本体での操作を廃したい場合(殆どの場合はそうだと思うが)、「このマシンへの接続を毎回確認する」のチェックを外しておく。
Windowsからリモート接続できるようにする設定
クライアント側のOSもUbuntuであれば上記の設定で十分だが、vinoには特有の認証があり、このままではWindowsまたはMacOSからリモート接続することはできない。
WindowsまたはMacOSからのリモート接続を可能にするには、以下のコマンドをターミナルで実行する。
$ gsettings set org.gnome.Vino require-encryption false
クライアント側の設定
クライアント側(今回の記事で言うWindows10)にてVNCviewerを用意する。
VNCはオープンソースとして公開されていることから、様々な派生ソフトが存在する。
基本的に使用するソフトは何でもいいが、今回はREALVNC Viewerを用いた。
VNC Serverの部分にサーバのIPを入力し、起動する。
今回はこれでVNC接続することができた。