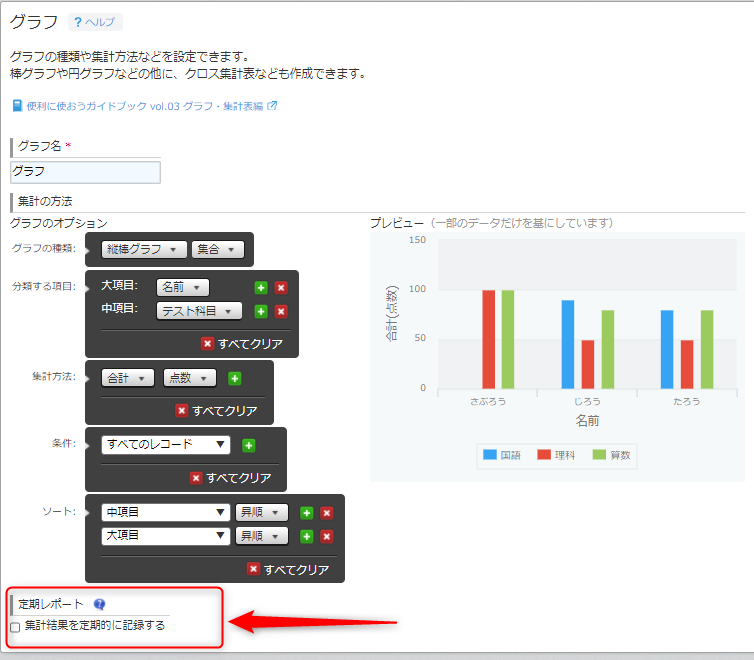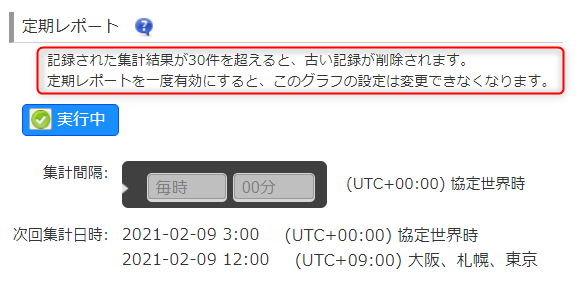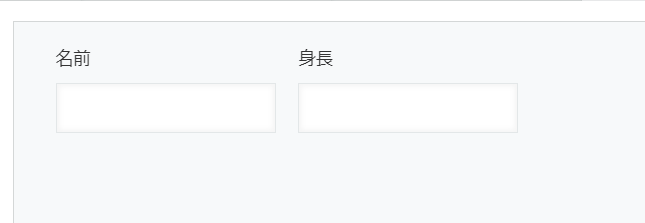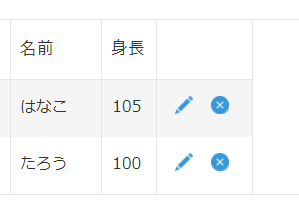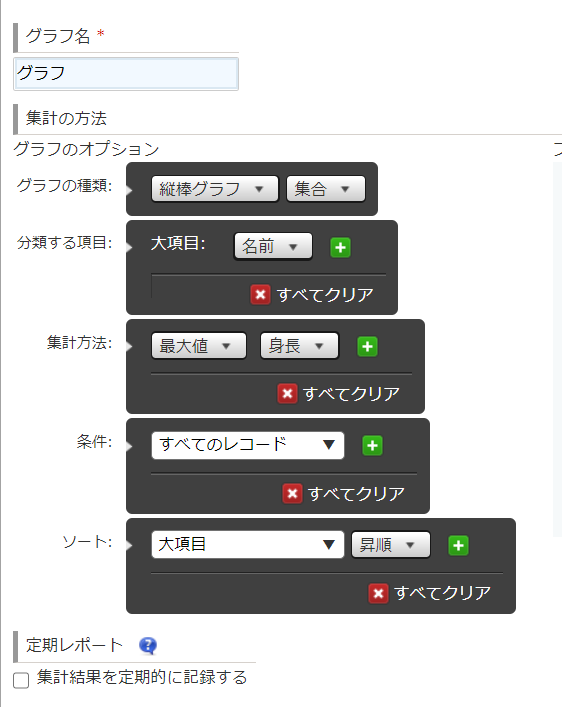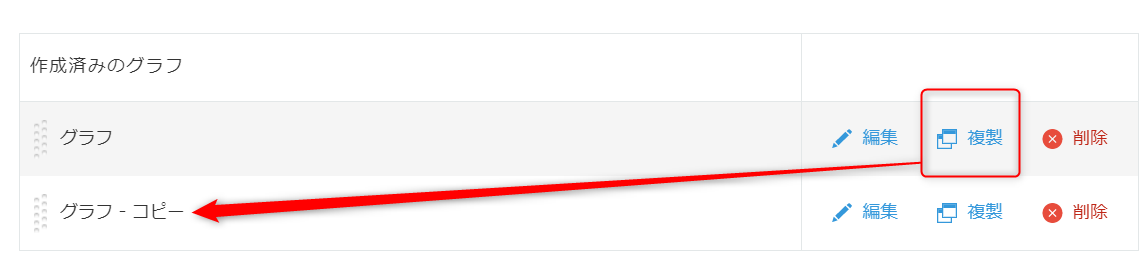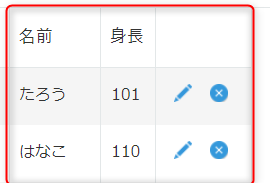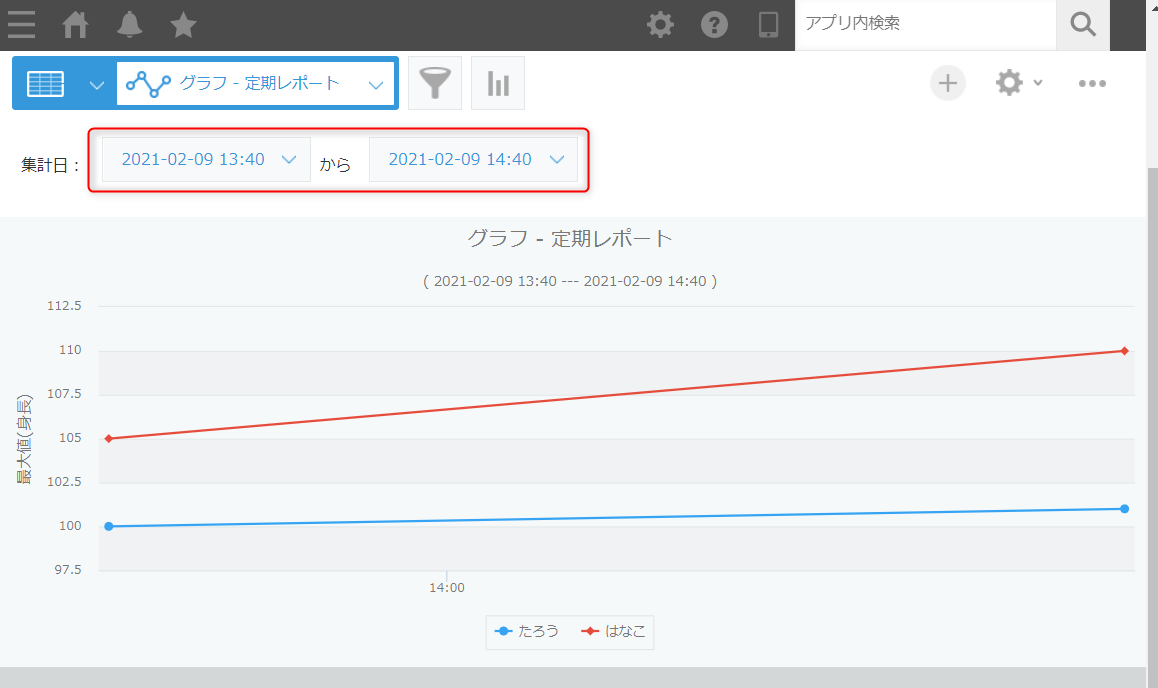今回はグラフの「定期レポート」を設定してみましょう。
定期レポートを作りながら勉強しながら記事を書いていますφ(..)
定期レポートとは
公式ヘルプより引用
定期レポートは、アプリのデータを定期的に集計し、集計結果を記録する機能です。毎時、毎日、毎月など、一定の間隔でアプリのデータを集計し、記録します。記録された集計結果は、あとから確認できます。また、集計結果の時系列の変化を確認することもできます。
過去30回分までの集計結果が保持されます。それ以前の集計結果は破棄されます。
定期レポートを使うことで、30回分の集計結果の変化を見ることができるようです。
定期レポートの設定
定期レポート設定欄は、アプリの設定画面のグラフ設定画面の、下の方にあります。
ここにチェックをすると記録のタイミングを設定できます。
が、要注意!チェックを入れて保存すると、グラフの設定、記録のタイミングの変更ができなくなります。
定期レポートだけをオフにしたい場合は「実行中」をクリックするとOKです。「停止中」に変わります。
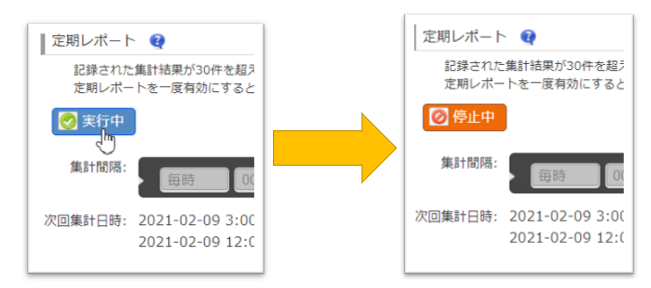
※グラフの設定を変更したい場合は?・・・グラフの設定変更はできません(T_T)グラフの複製もできません。
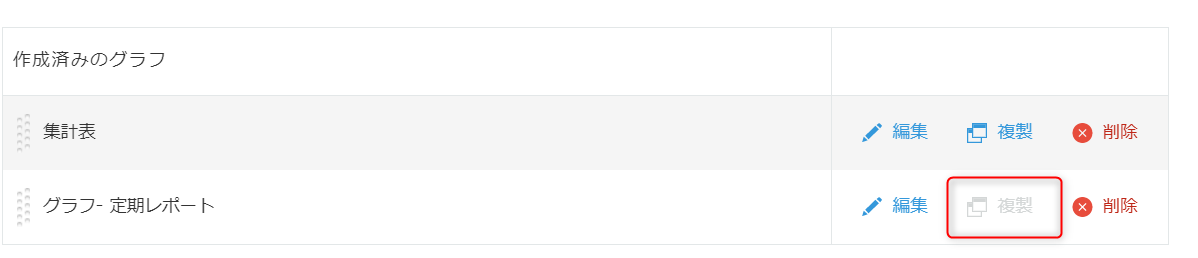
定期レポートを作成する前にグラフを「複製」しておきましょう
定期レポートを作成してしまうと前述のようにグラフの設定変更ができなくなってしまい、複製もできなくなってしまいます。ですので、定期レポートを作成する前にグラフを「複製」しておきましょう!
定期レポートを実際に作ってみる
コピーした方の設定を↓のように書き換えます。
※集計間隔はお好みで
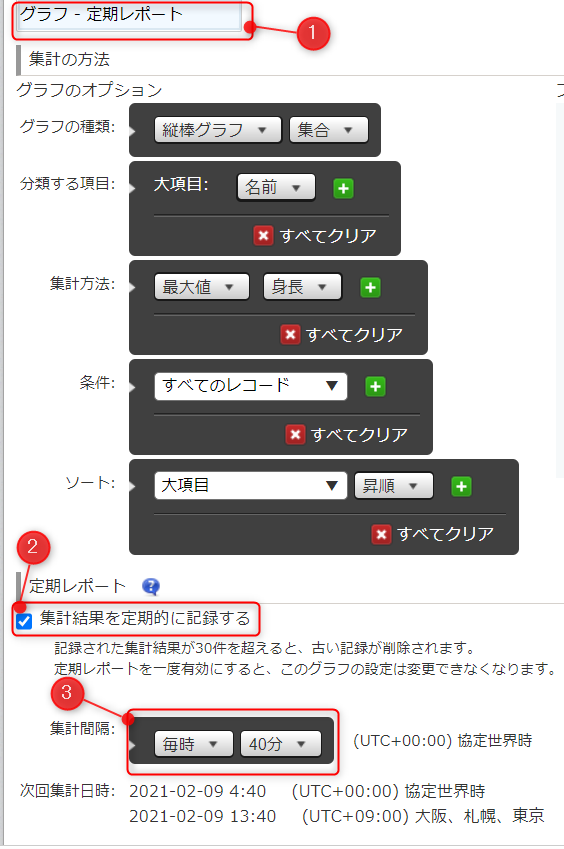
最初のレポート
一覧画面で、「グラフ - 定期レポート」を選択します。
データがありませんの状態です
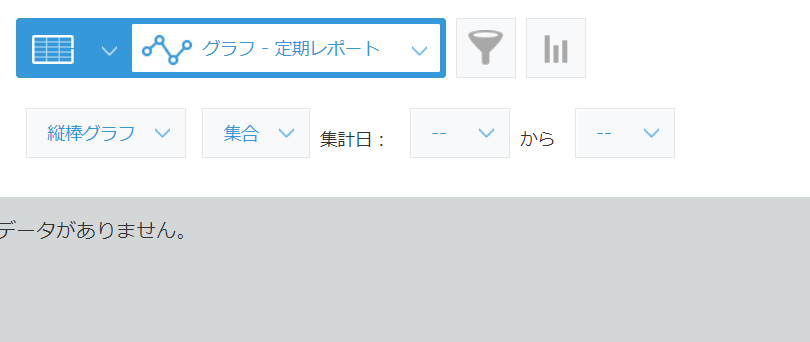
待ちます。
通知は、通常の通知(🔔マークに通知されない、自分宛てではない通知)に来るようです。
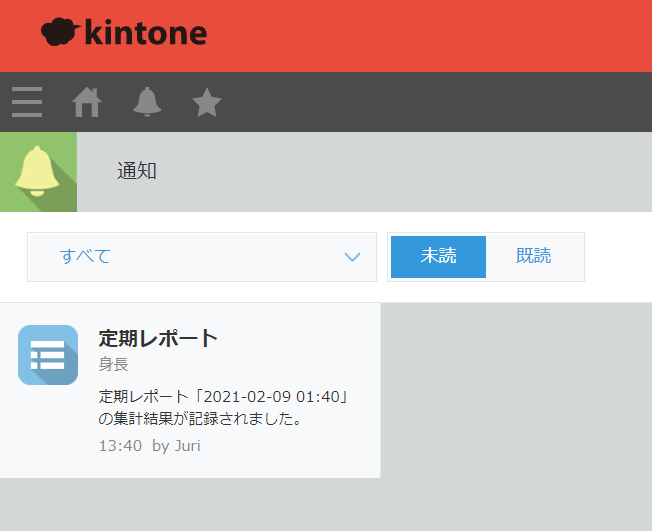
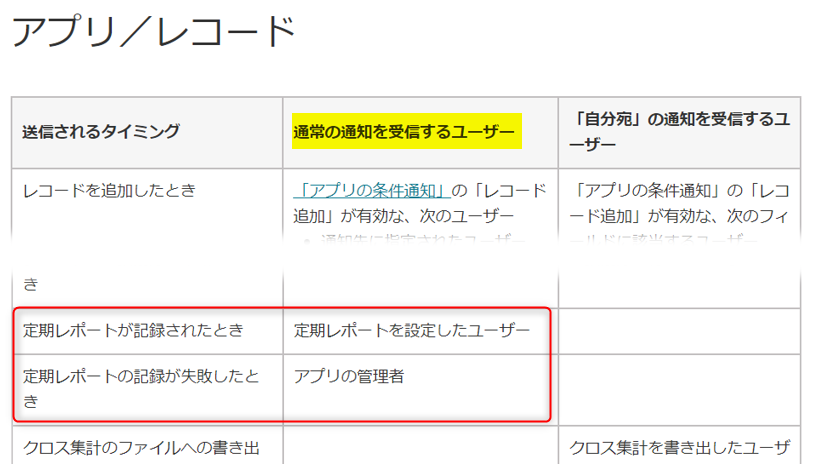
レコードを更新して待つ
1時間後・・・
通知が自分宛てではないので気づきにくいかも👀(🔔に来ないタイプの通知です)
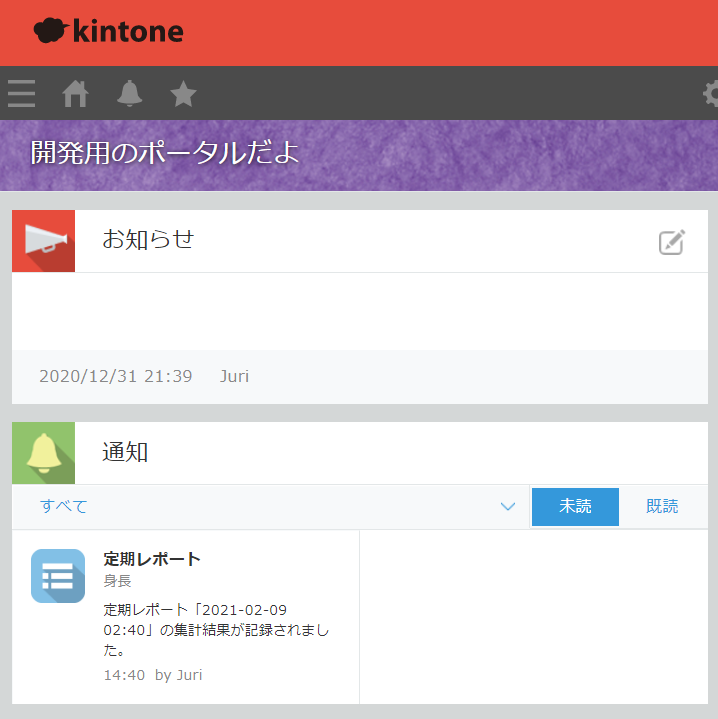
「グラフ - 定期レポート」を確認すると、何の変哲もない普通の棒グラフのようですが
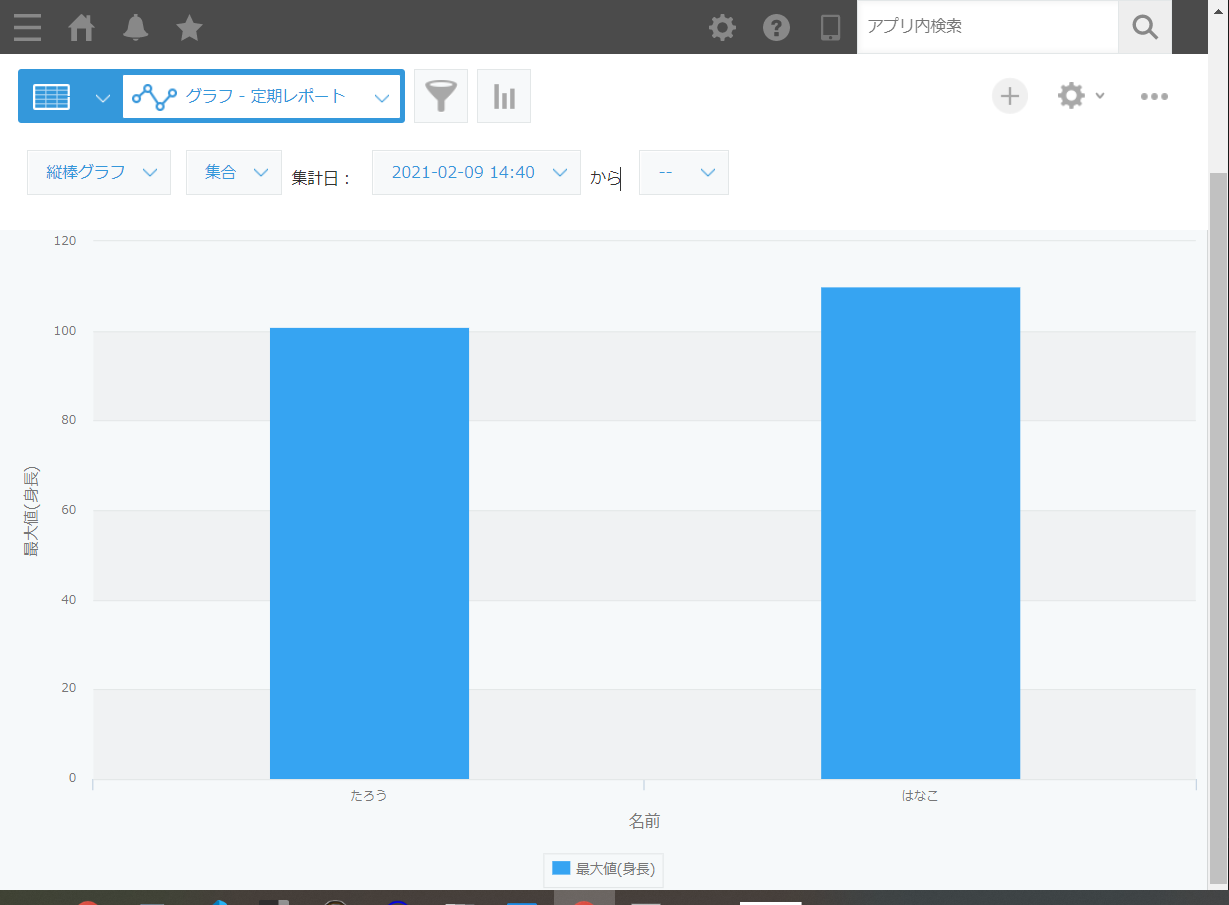
集計日の左と右に期間を入れると、このように折れ線グラフになって変化が見えるようになります。
ここでもうレコードを更新して、もう一時間ほど待てば
もう1件右側に追加されるような折れ線グラフになるはずです。
こんな感じで、記録のタイミングで集計データを記録して、
その時点のグラフを確認したり、折れ線グラフに表すことができるのが「定期レポート」です。
翌朝・・・
データを育てる(定期レポートの時間ごとに値を更新)を忘れていたので変化のない部分もありますが、
このように時系列のグラフを作らなくても値の変化を観察することができます。(直近30件という制限はありますが)
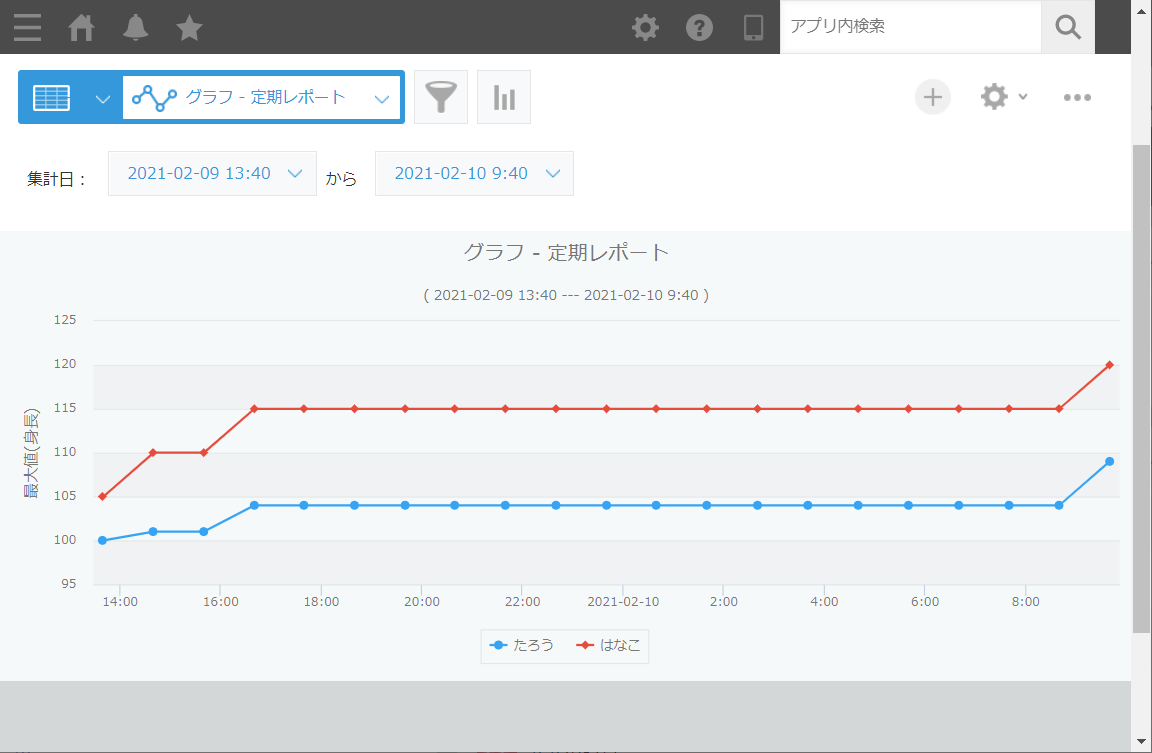
まとめ
定期レポートは色々と試してみたところ、
集計データを定期的に記録(30件まで)して、記録時点のグラフや、記録した30件の変化を確認することができるレポートだということがわかりました。
注意事項としては・・・
一度定期レポートの設定をしてしまうと、グラフの設定変更ができなくなってしまいます。
すると、「ちょっと変更したグラフがほしいのに~」となったときにはグラフを新規作成するしかなくなってしまうので、定期レポートを作成する前にグラフを「複製」しておきましょう!
というわけで、
他にもデータを育てて定期レポートを色々試してみたいと思います。
読んでくれてありがとうございました~^0^