UE4でOculus向けのコンテンツ制作をする前に、まずはセットアップやテスト方法からざっと紹介します。
UE4でOculusを使うための手順
Runtimeのインストール時にドライバのインストール等を行うことと、その際にブルースクリーンが出たという情報があるので(というか自分も出た経験があります)、もしもの場合にそなえて、事前にGPUドライバの最新版のダウンロードと保存、インストールをお勧めします。さらにノートPCやメーカー製PCの場合は、メーカーのサイトに行って、ご利用のPC用の安定版のGPUドライバをダウンロードしておく事をお勧めします。
あと、ドライバの更新をする場合は復元ポイントを作成しておく事もお勧めです。
Windows 7:復元ポイントを作成する
Windows 8: PCをリフレッシュ、初期状態に戻す、または復元する方法
では、始めましょう。
- まずはUE4の導入ですが、ここでUE4の導入から説明していると長くなるので、historiaさんのサイトでの「UE4 サブスクリプション版の導入手順まとめ」がお勧めです。(2014/12/4の時点でUE4の最新版はPreviewが取れて正式に4.6になっている予定)
- UE4のインストールが終わってひと通り動作確認ができたら、Oculus VR Developer Center に行ってDownloadsタブをクリックしてください。
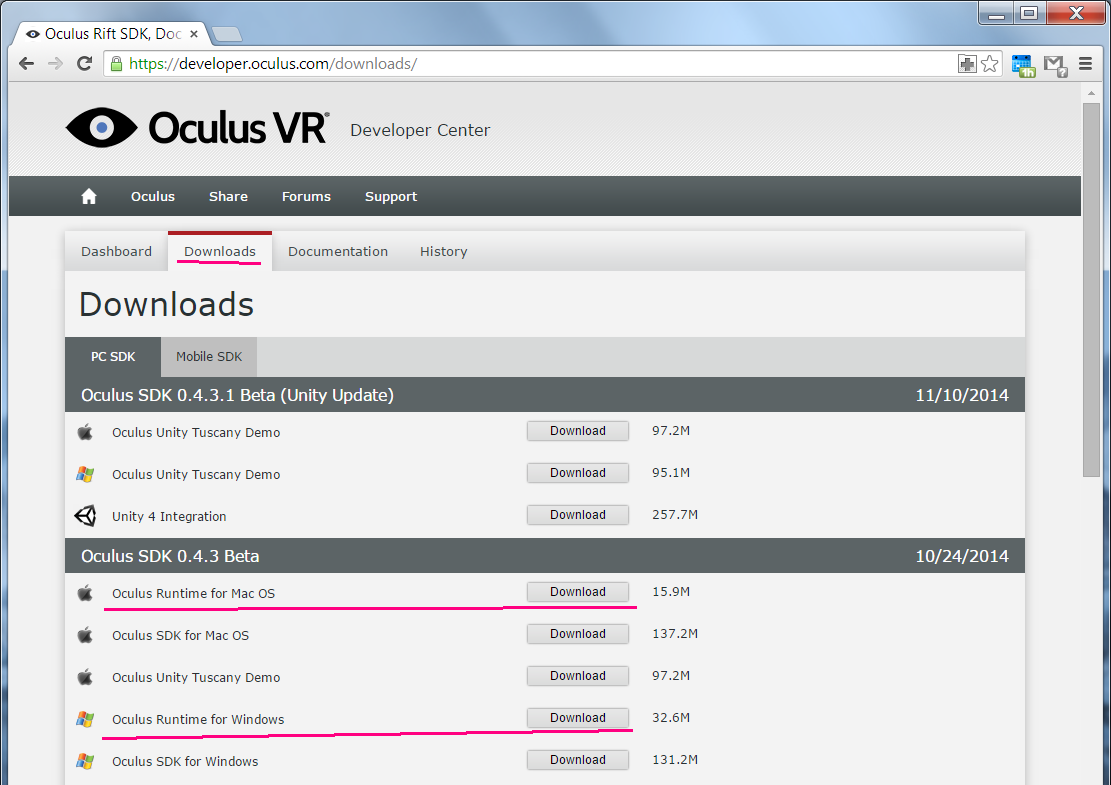
- ダウンロードできるファイルのリストが出てくるので、Oculus SDK 0.4.3 Beta という項目からWindowsの場合 Oculus Runtime for Windows、Macの場合 Oculus Runtime for Mac OSの、横にある「Download」ボタンをクリックしてダウンロードとインストールして下さい。(UE4の4.6以上では Oculus SDK 0.4.3 Betaが利用されていて、4.5以前ではSDK 0.4.2が使われていますが、UE4.6も4.5もRuntime 0.4.3とRuntime 0.4.2どちらの組み合わせでも動作することを確認してあります)
- ノートPCでOptimus搭載のものの場合、Runtime 0.4.3インストール後にGPUを使った途端にブルー・スクリーンで落ちてしまう場合が確認されています。その場合は再起動後に慌てず最新のGPUドライバを再インストールしてみてください。GPUドライバ再インストールでもダメな場合は、Runtimeインストール前の復元ポイントに戻してみましょう。
- インストールが完了したら、おもむろにUE4(Unreal Engineというアイコンがデスクトップにあると思います)を起動しましょう。
- UE4が初めての場合は、マーケット(プレイス)からサンプルをダウンロードしてテストしたり、テンプレートからプロジェクトを作成してテストすることができます。
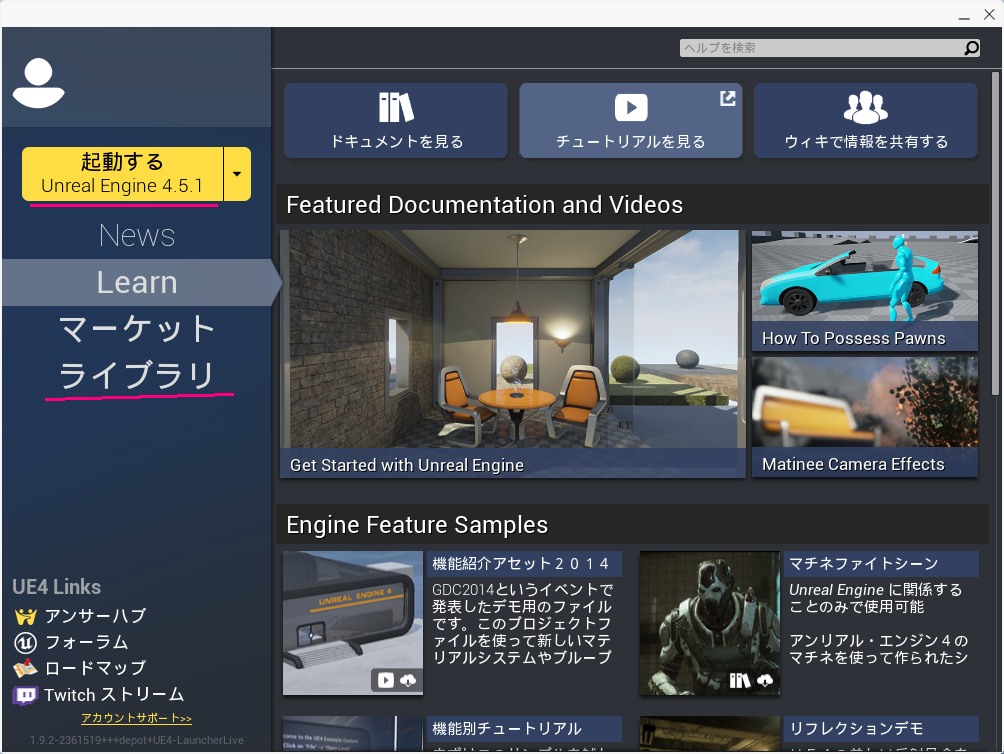
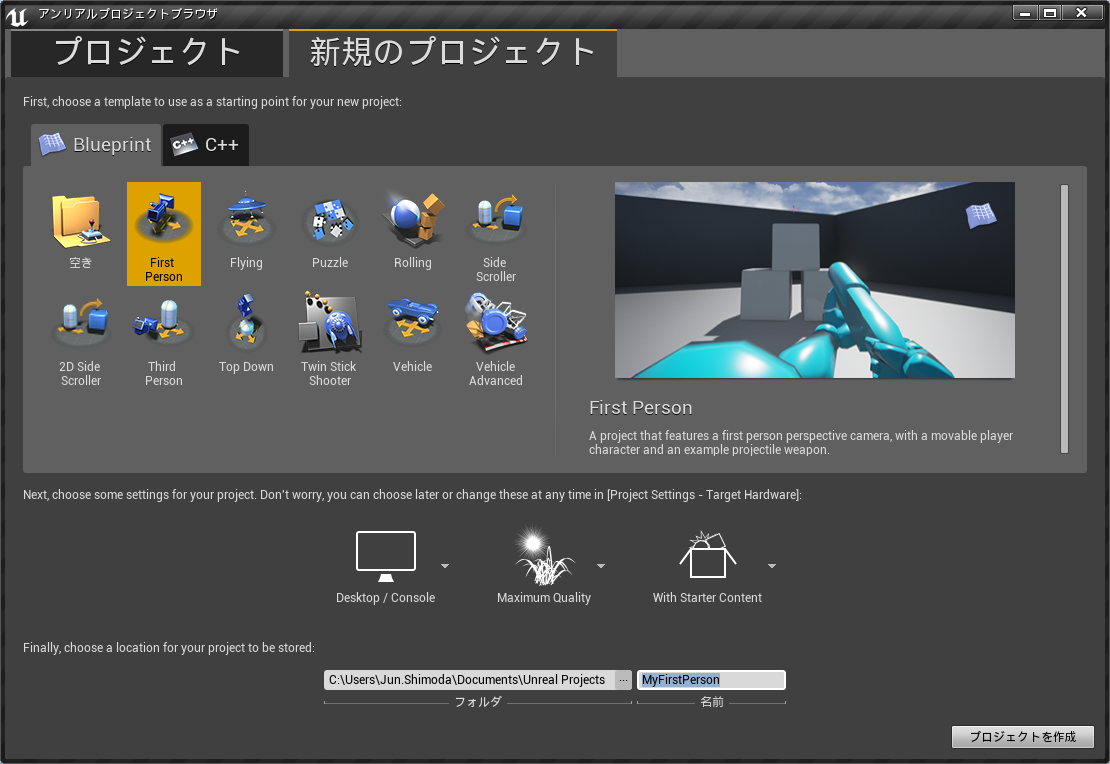
新規プロジェクトで始めたい場合は、FirstPerson等がOculusの没入感をテストしやすいと思います。 - プロジェクトを立ち上げたら、Oculusを起動するのは簡単です。
- 「プレイ」ボタン右横の小さな下向きの三角をクリックして「スタンドアローンゲーム」を選択してください。

- するとゲームが別のウインドウで立ち上がりますが、エディタとゲームの両方がリアルタイムで動いているとノートPC等では負荷が高いのでエディタは右上のボタン等から最小化しておきましょう。
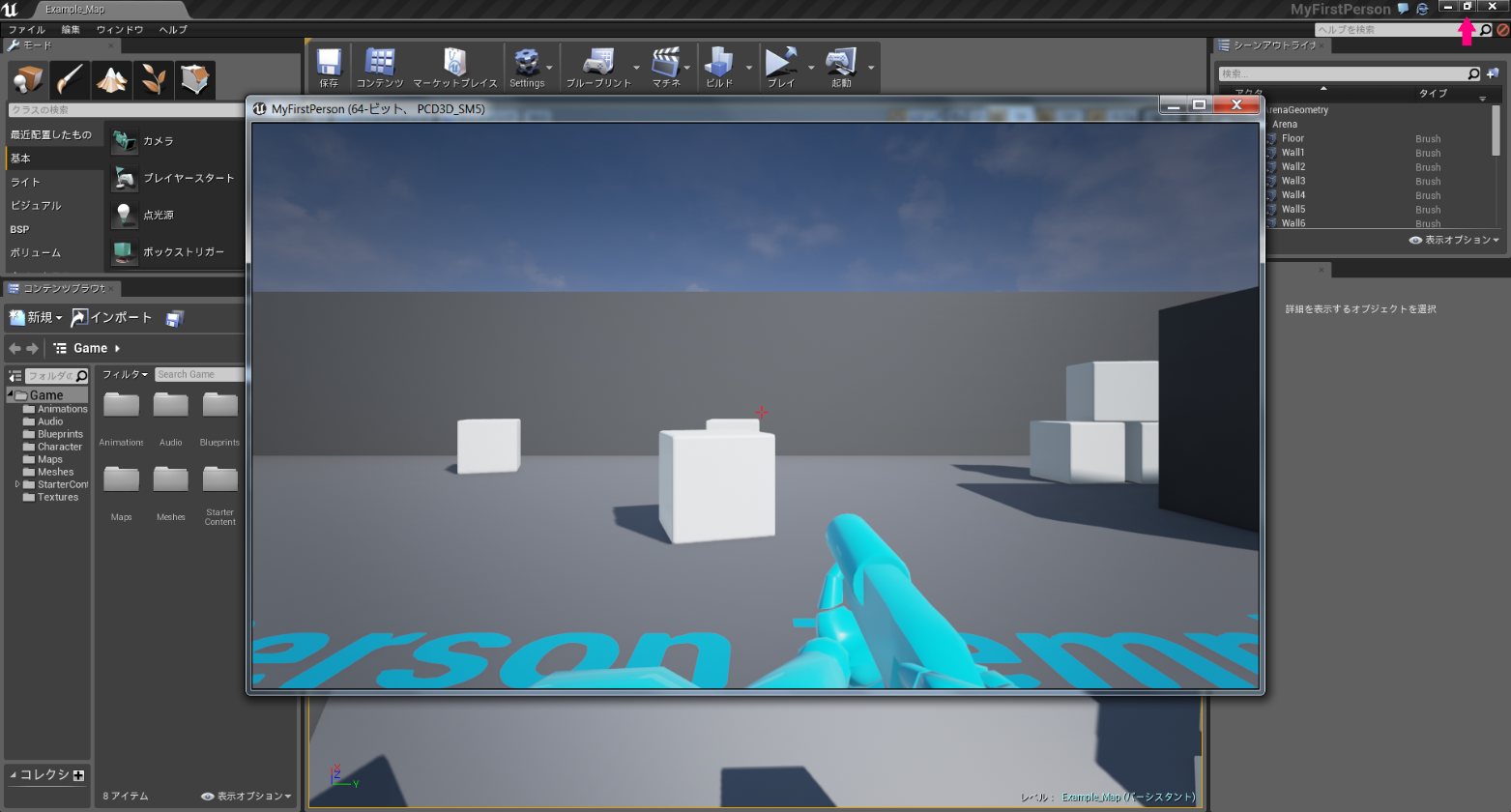
- あとは「Alt+Enter」キーでOculus上で動きます。
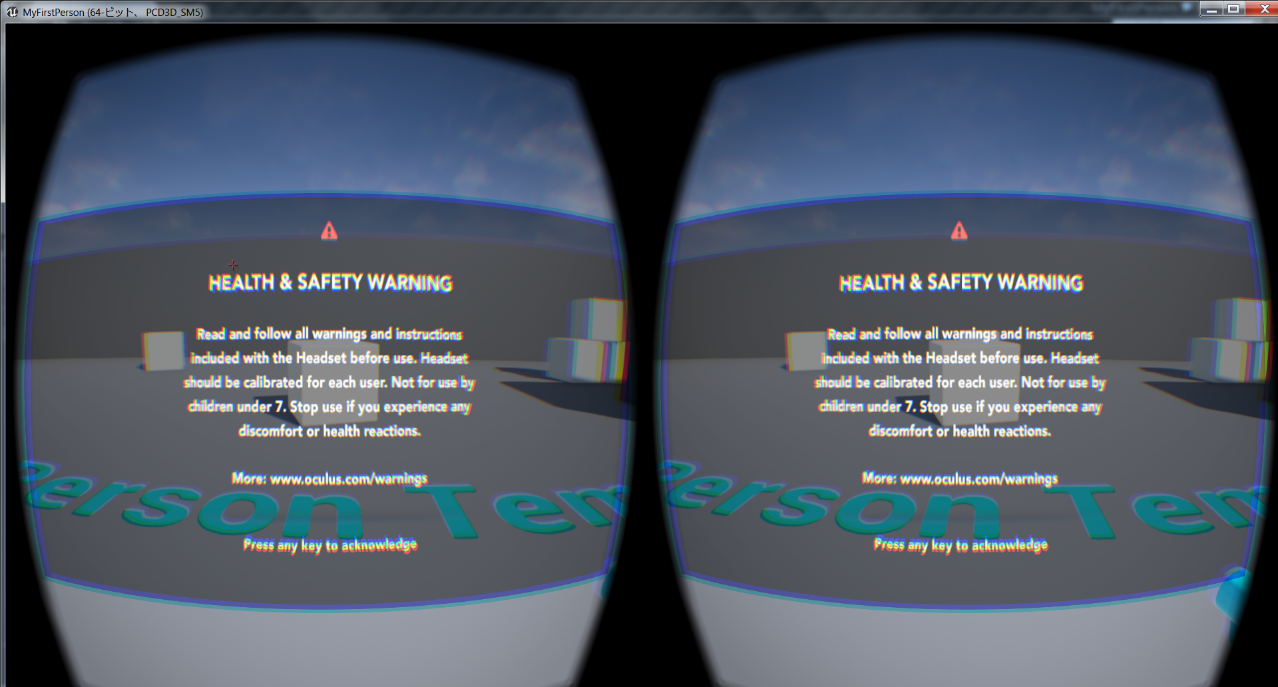
これだけ!
Enjoy!