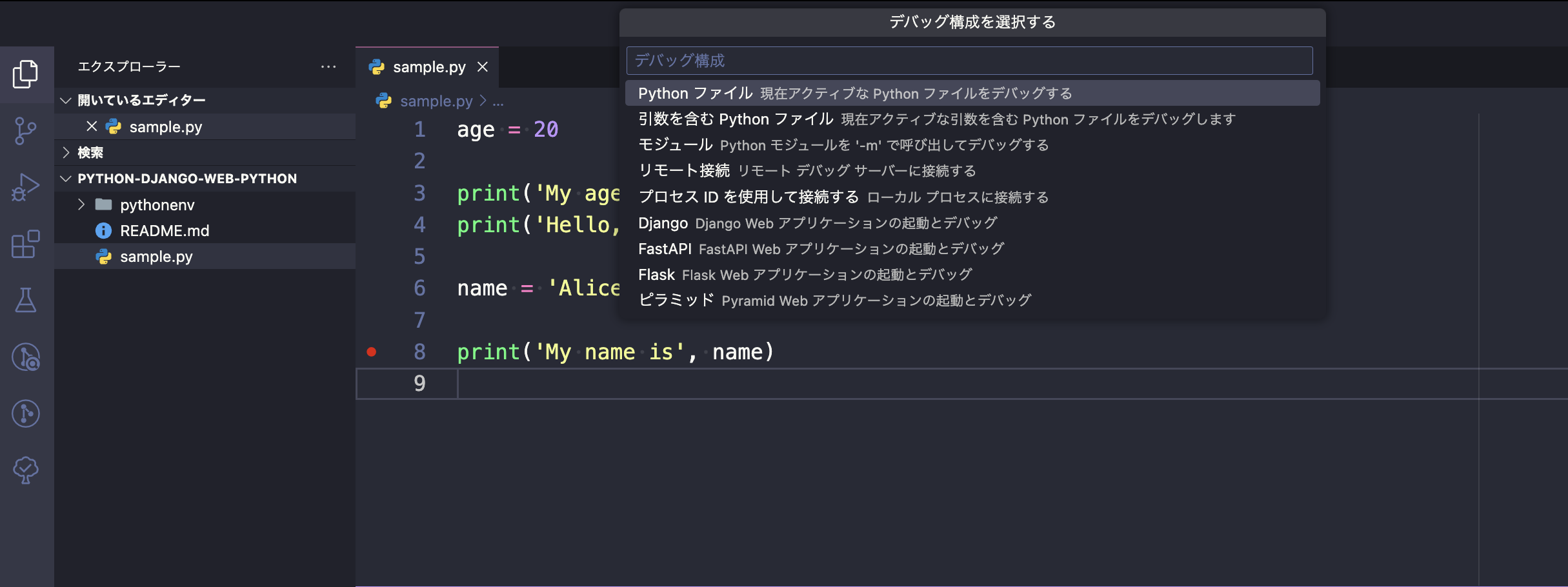■はじめに
最近少しだけPythonを学んでいるため、VSCodeでPythonを実行するための方法や、Pythonインストール方法の備忘録を残します。
■Pythonのインストール
◆Homebrewのインストール
❯ /bin/bash -c "$(curl -fsSL https://raw.githubusercontent.com/Homebrew/install/HEAD/install.sh)"
公式ドキュメントに記載されているHomebrewのインストールコマンドを実行します。
❯ brew --version
brew --versionでHomebrewがインストールされているかを確認します。
◆pyenvをインストール
❯ brew list
❯ brew listコマンドでHomebrewを使ってインストールしたパッケージを確認します。
この時点では、pyenvはないと思います。
❯ brew install pyenv
brew install pyenvを実行して、Homebrewを使ってpyenvをインストールします。
❯ pyenv version
pyenv versionコマンド実行して、pyenvがインストールされていることを確認します。
◆pyenvを使ってPythonをインストールする
❯ pyenv install -l
pyenv install -lでpyenvを使ってインストールできるPythonのバージョンを確認します。
❯ pyenv install <バージョン>
❯ pyenv install <バージョン>でインストールしたいバージョンのPythonをインストールします。
❯ pyenv global <バージョン>
❯ pyenv global <バージョン>コマンドでインストールしたPythonをデフォルトで利用するように設定します。
❯ python3 --version
❯ python3 --versionで❯ pyenv global <バージョン>を実行した際に設定したバージョンが表示されたら完了です。
■PythonをVSCodeで実行する
◆Pythonの仮想環境を作成
❯ python -m venv pythonenv
python -m venv pythonenvを実行した仮想環境を作成します。
pythonenvは仮想環境名なので何でもいいです。
❯ . pythonenv/bin/activate
. pythonenv/bin/activateで、先程作成した仮想環境を有効化します。
◆VSCodeでPythonを実行する(デバッグなし)
VSCodeを開いて、「表示」→「コマンドパレット」を選択します。
「inter」と入力すると、「Python: インタープリターを選択」と表示されるので、選択します。
先ほど作成した「Python仮想環境」を選択します。
表示されない場合は、「インタープリター パスを入力」をクリックして、この図であれば「pythonenv」ディレクトリを選択します。
VSCodeの「実行」→「デバッグなしで実行」をクリックすると、デバッグなしで実行できます。
◆VSCodeでPythonを実行する(デバッグあり)
デバッグモードで実行したい場合は、デバッグしたいコードの左端をクリックすると、赤丸が表示されます。
赤丸が表示されている状態で、「実行」→「デバッグの開始」をクリックすると、赤丸をつけたコードで実行が止まります。
左側の変数やコールスタックでコード実行時点での状態を確認できます。