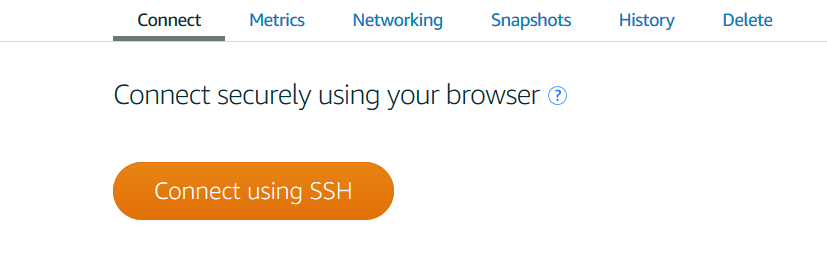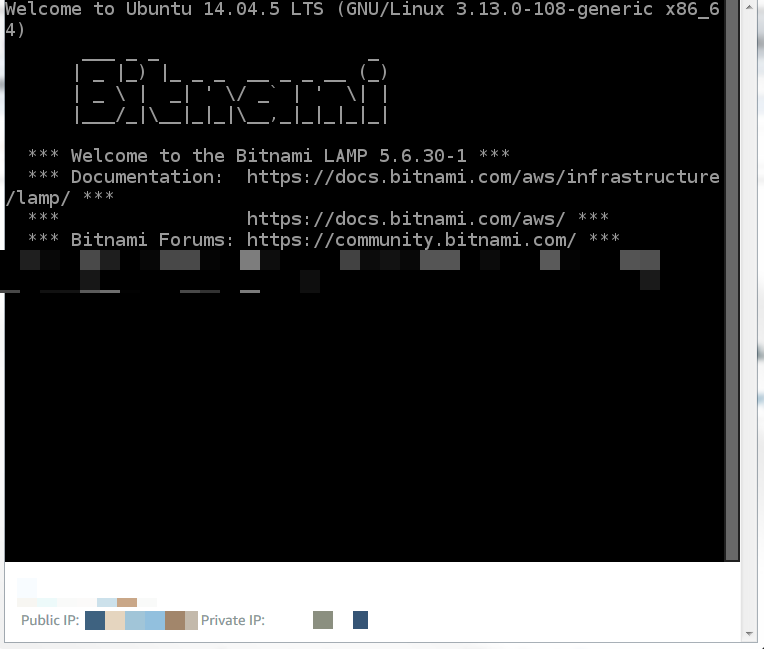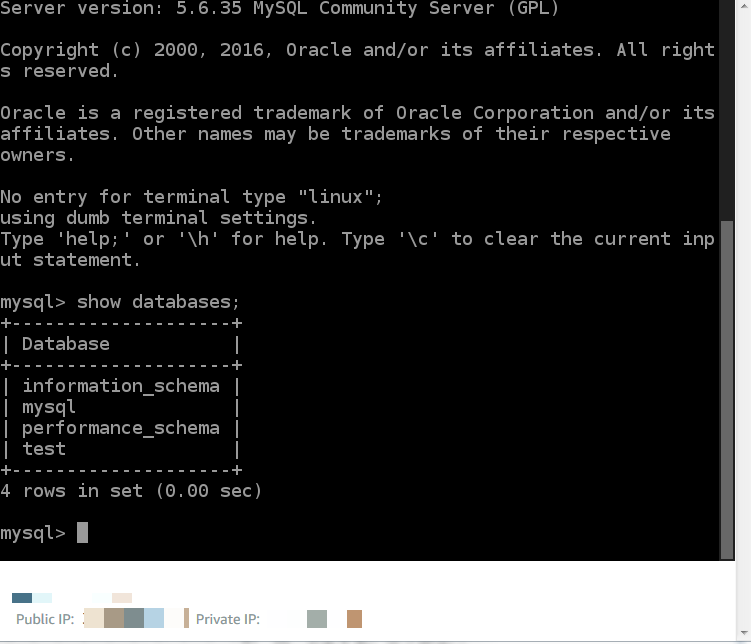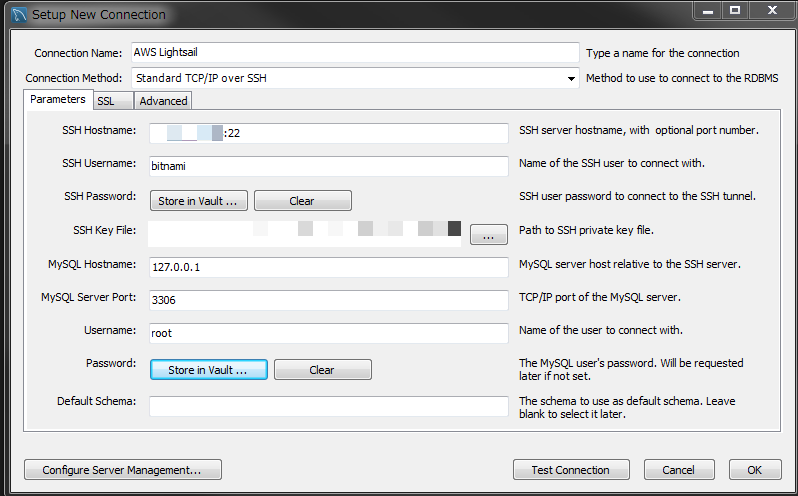Amazon Lightsail で作成されるLAMP StackでMySQLにコンソールあるいはSQLクライアントから接続する方法を整理しました。
コンソールから接続
下記説明はLightsailのコンソールでの操作の手順となっていますが、ターミナルクライアントからの手順も同じです。
Lightsailのコンソールを起動
Lightsailから対象のサーバを選択し、画面中央部にある「Connect using SSH」ボタンをクリックしてください。
コンソールウィンドウが立ち上がります。
データベースのパスワードを確認
コンソールで以下のコマンドを実行してください。
cat bitnami_application_password
コンソール上にランダムな英数字の文字列のパスワードが表示されます。
MySQLに接続
コンソールで以下のコマンドを実行してください。
mysql -u root -p
パスワードの入力を求められますので、先ほど確認したパスワードを入力してください。
データベース一覧を確認
MySQLに繋いだらデータベースの一欄を確認しましょう。
show databases;
初期状態では以下のデータベースが存在していることが分かります。
- infomation_schema
- mysql
- performance_schema
- test
SQLクライアントから接続
LAMP StackのMySQLの初期設定では、localhostからの接続しか許可していません。
そのため、SQLクライアントから直接サーバのIP、ユーザ、パスワードを指定して接続しても繋がりません。
SSHトンネルを使用した接続を行う必要があります。
MySQL Workbenchの起動
MySQL Workbenchを起動し、データベース接続の追加を怒ってください。
※今回は、MySQL Workbenchでの手順としますが、他のSQLクライアントでもSSHトンネルでの接続で同じ手順で実施出来ると思います。
接続設定
- Connection Name:任意の名前
- Connection Method:「Standard TCP/IP over SSH」
- SSH Hostname:パブリックIP:ポート番号「22」
- SSH Username:「bitnami」
- SSH Key File:サーバ作成時に指定した認証キー
- MySQL Hostname:「localhost」(127.0.0.1でもOK)
- MySQL Server Port:「3306」
- Username:「root」
- Password:先ほど取得したパスワード
「Test Connection」を実施し、接続可能なことを確認し「OK」をクリックしてください。
まとめ
以上で接続方法の説明を終わります。
パスワードの確認方法と、
SQLクライアントからの接続時にはSSHトンネルを使用するというところがポイントとなります。