今回は「日別/月別 Excelファイルの可視化」です
Power BI で色々とデータの分析/可視化ができると聞いて、いざExcelファイルで可視化を始めてみると「あれ?予想と違う。。。」 となることないですか?
こんな感じのExcelファイルがデータソースになっているとそんな「?」が起きるケースが多い印象です。こちらは2019年の訪日外国人を月ごとにまとめているデータです。https://www.jnto.go.jp/jpn/statistics/visitor_trends/
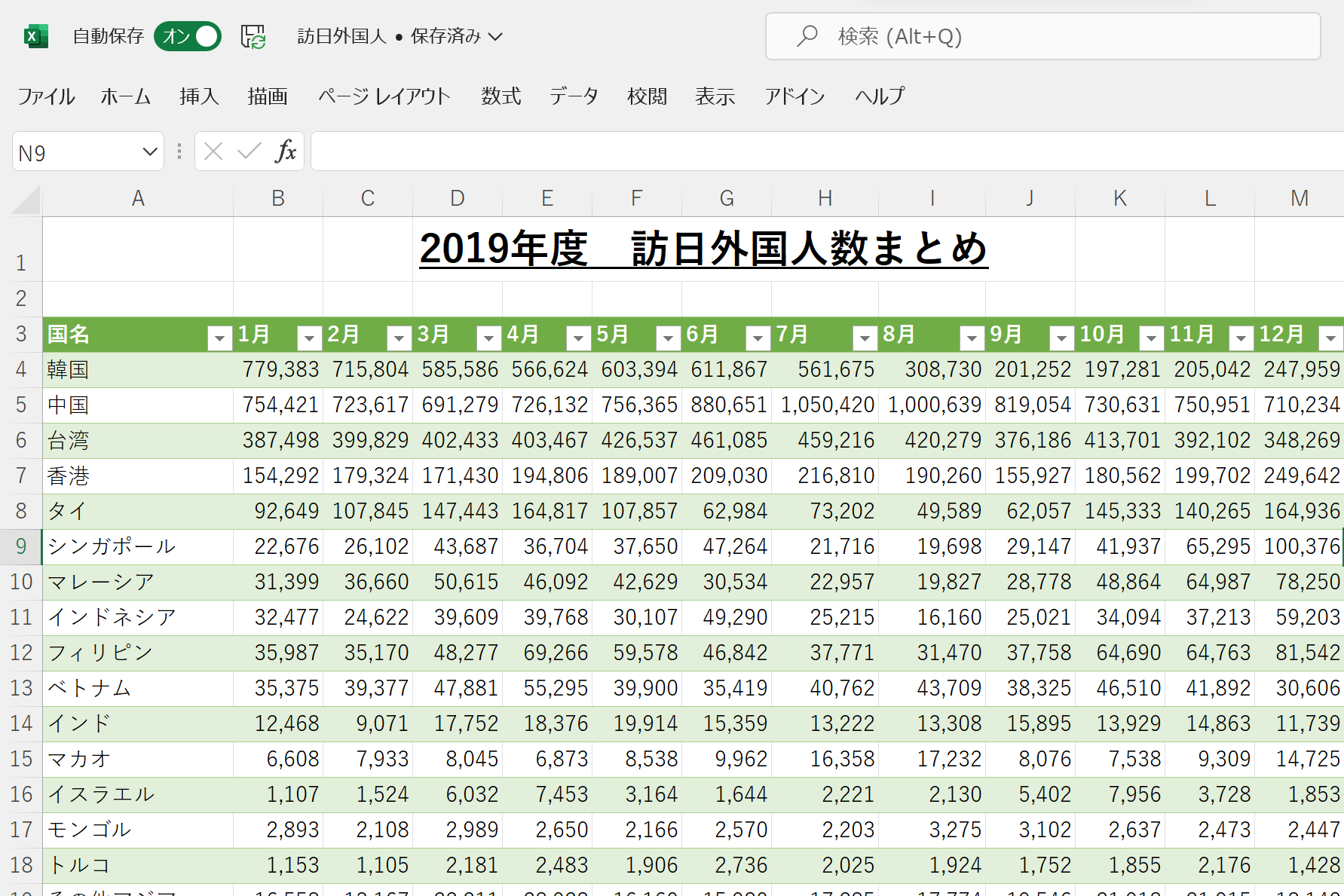
このファイルをそのままPower BI に読み込んで素直に画面を作るとこんな感じになります。
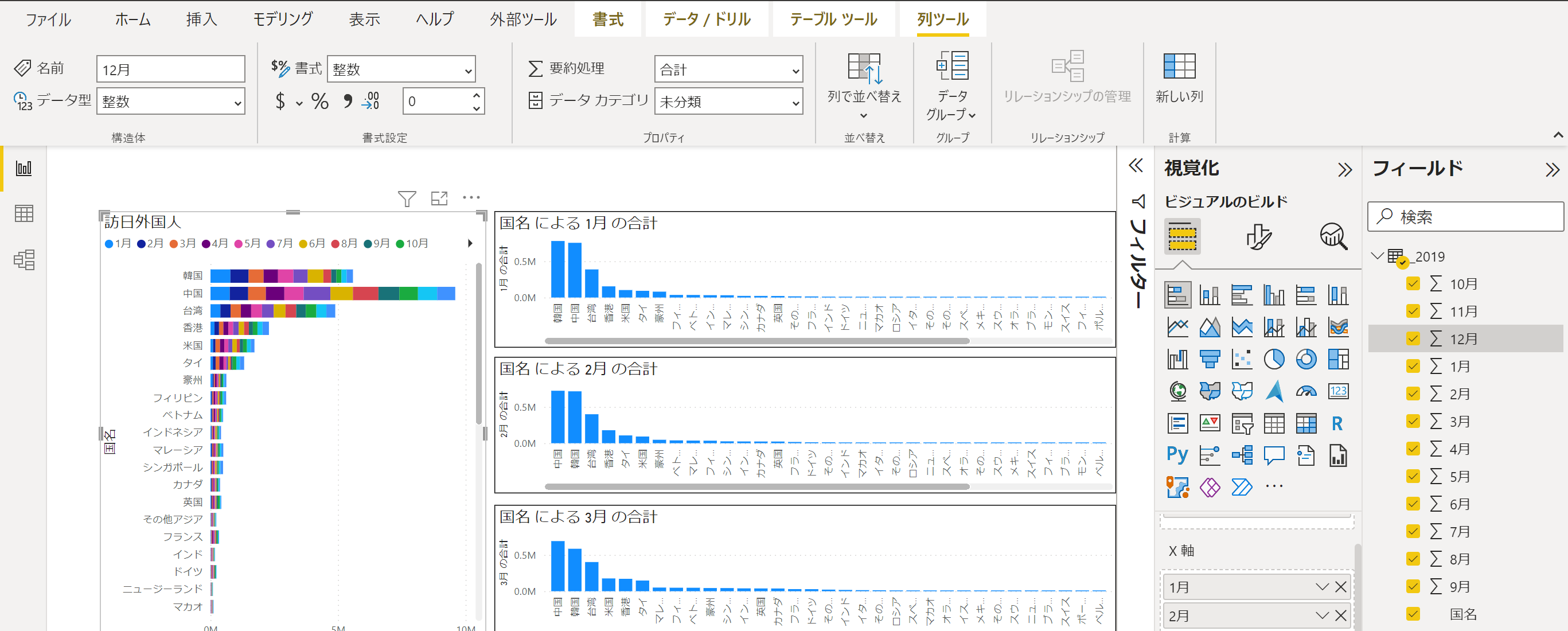
"1月"から"12月"までの月ごとに列ができていて、"国名"の列がありますが、このデータ構造のままだとできることは月単位での訪日外国人情報を可視化することまでです。
年単位での訪日外国人を国単位で集計とかはメジャー作成をしたりしなきゃできなくなります。
どうすればいいのか
Power BIは列単位でデータを扱うことができるツールです。
なので、データ形式としては、こんな感じになっているほうが扱いやすいです。
[国名]、[訪問月]、[訪問人数]の3つの列があればBIツールで可視化する際に楽です。
元のデータがこんな形になっているのがベストですが、Excelなどのデータは人間の目に見やすい形になっているので、往々にしてBIツールには優しくない形式です。
じゃぁどうしようか
データをBIツールが読み込みやすい形に変更してみましょう。
もちろん、元のExcelなどのデータを書き換えると業務に支障が出てしまうので、元のデータはそのままの形でBIツール側で使いやすい形に変更します。
これを”データを整形する”といいます。
Power BI Desktopではデータ整形ツールとしてPower Queryが提供されています。
"Power BI Desktopでのクエリの概要"
https://learn.microsoft.com/ja-jp/power-bi/transform-model/desktop-query-overview
Power QueryはPower BI Desktop専用ツールではなくExcelでも利用可能です。
"ExcelのPower Queryについて"
https://support.microsoft.com/ja-jp/office/-7104fbee-9e62-4cb9-a02e-5bfb1a6c536a
実際の手順
Power BI DesktopでPower Query を起動します。
① [ホーム]タブの[データの変換]をクリックします。

こんな画面が開かれると思います。

この中で1月、2月となっている列を"月"と"人数"の2列にしたい。
その際に利用するのが[ピボット解除]という機能です。
詳細はこちらのMicrosoft Learnに詳細記載されてますので是非ご一読ください。
"列のピボットを解除する"
https://learn.microsoft.com/ja-jp/power-query/unpivot-column
② "国名"を右クリックして[その他の列のピボット解除]を選択

④ 画面左上の[閉じて適用]を選択してレポート画面で自由に画面作成
終わりに
いかがですか?
データ可視化するときには「ピボット解除」を使うとちょいと気の利いた画面がすぐに作成可能かと思います。
もちろん[ピボット解除]という言葉を知っていればネット検索などで手法は出てきますが、そもそもそんな言葉を知らなければ一人悩むことになってしまうかも。
そんな思いで今回の投稿となりました。
「データの形がBI向けじゃなければBIツールに合う形に変更して使う」
当たり前のことかもしれませんが、Power BI(データ可視化)を触り始めてすぐのころの私には「目から鱗」の発想でした。
データ可視化作業、そんなに構えず気楽に触ってみていただければ大変うれしく存じます。

