トリックショートカットの作成
最終更新:2019年2月20日
ここでは、相対パスで指定するショートカット「トリックショートカット(勝手に命名)」の作成について説明します。フルパス指定しなきゃいけないショートカットなんて駆逐されてしまえばいいとせんせは思います。
駆逐方法
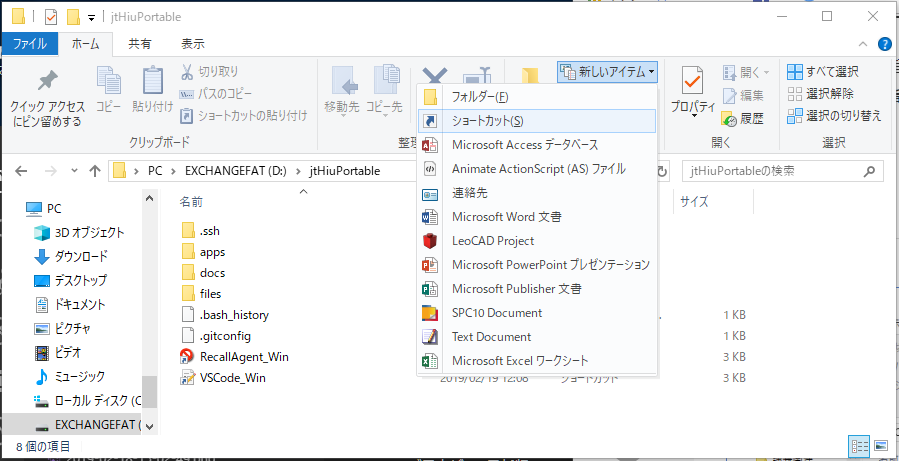
まずおもむろにショートカットを作成したいフォルダをWindowsエクスプローラーで開いて、「ホーム」→「新規」→「新しいアイテム」から「ショートカット」を選択します。
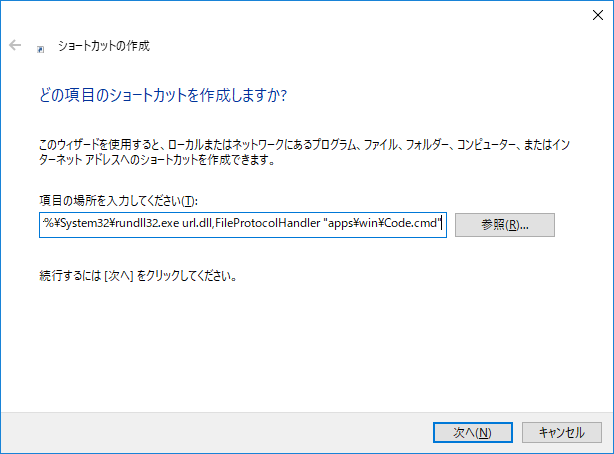
「ショートカットの作成」ダイアログ中項目の場所を入力してください欄に、
%windir%\System32\rundll32.exe url.dll,FileProtocolHandler "apps\win\Code.cmd"
をまずはコピペしてください。手入力しようと思っちゃダメだ。
このコピペした一文最後のダブルクォーテーションの中が、ショートカットが存在するフォルダからの相対パスで指定するファイルの場所です。なお、この作り方ではコマンドライン引数を渡せませんので、そういう方は下の参考文献でご確認ください。この例ではappsフォルダのwinフォルダのCode.cmdを指定していますのでもちろんこれがなければ何も起こりません、変更して「次へ」ボタンを押してください。
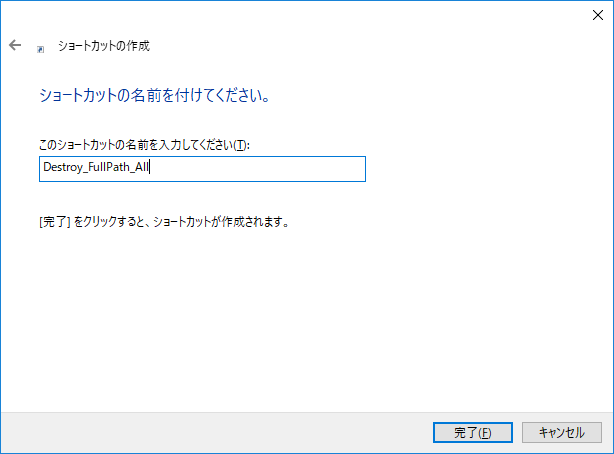
次に、このショートカットの名前を入力してください欄に適当な名前を入力して「完了」ボタンを押します。
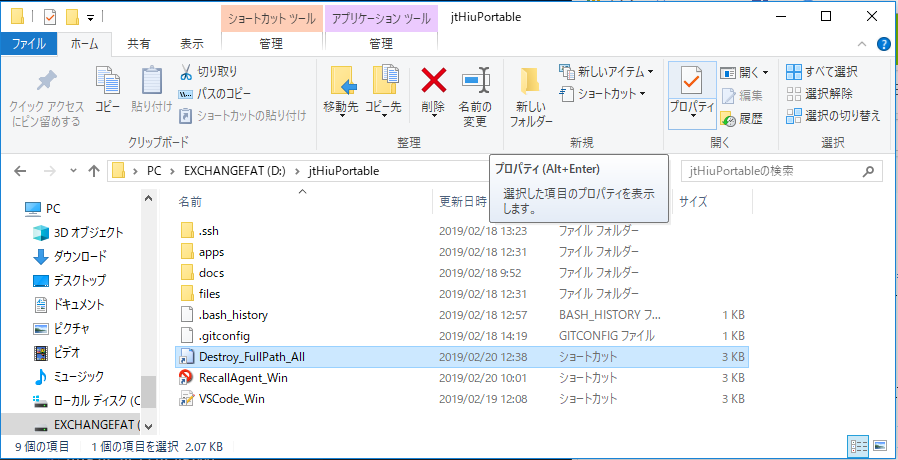
ショートカットが作成されました。でももうちょっと操作しないといけません。作成したショットカットを選択して「ホーム」→「開く」にある「プロパティ」ボタンをクリックします。
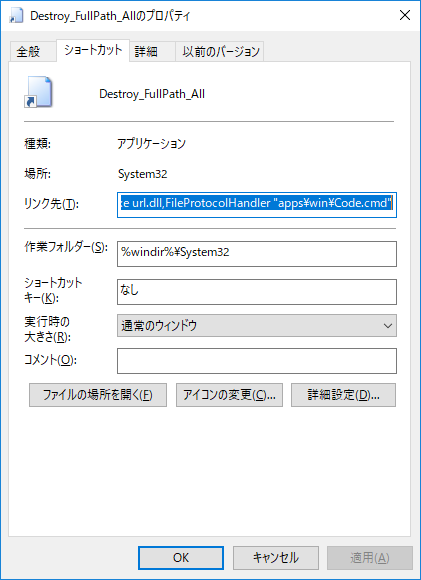
最初は下の感じで開かれていると思いますが、まず作業フォルダー欄に書かれている文字を全て削除してください。
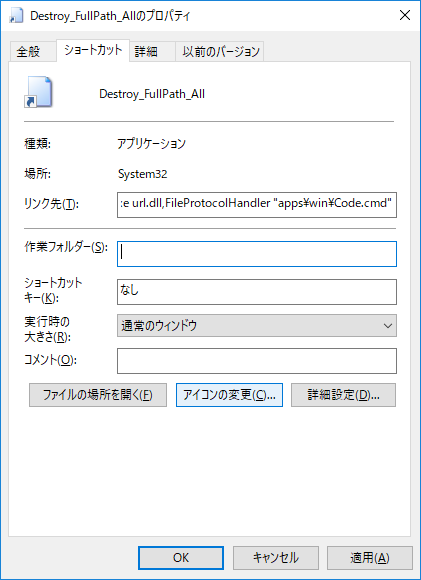
アイコン気にしない方はこれで「OK」です。でもやっぱさみしいので、「アイコンの変更」ボタンを押して、
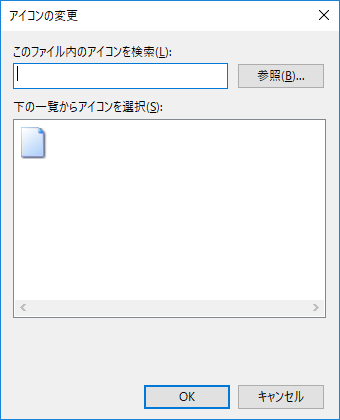
このファイル内のアイコンを検索欄をおもむろにからっぽにしてから下の一覧からアイコンを選択欄をクリックすると
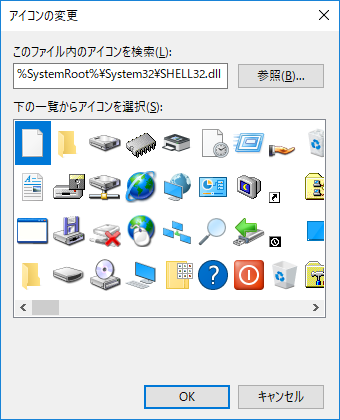
自動的にWindows標準のアイコンファイル一覧に飛んでくれるので、なんか適当なやつを選んで「OK」ボタンを押してください。ここはフルパス指定じゃないと参照できないんですよねぇ…
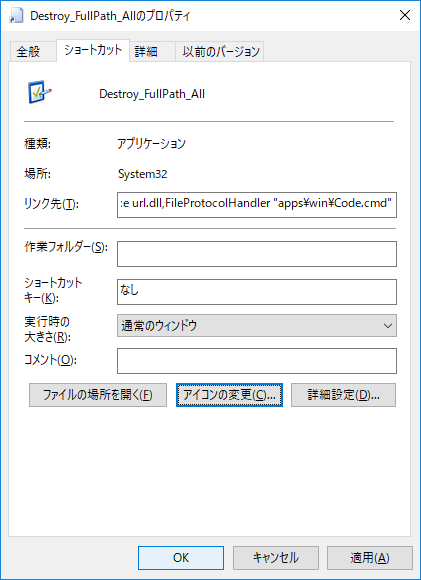
以上の設定を確認して「OK」ボタンを押します。
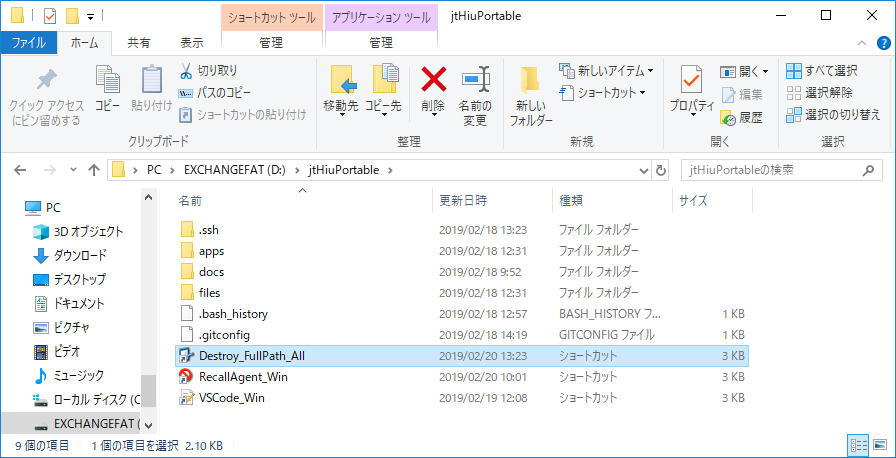
こんな感じで作っていってください。
別にバッチファイルでよくね?
だってアイコン付けたいじゃないですかぁ
ちゃんちゃん
参考文献
Windows Script Programming「ショートカットに相対パスを指定する。(その2)」
http://scripting.cocolog-nifty.com/blog/2010/03/post-b124.html
2019年2月20日閲覧