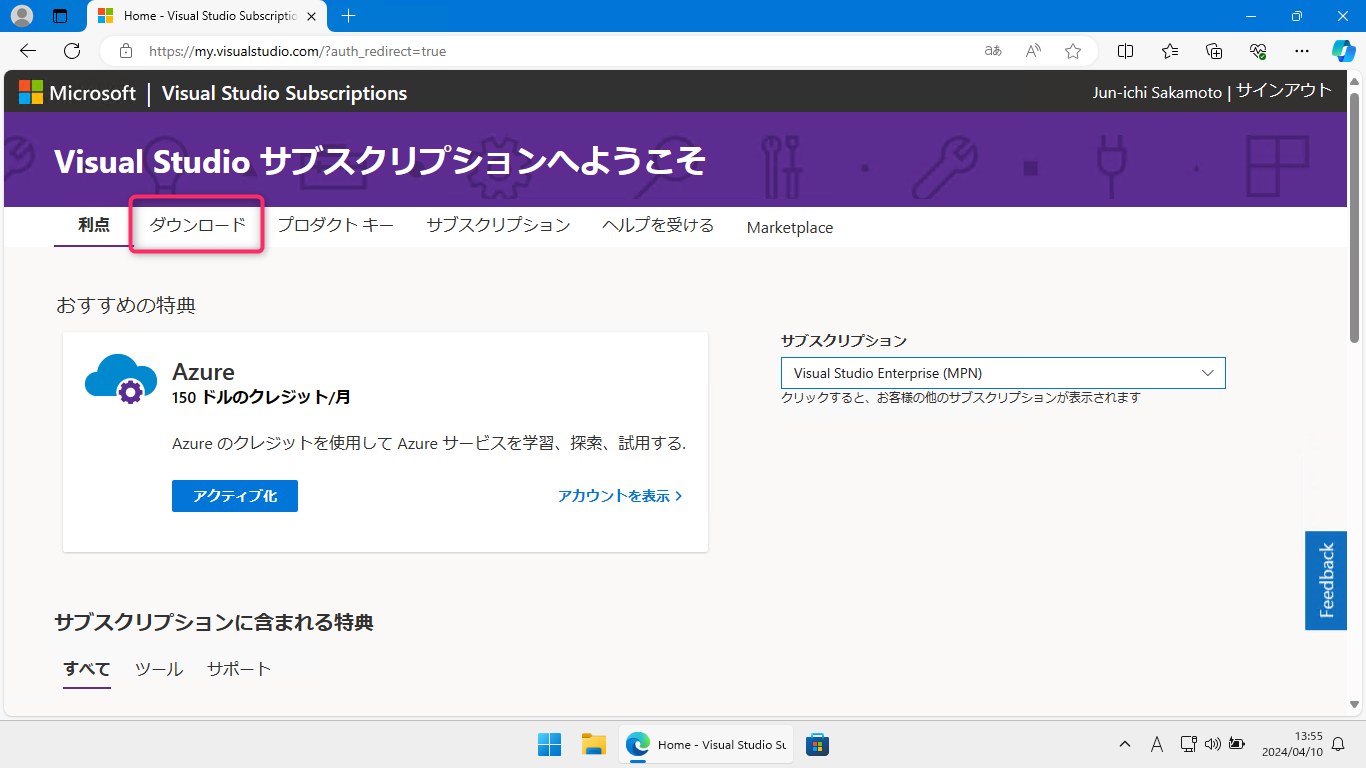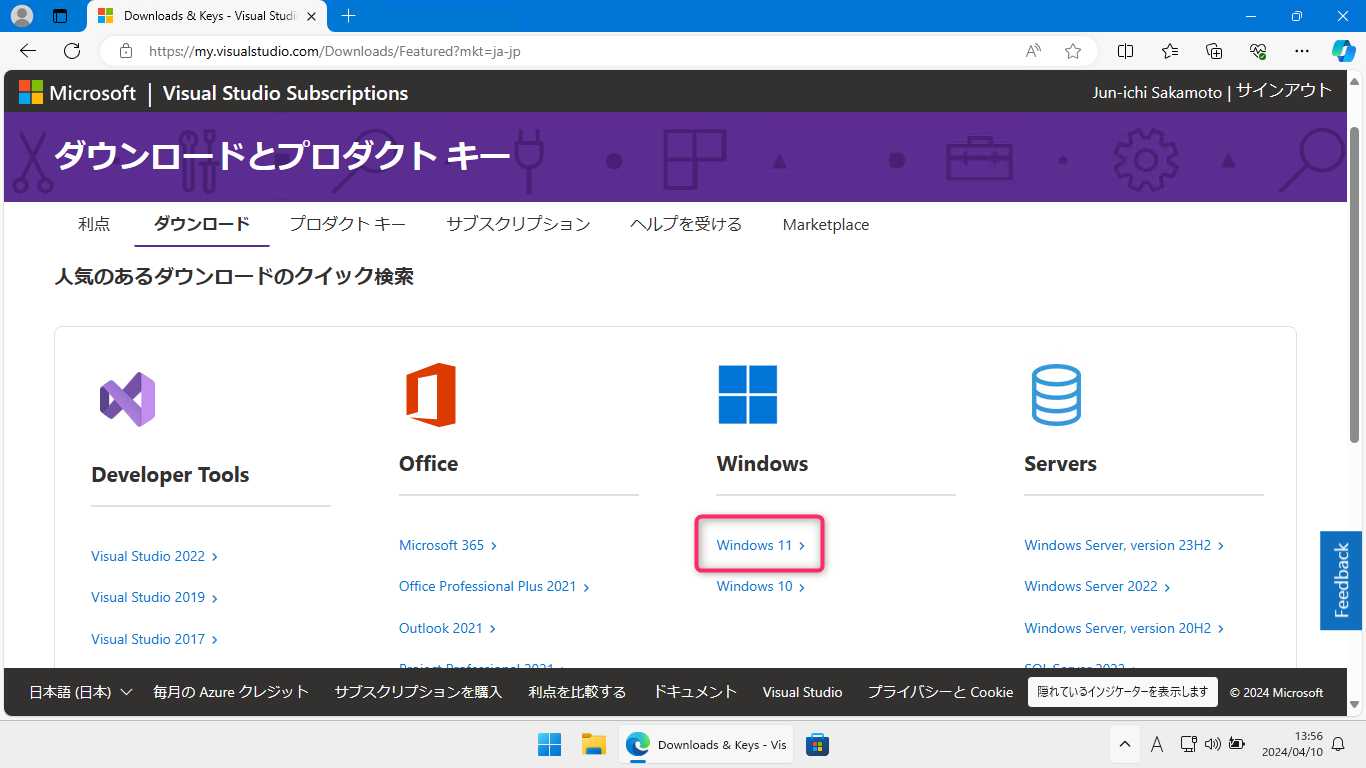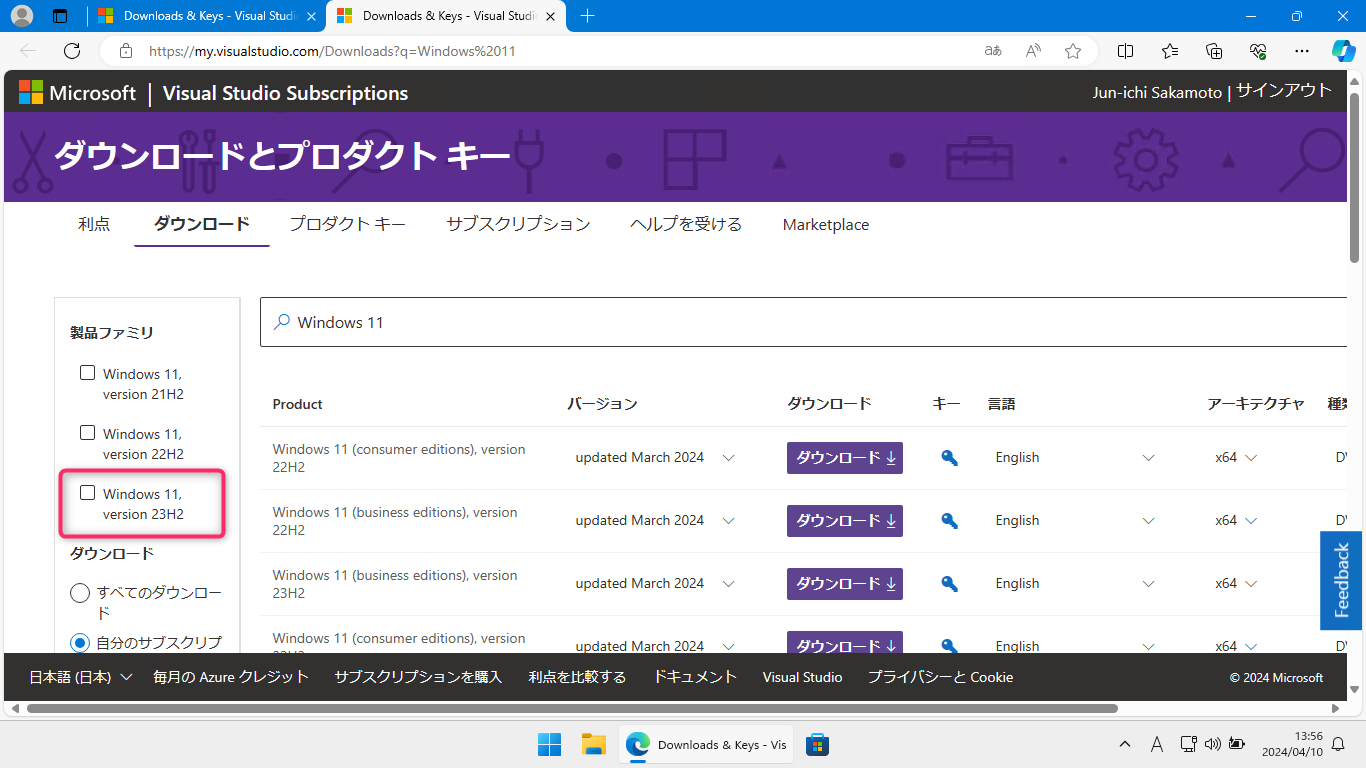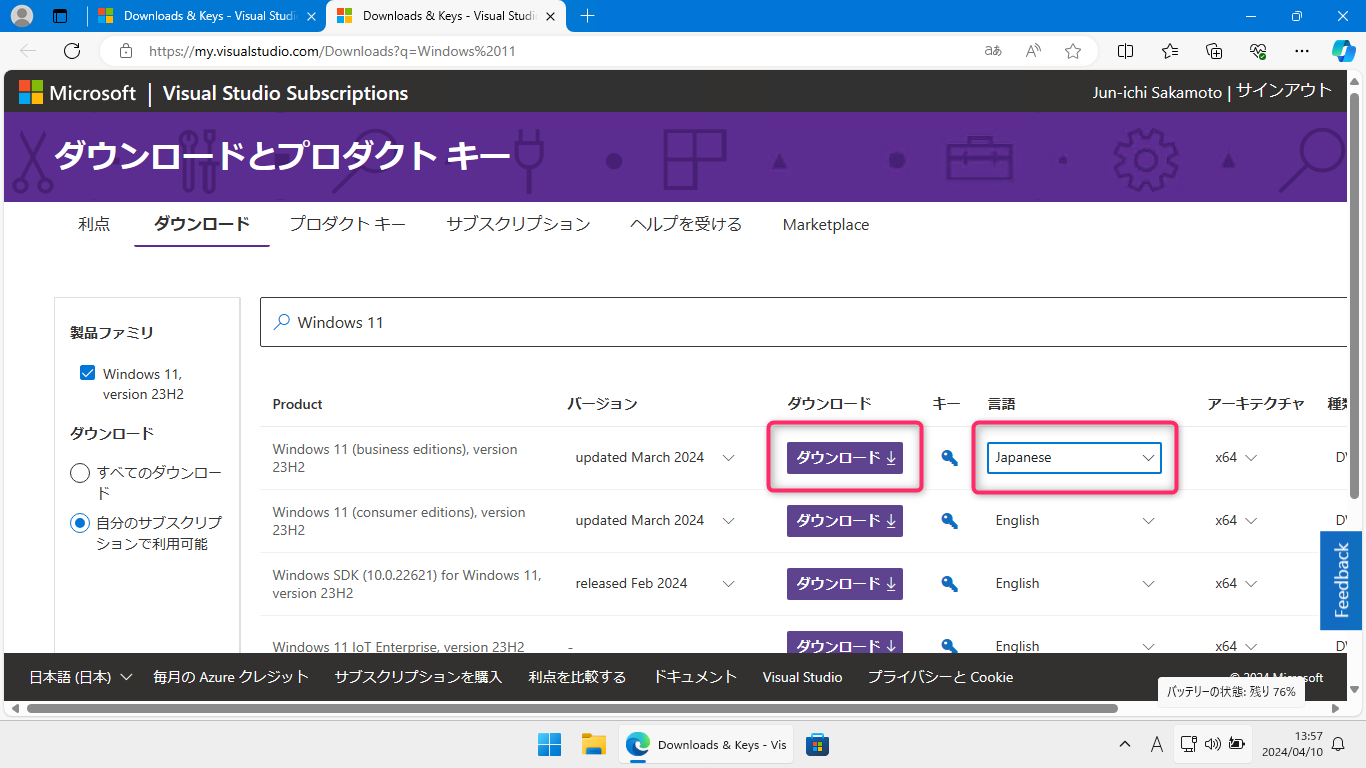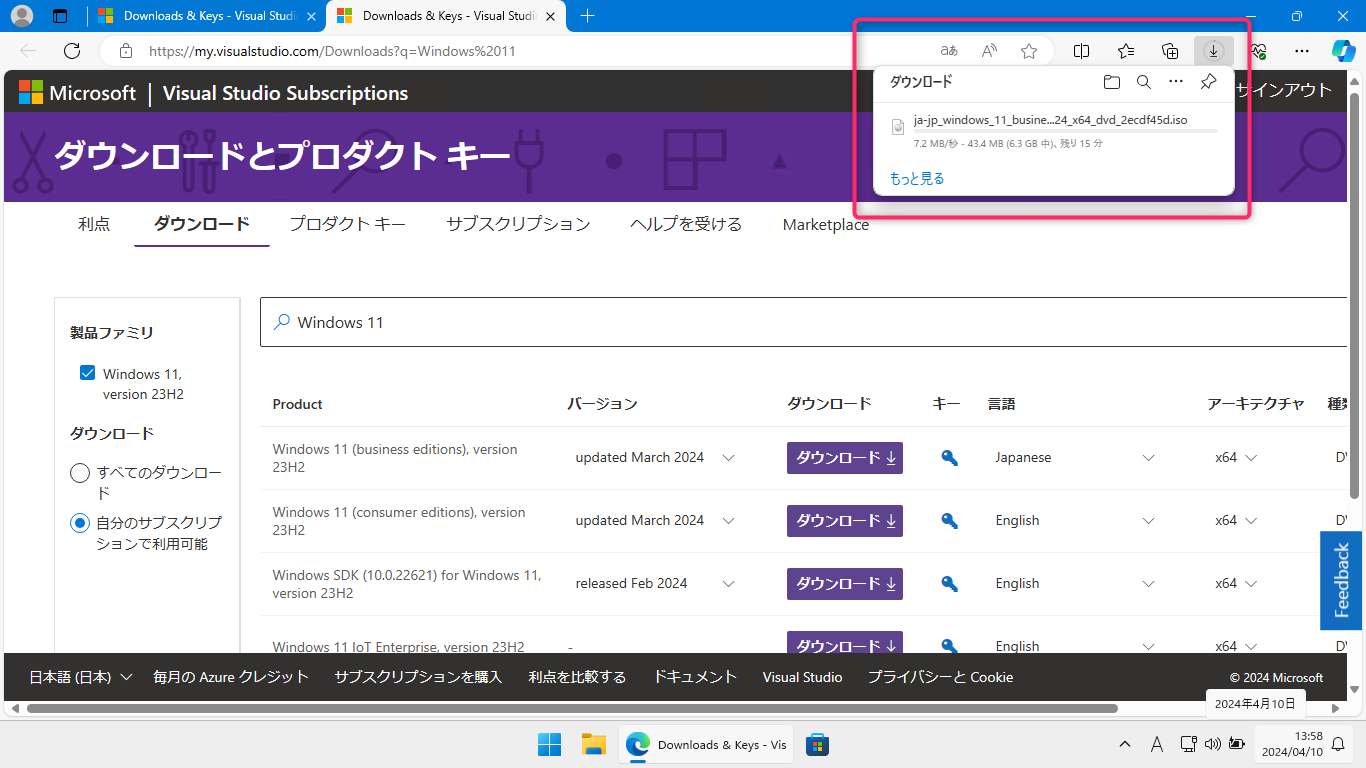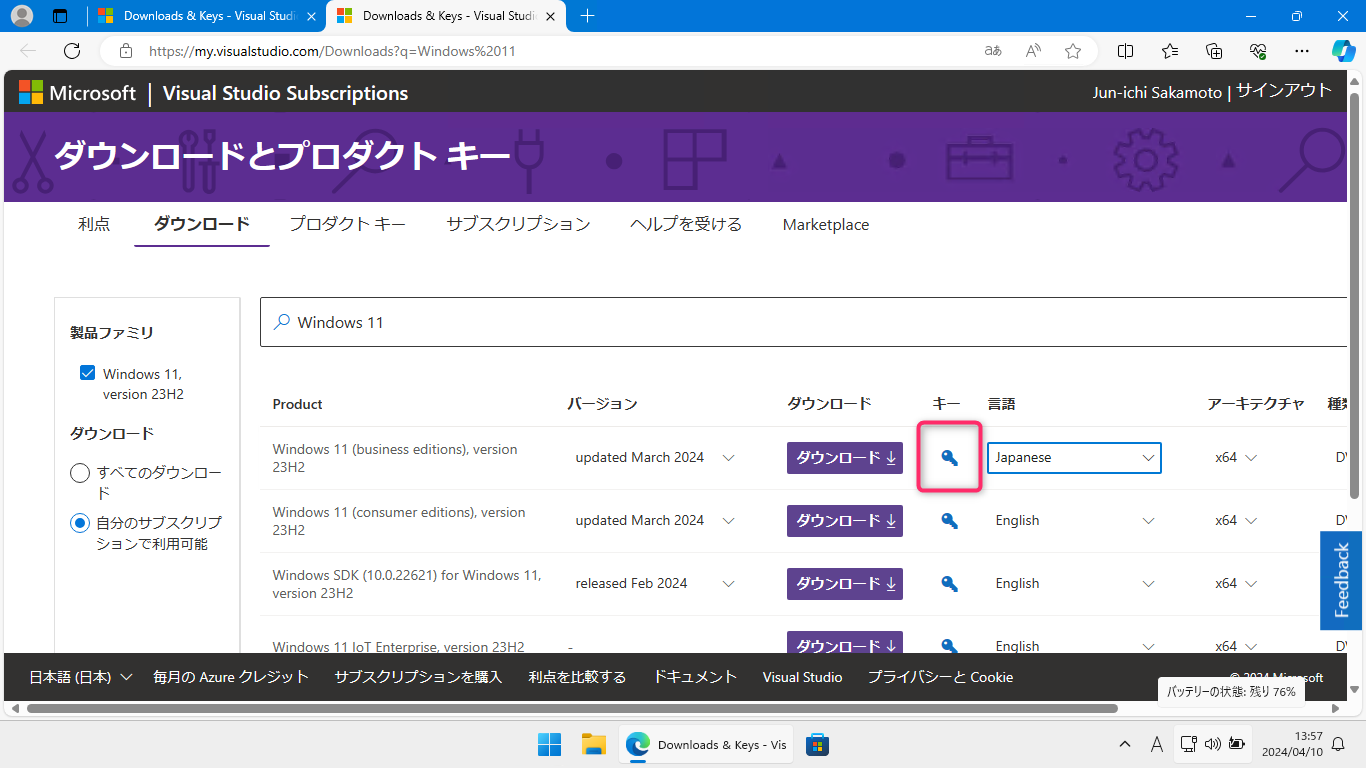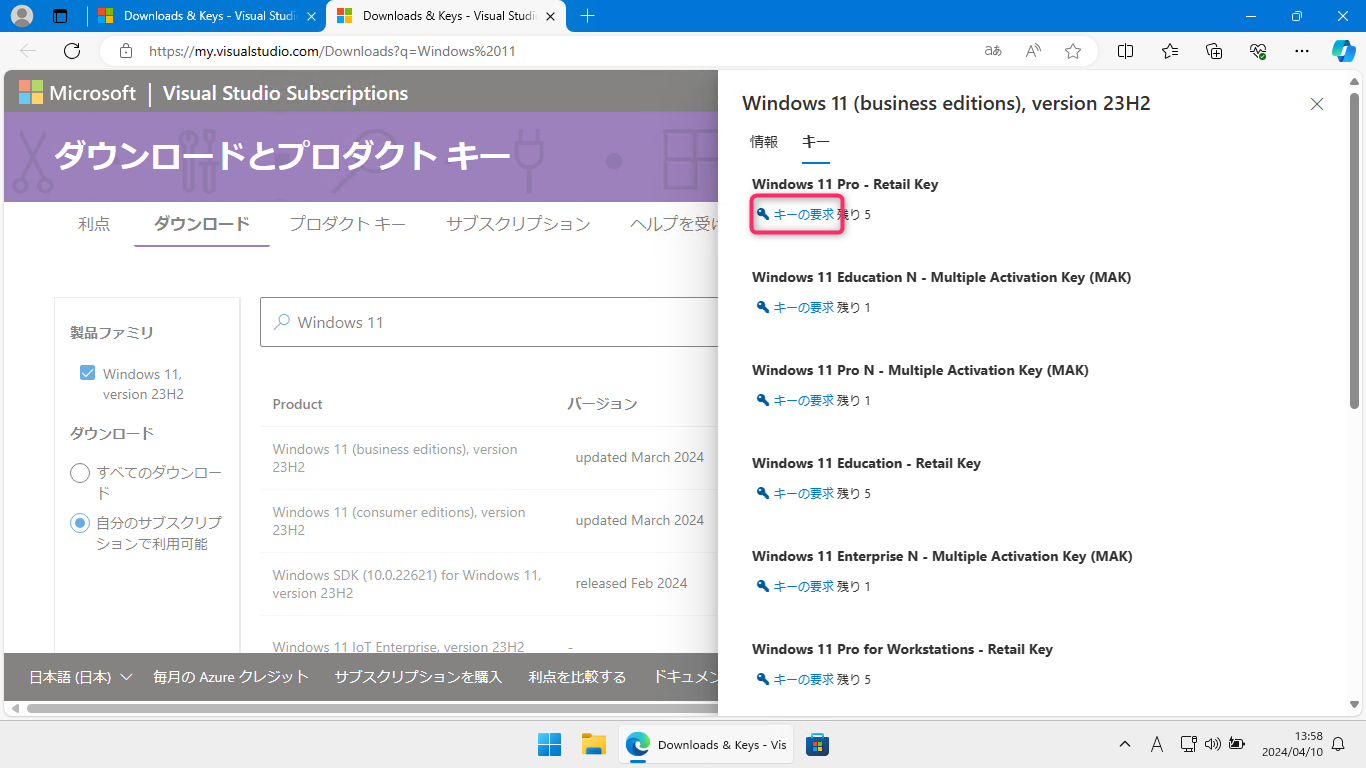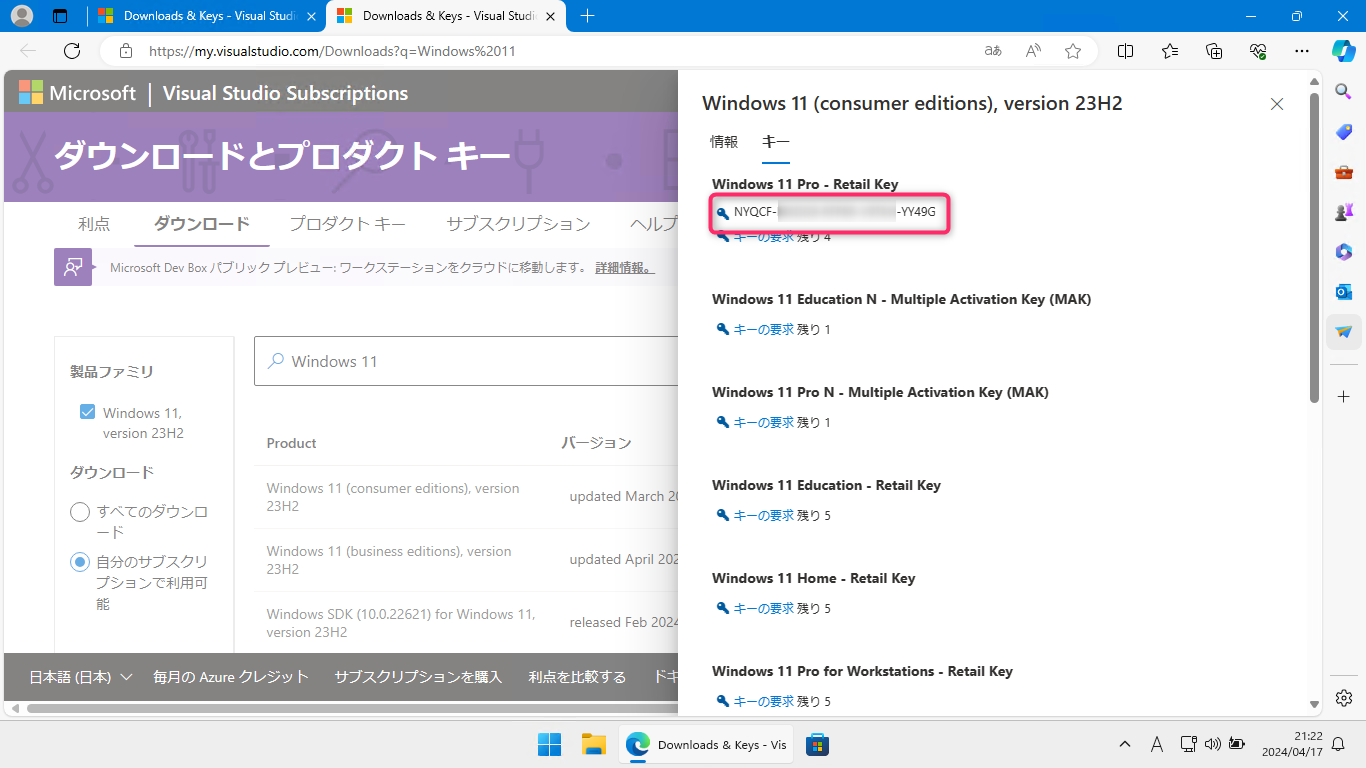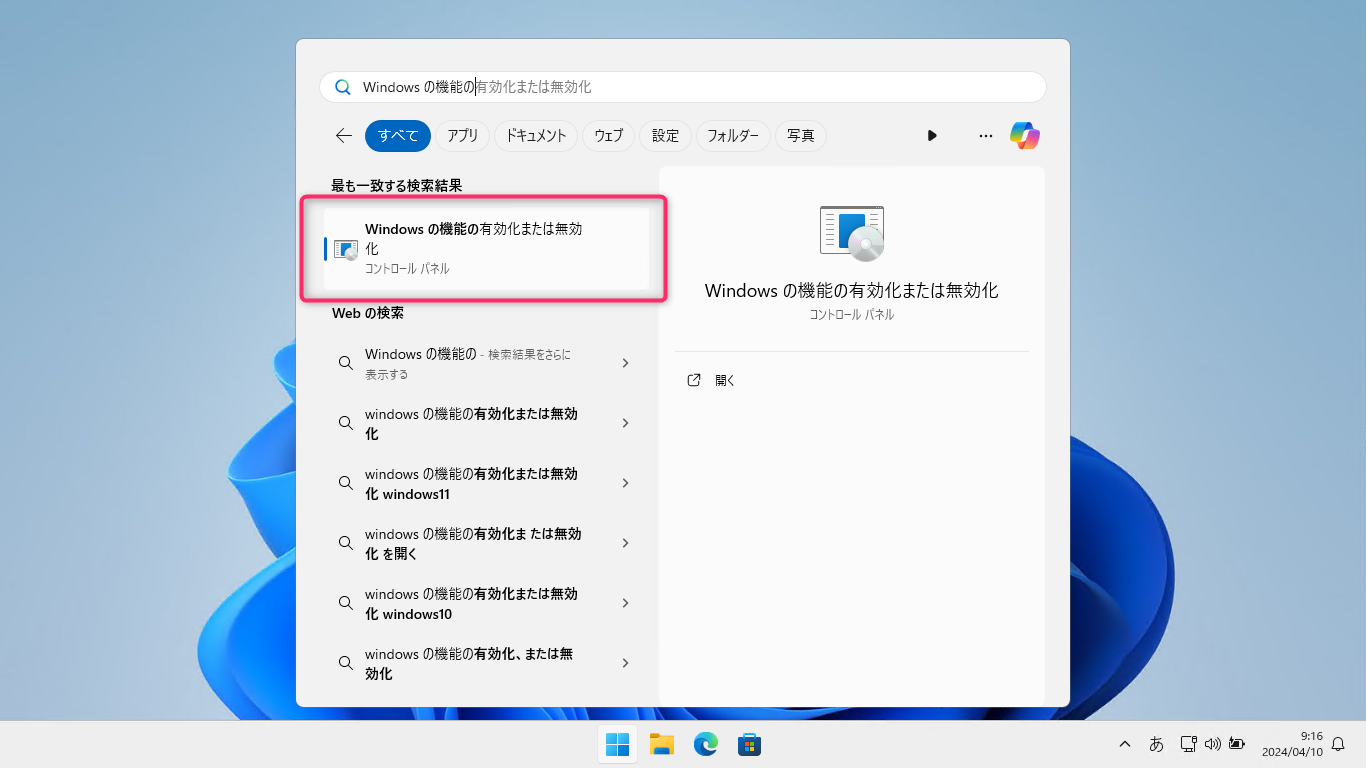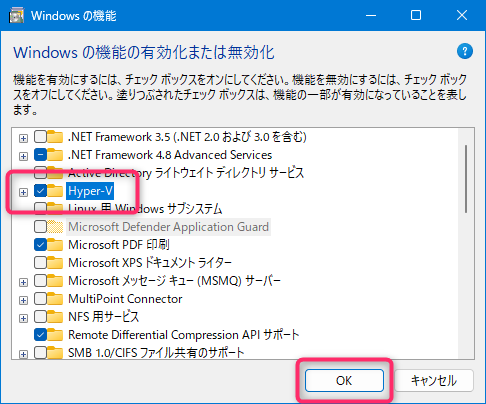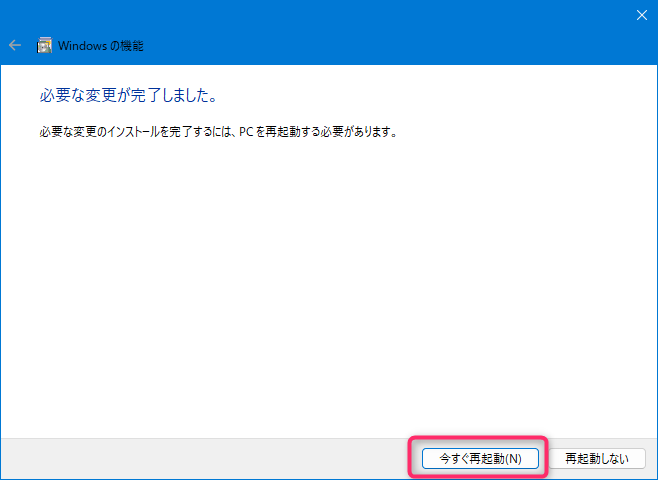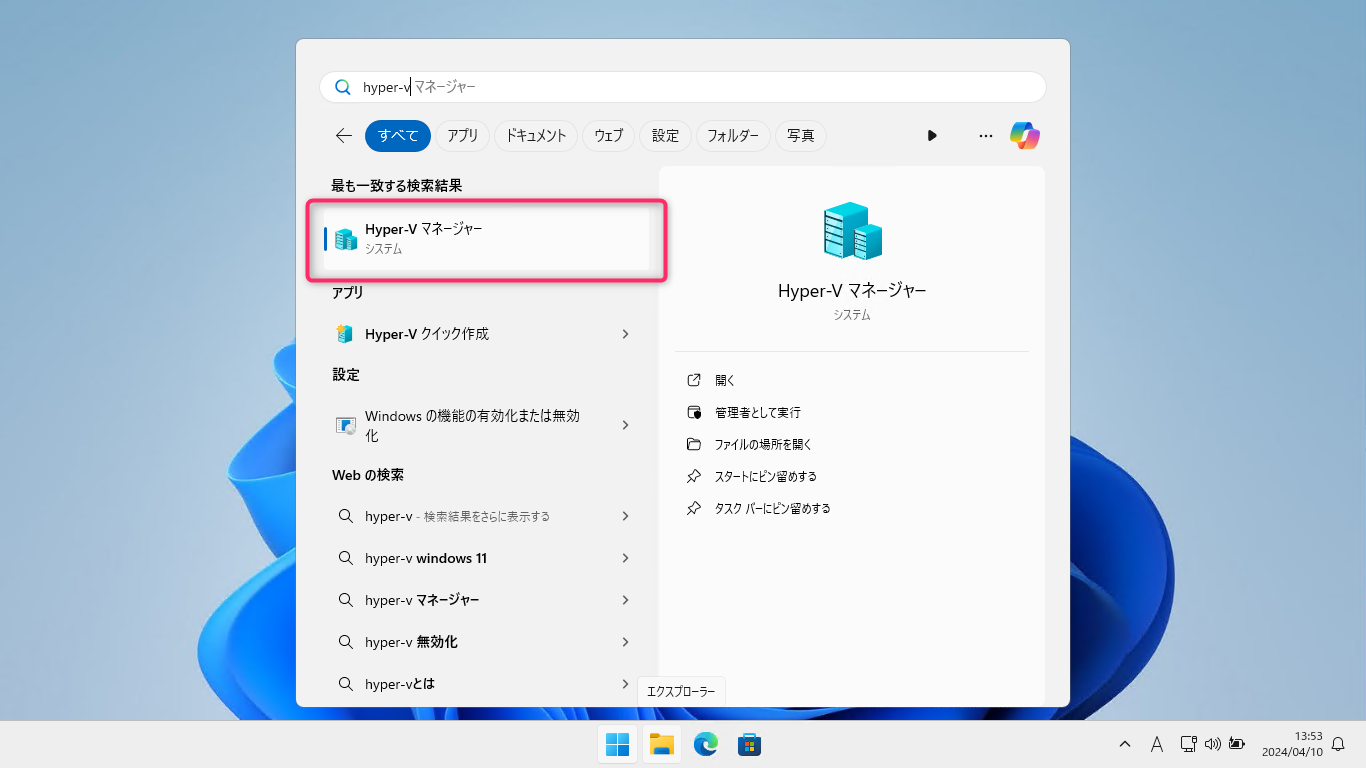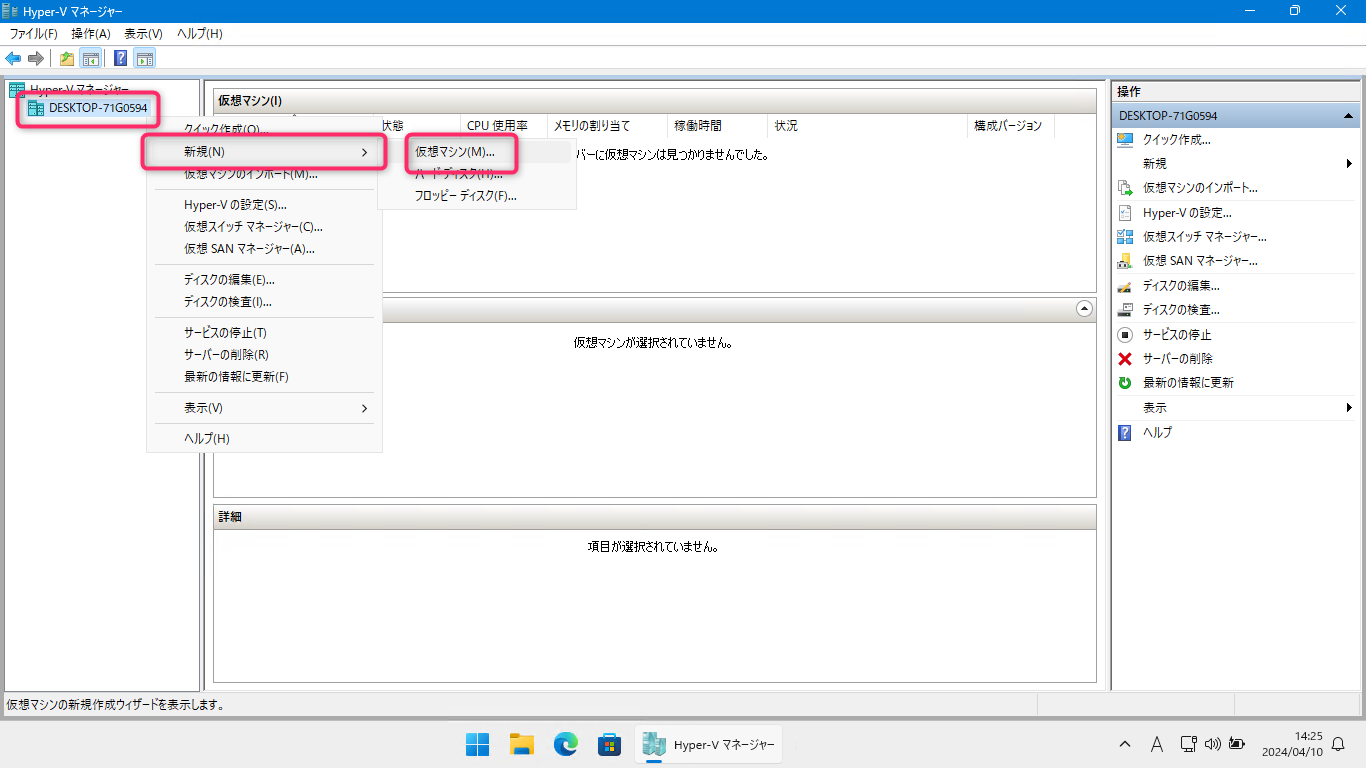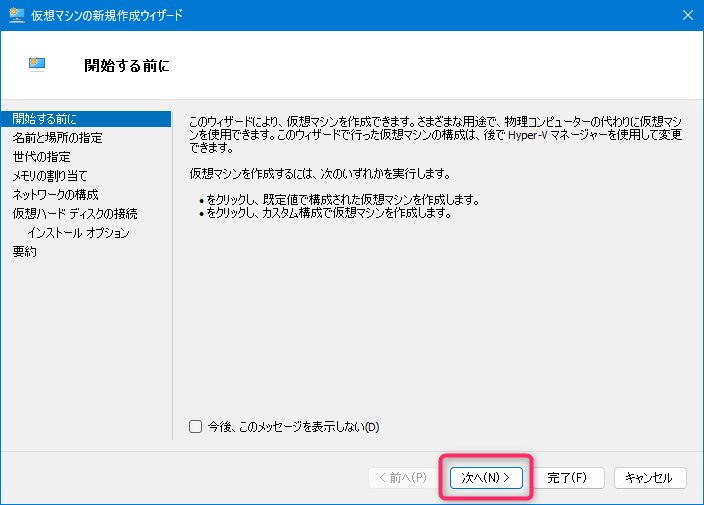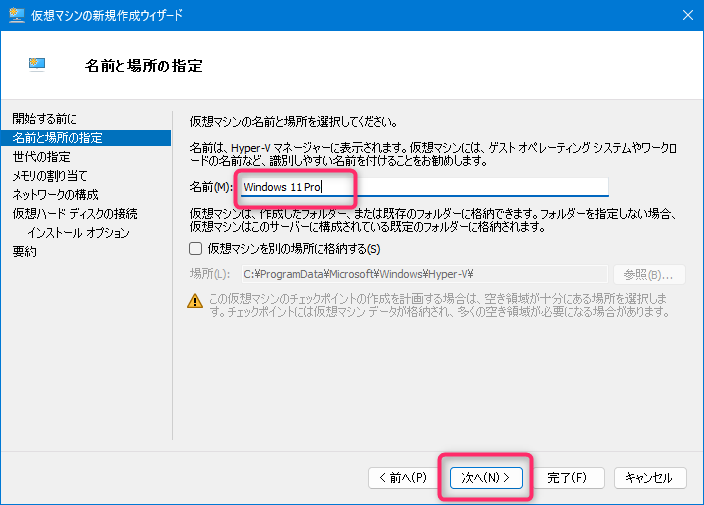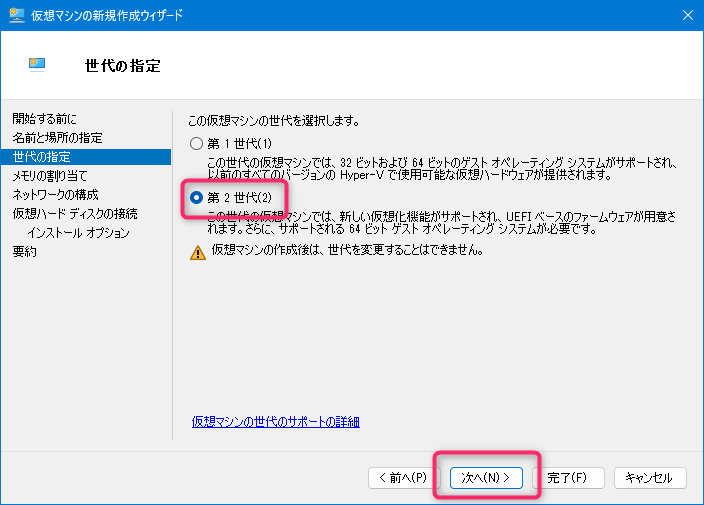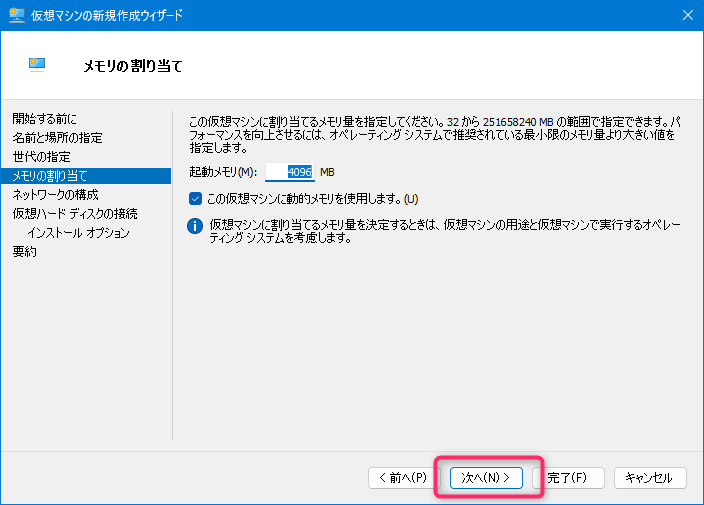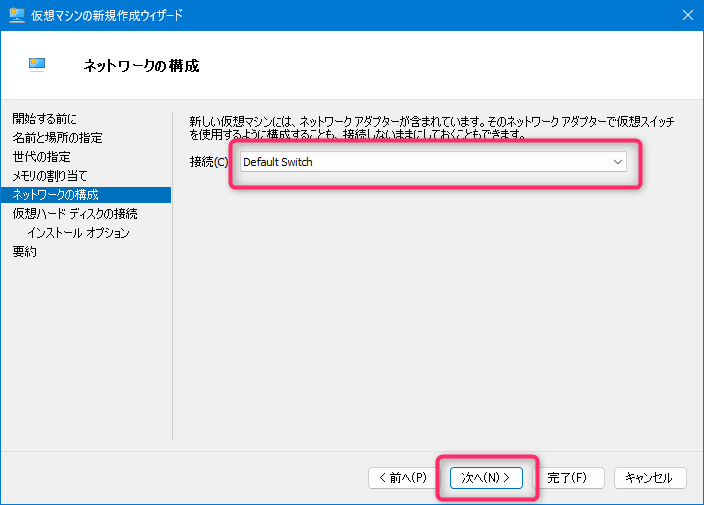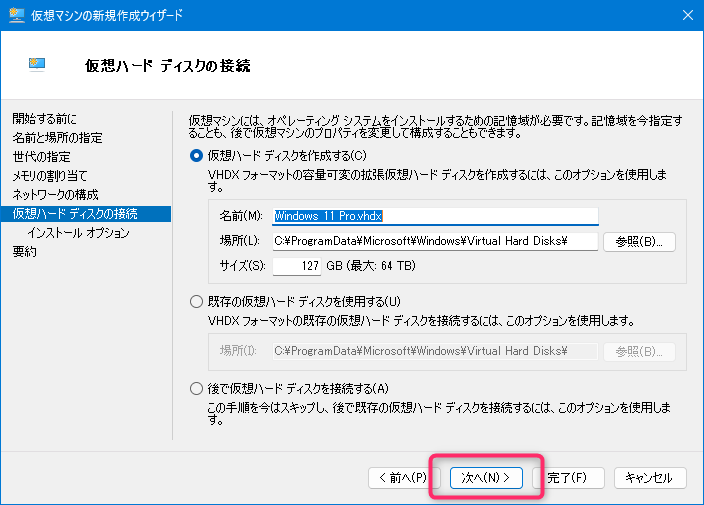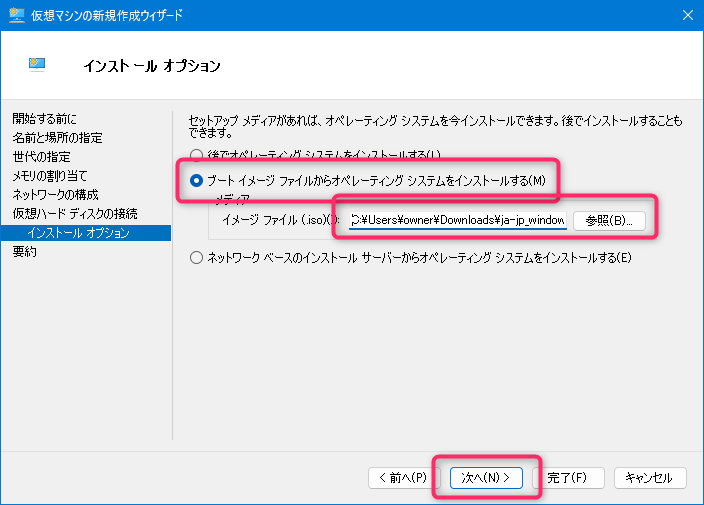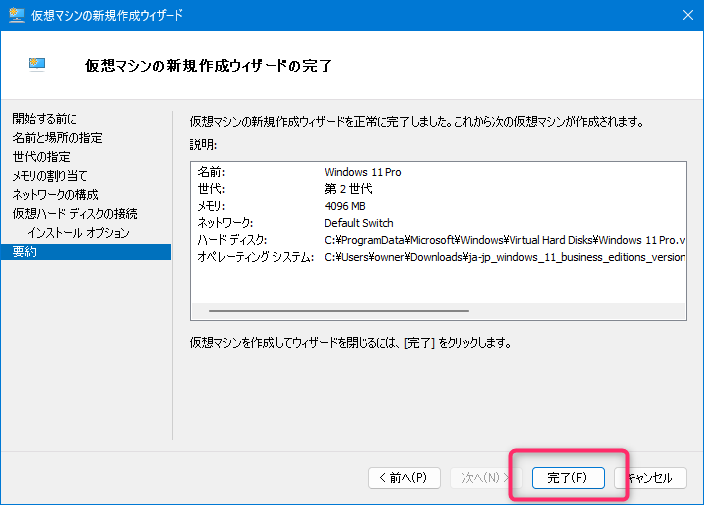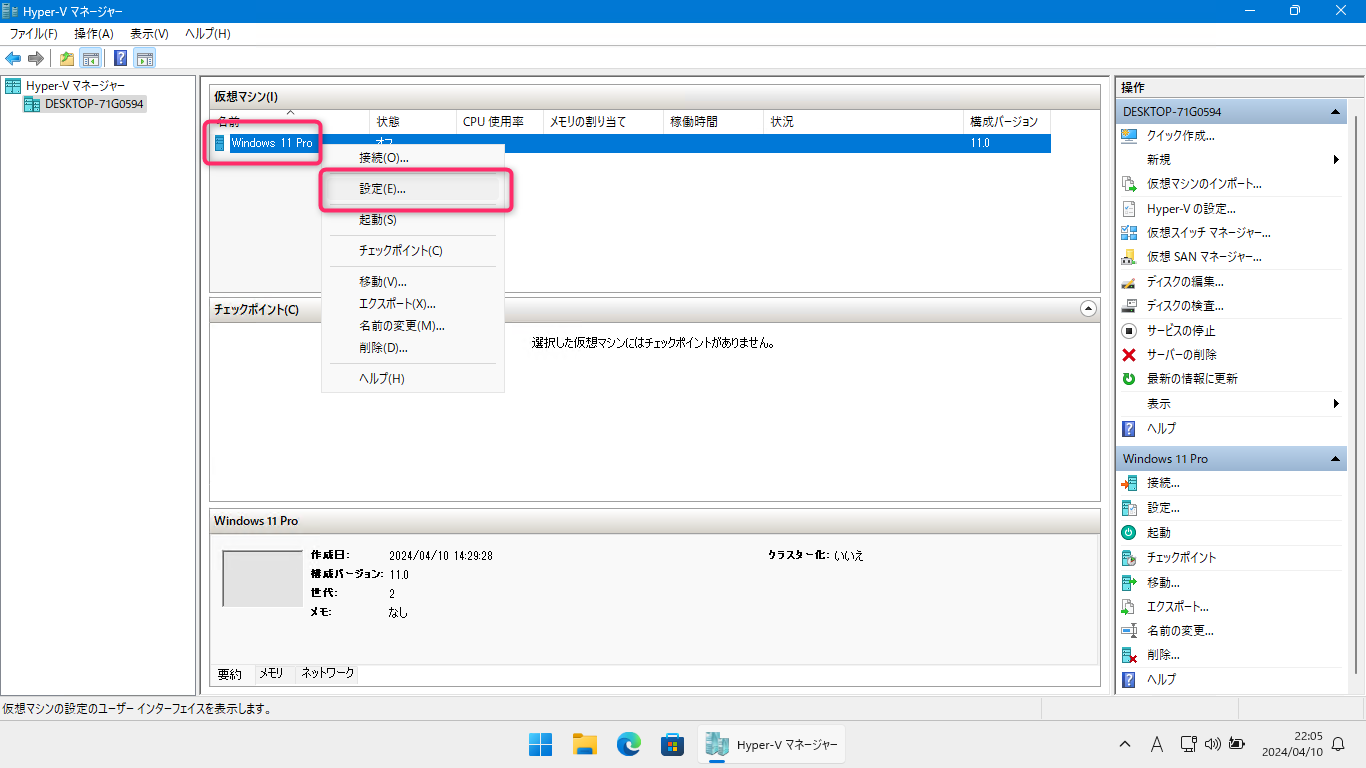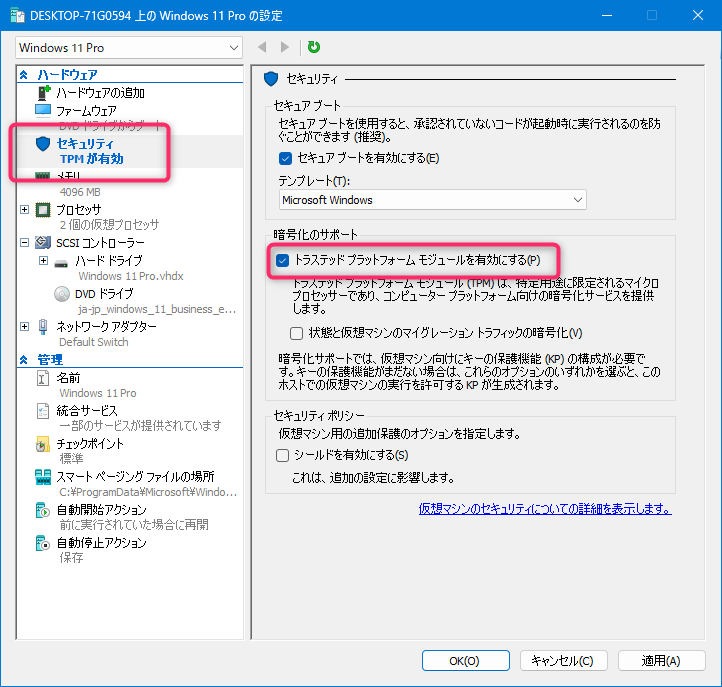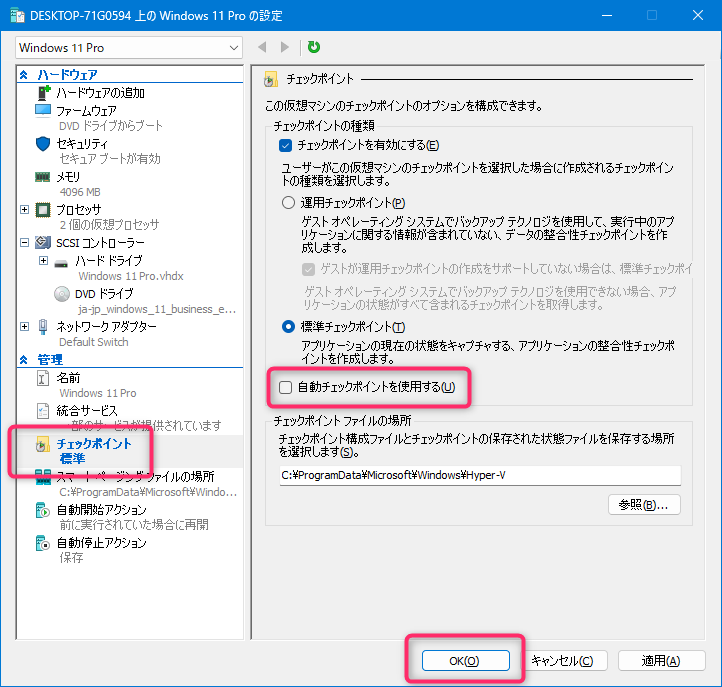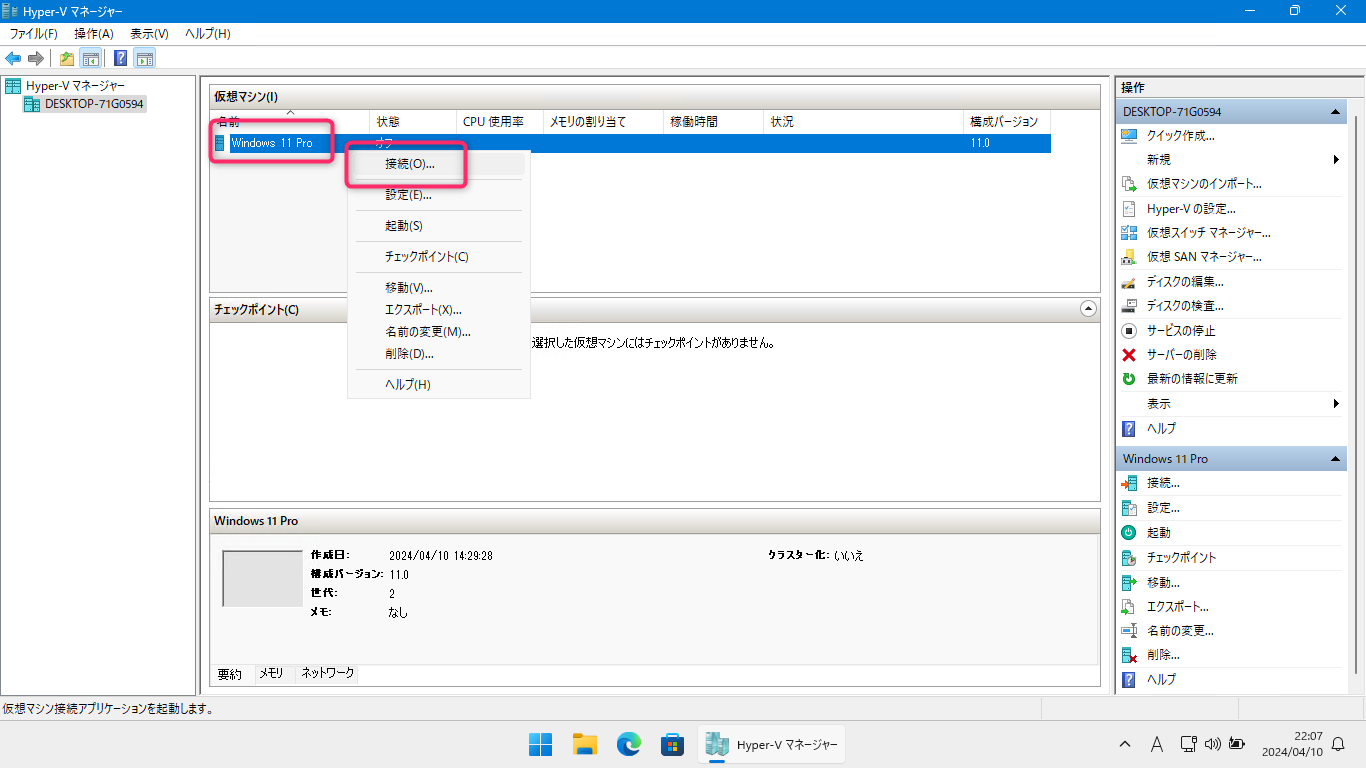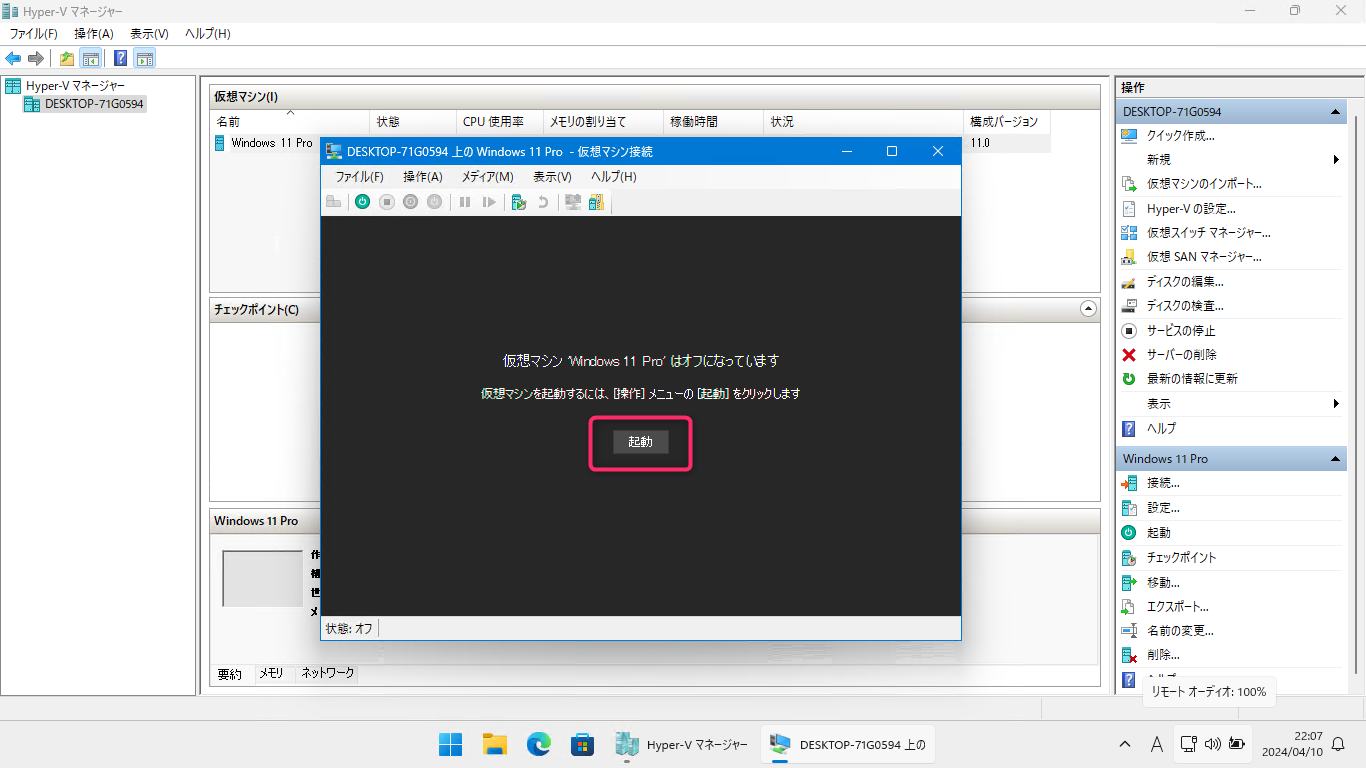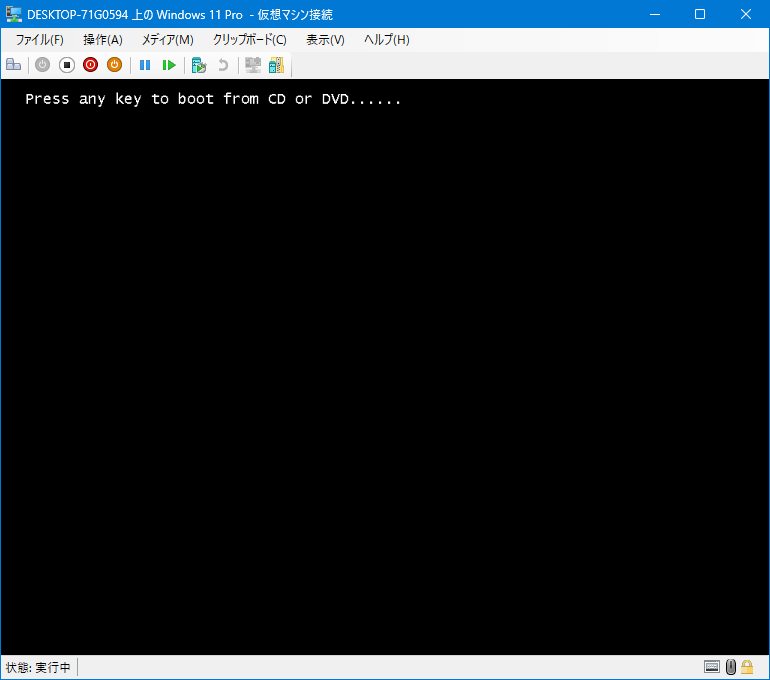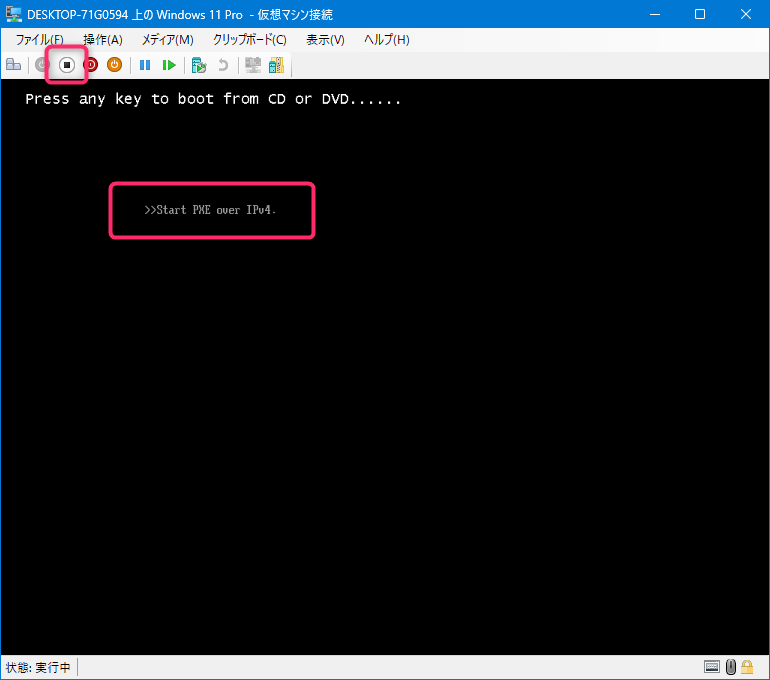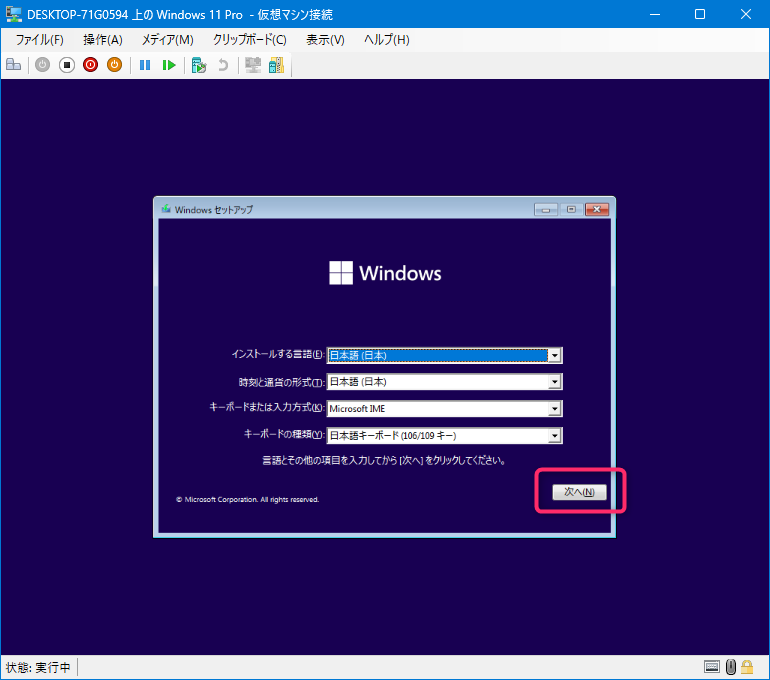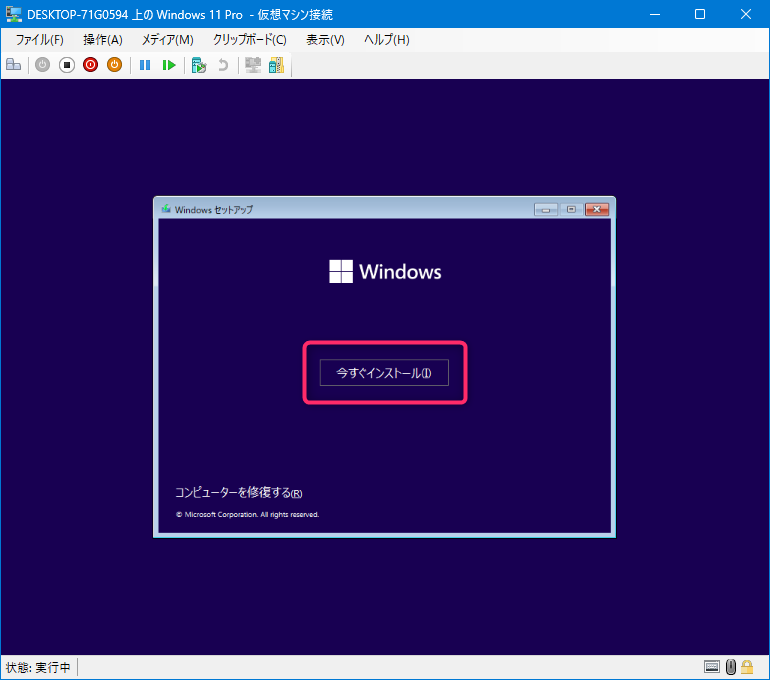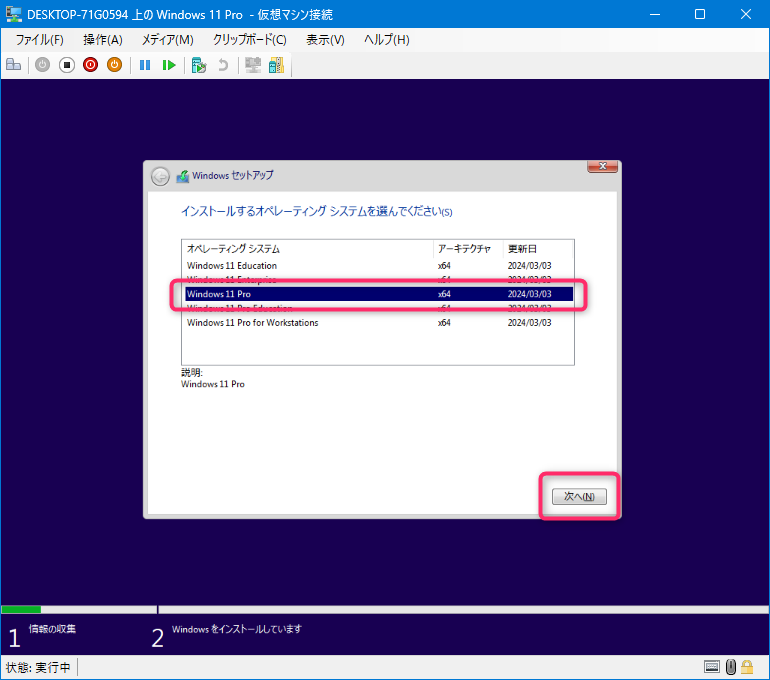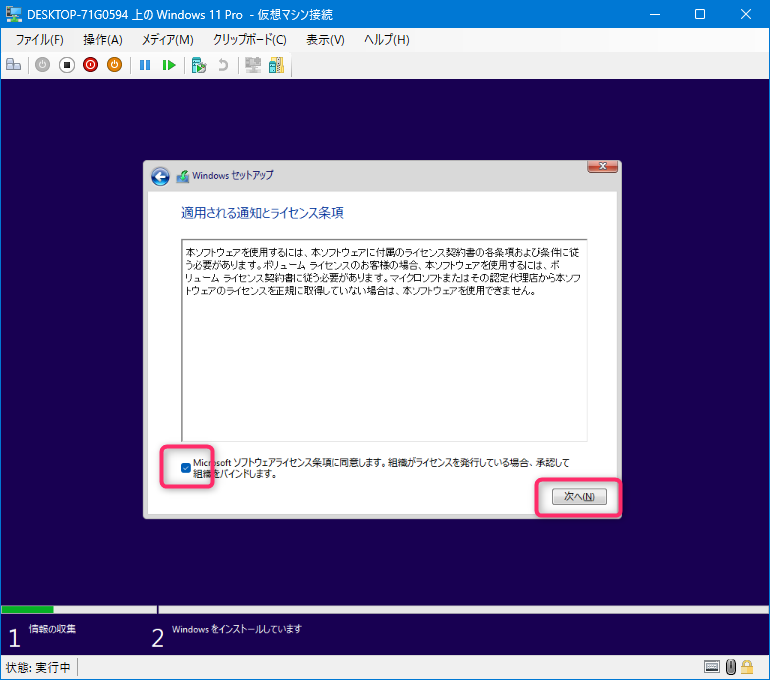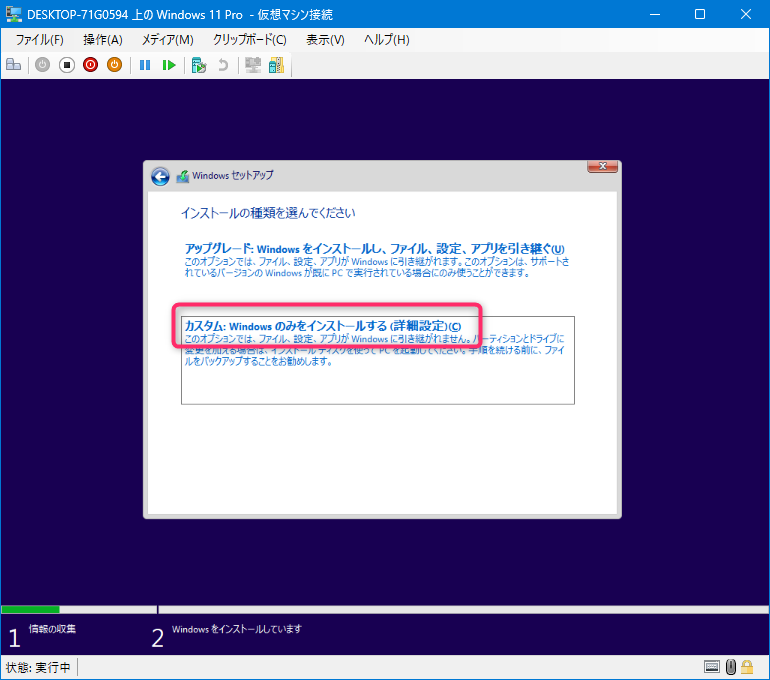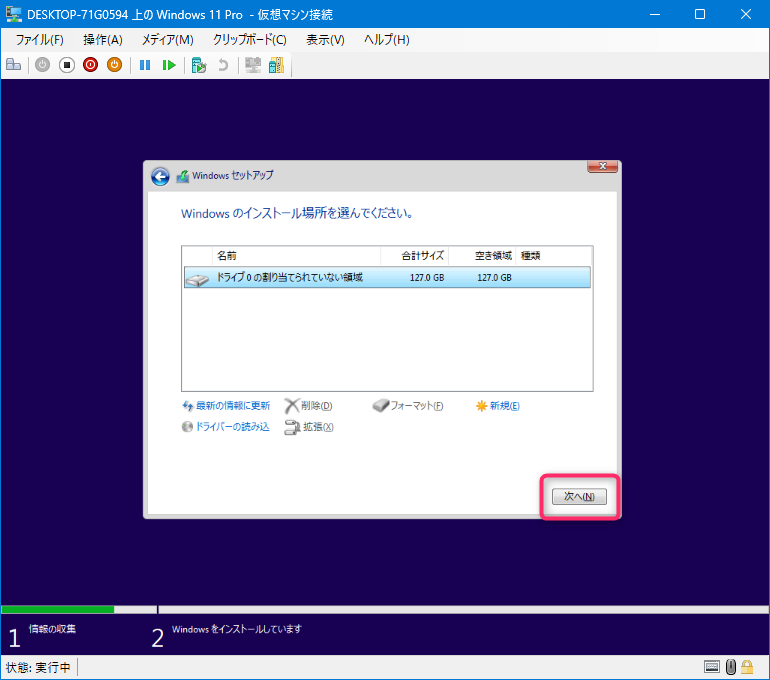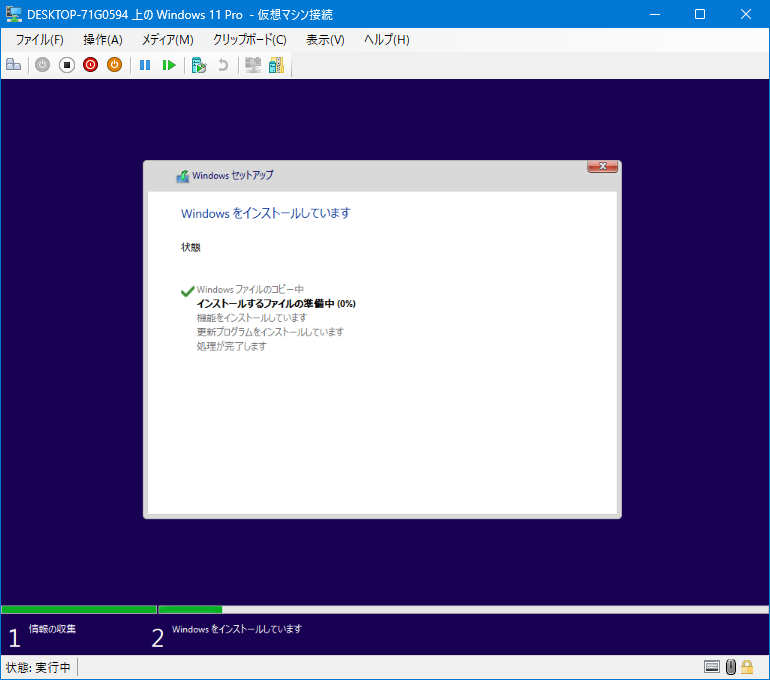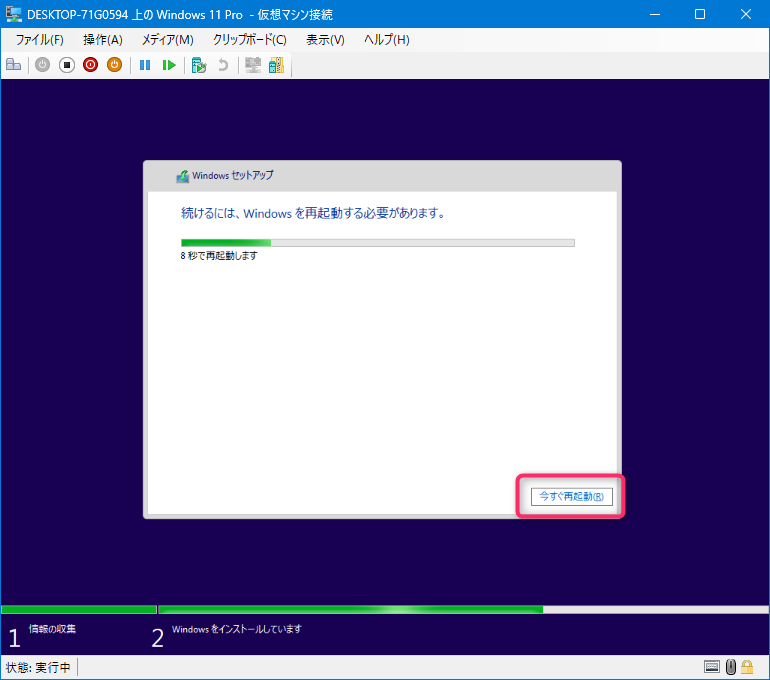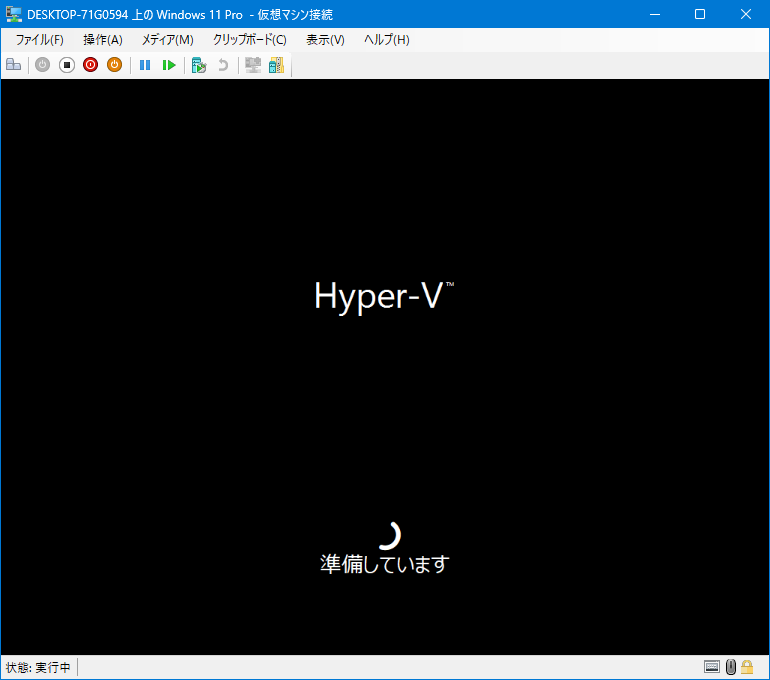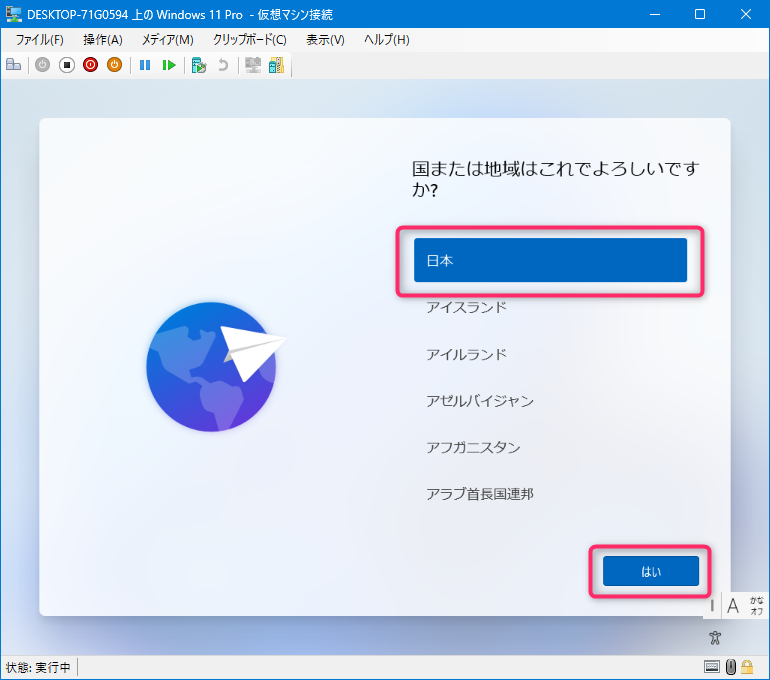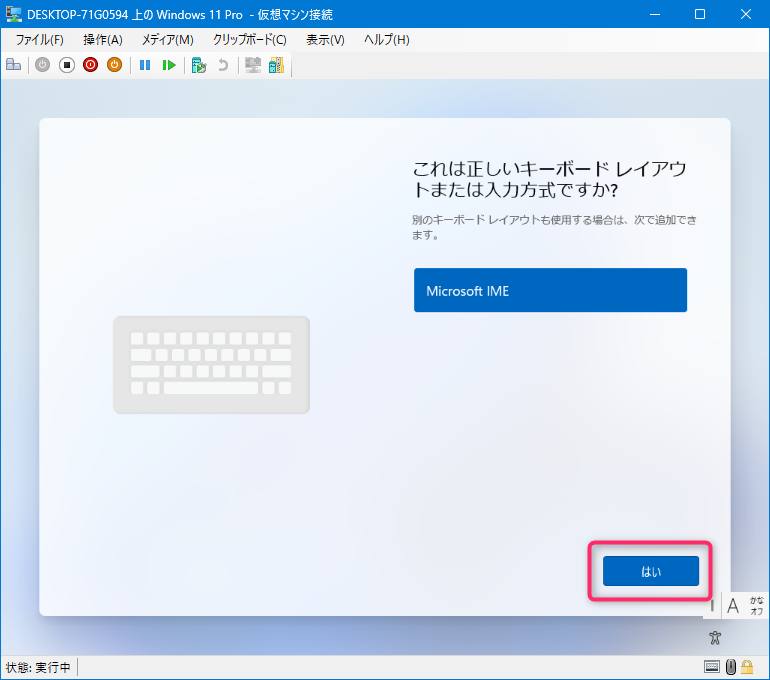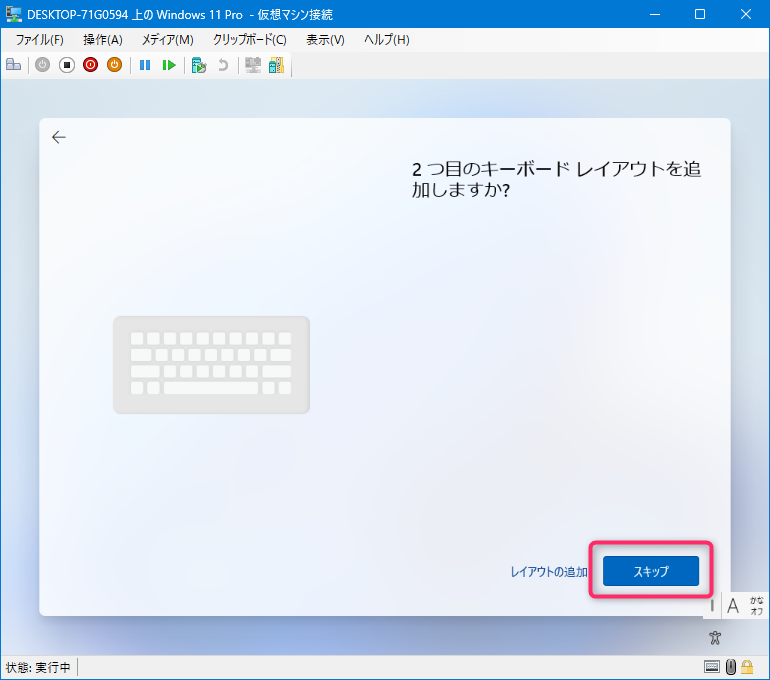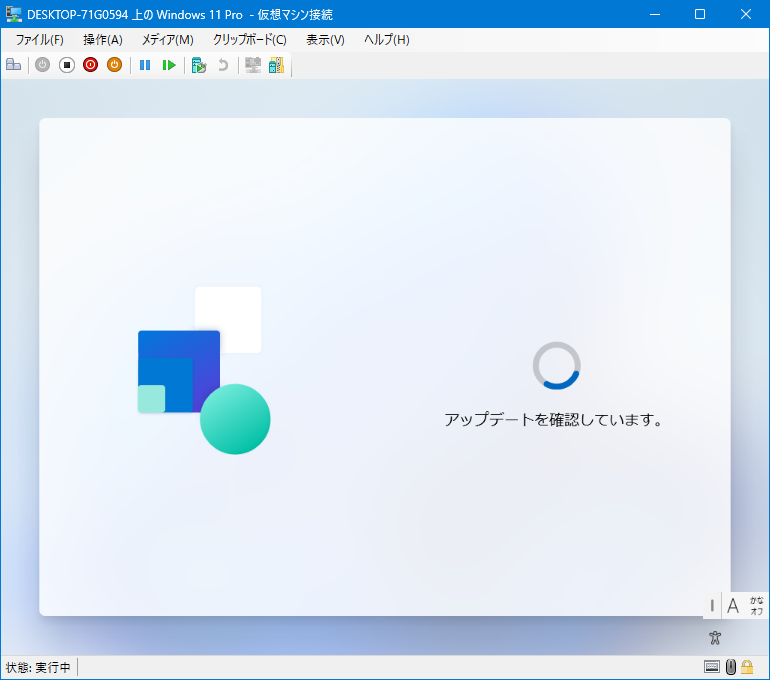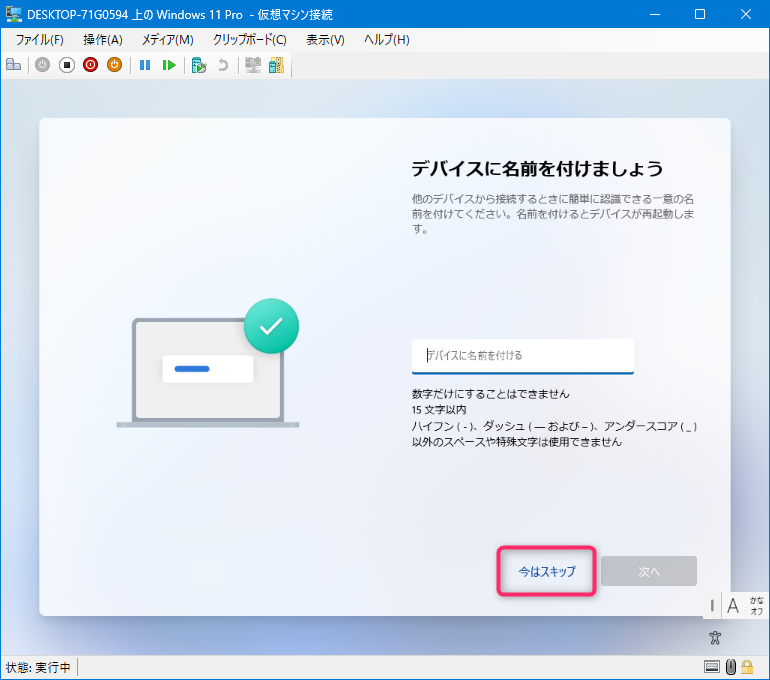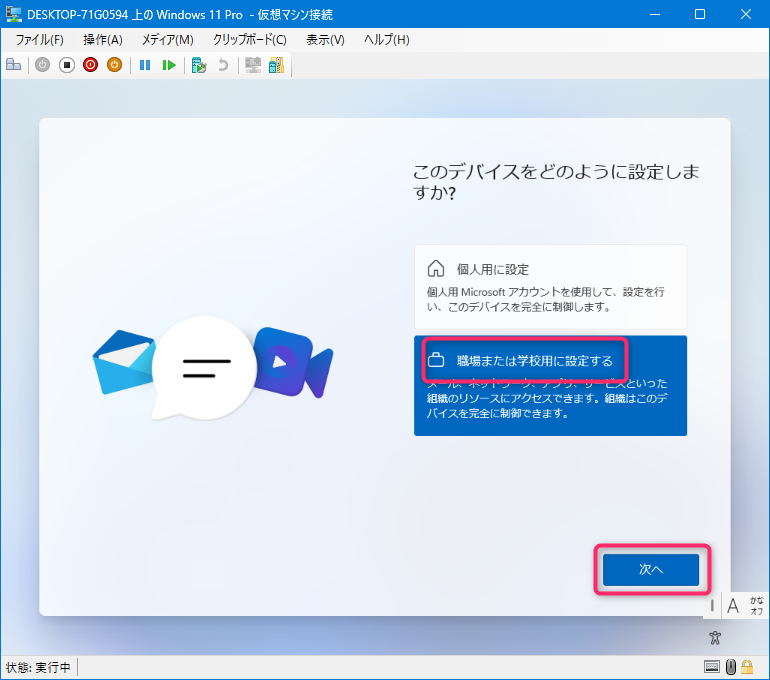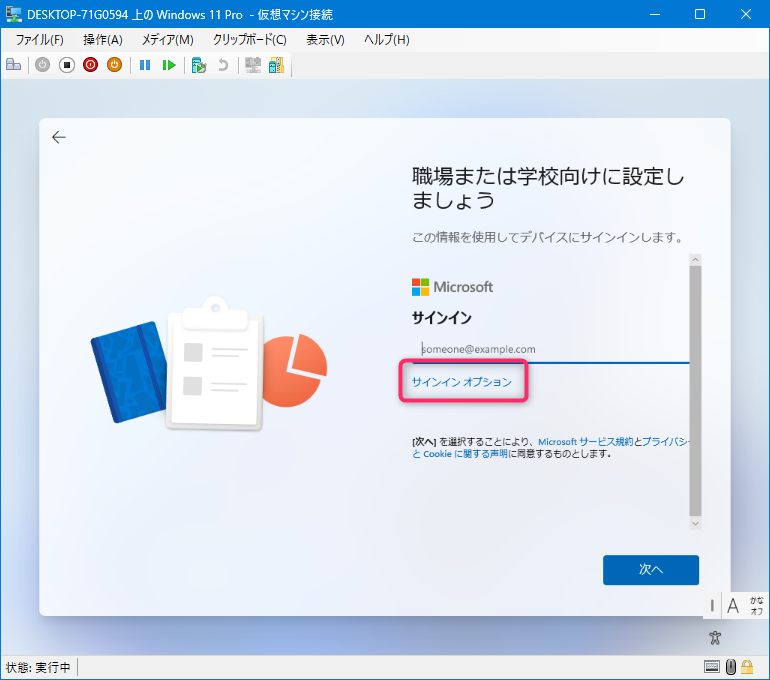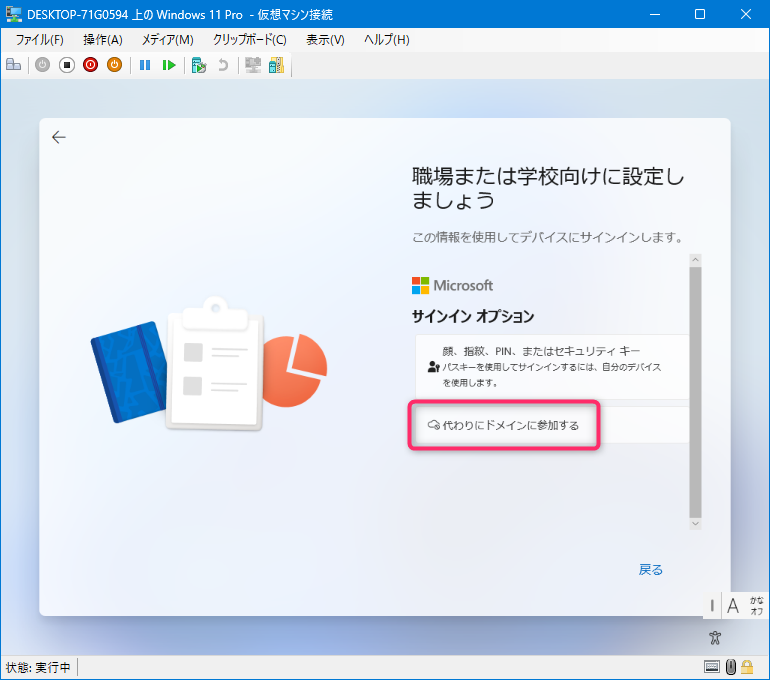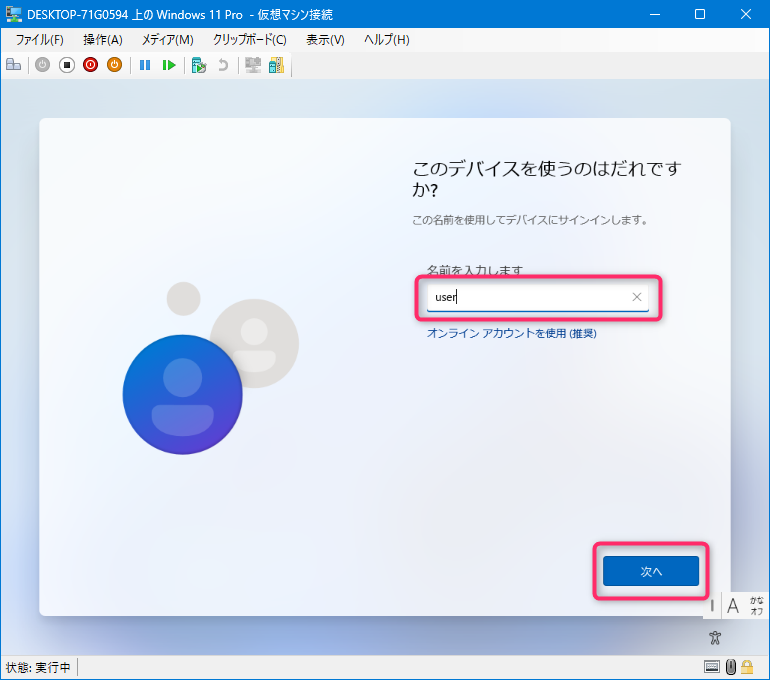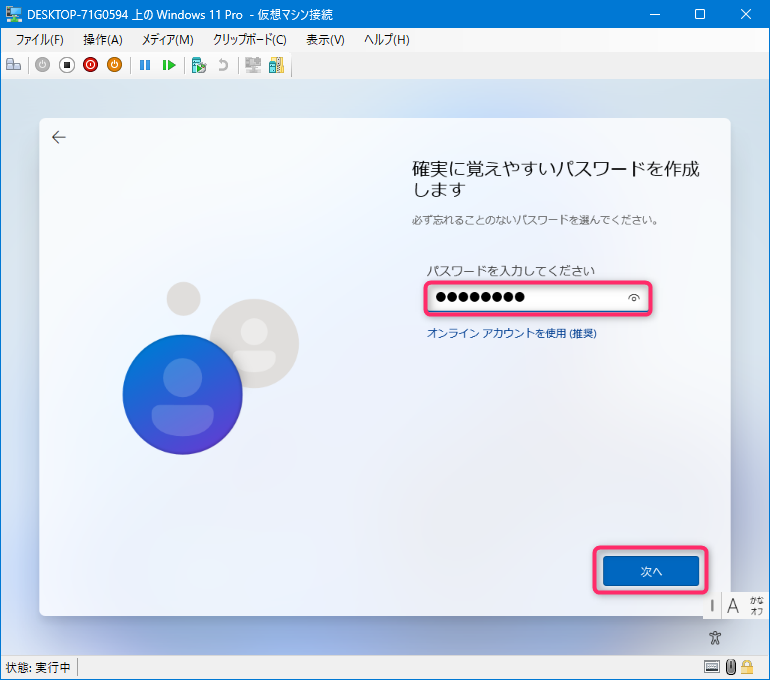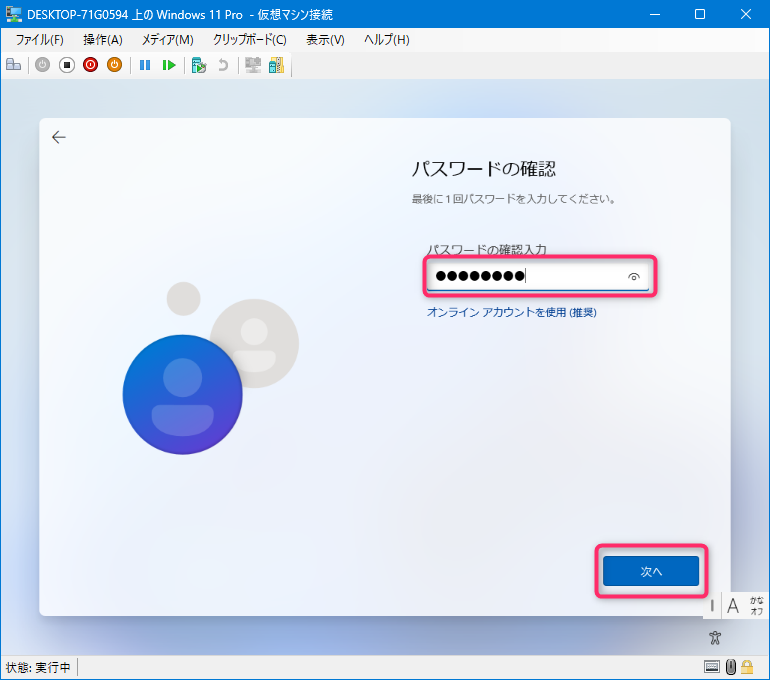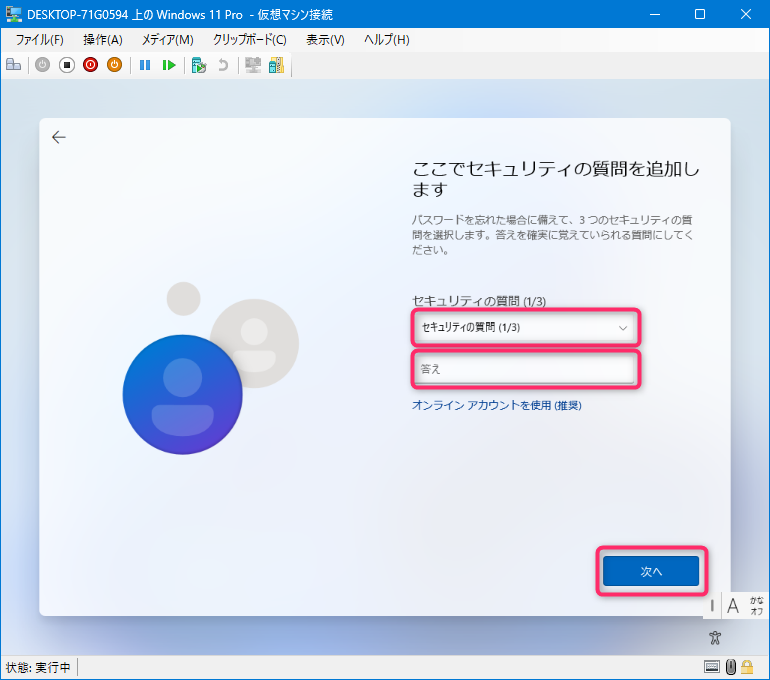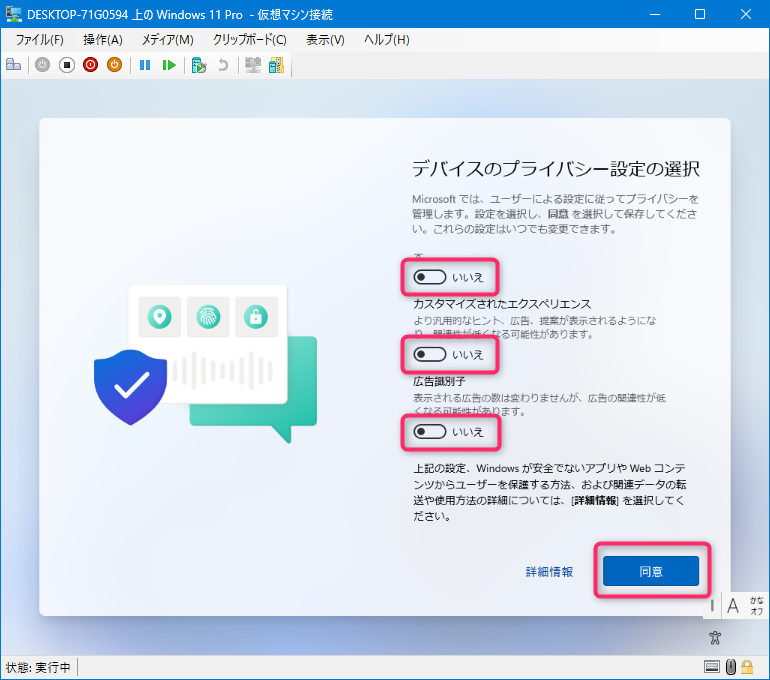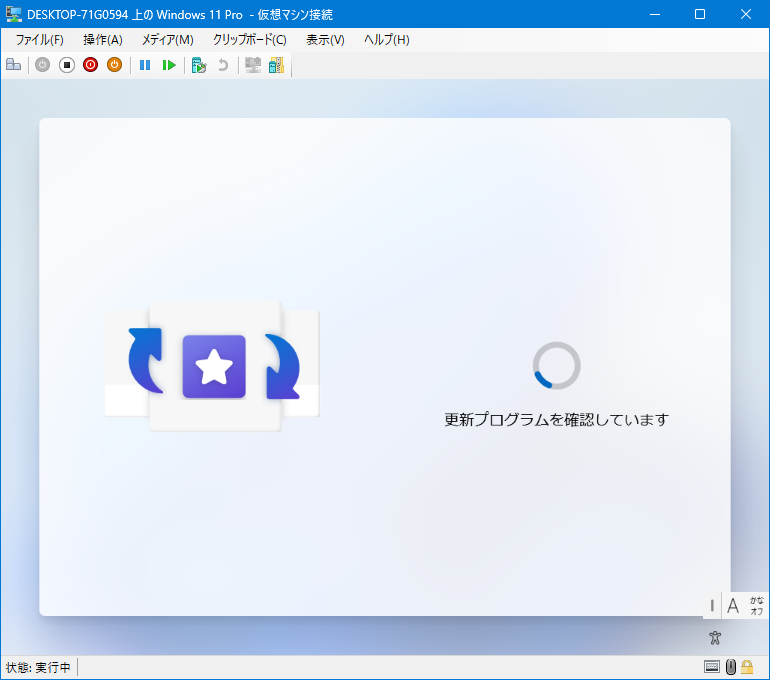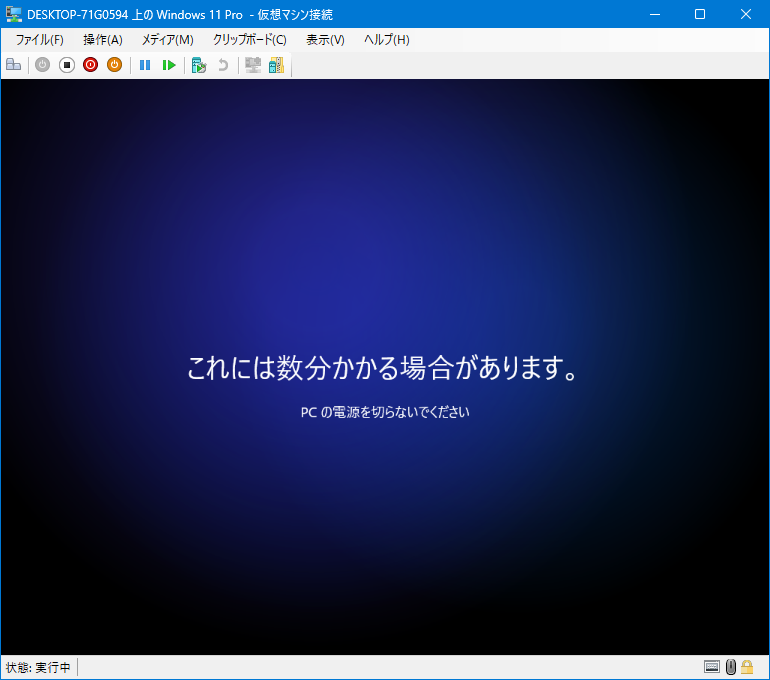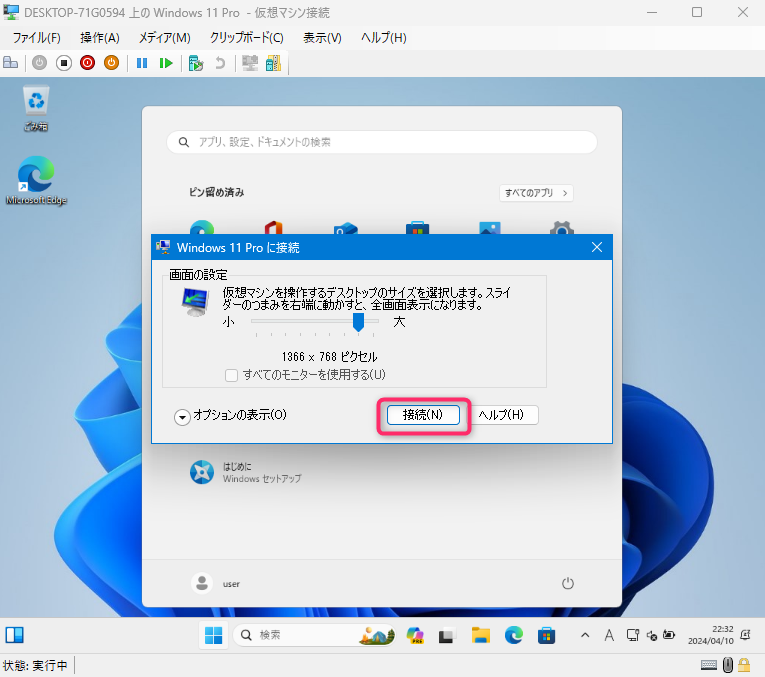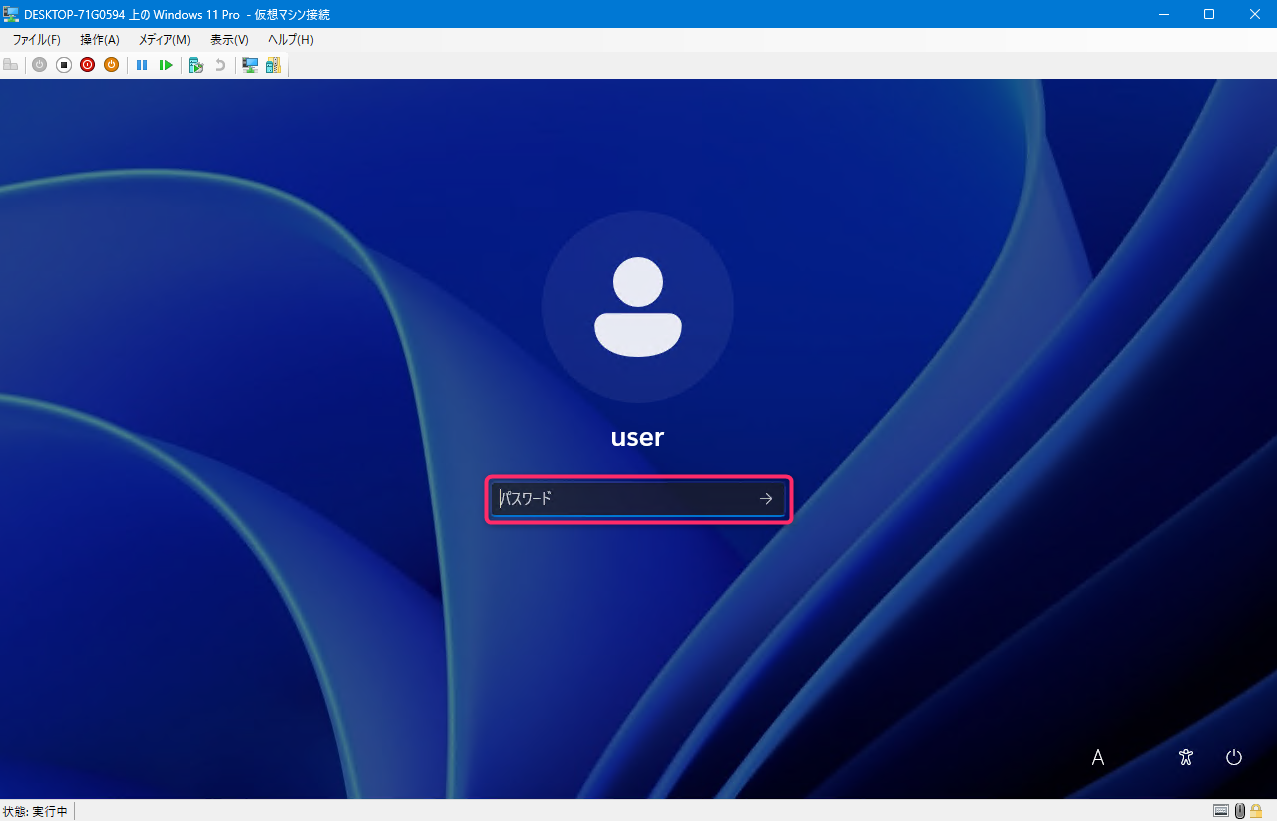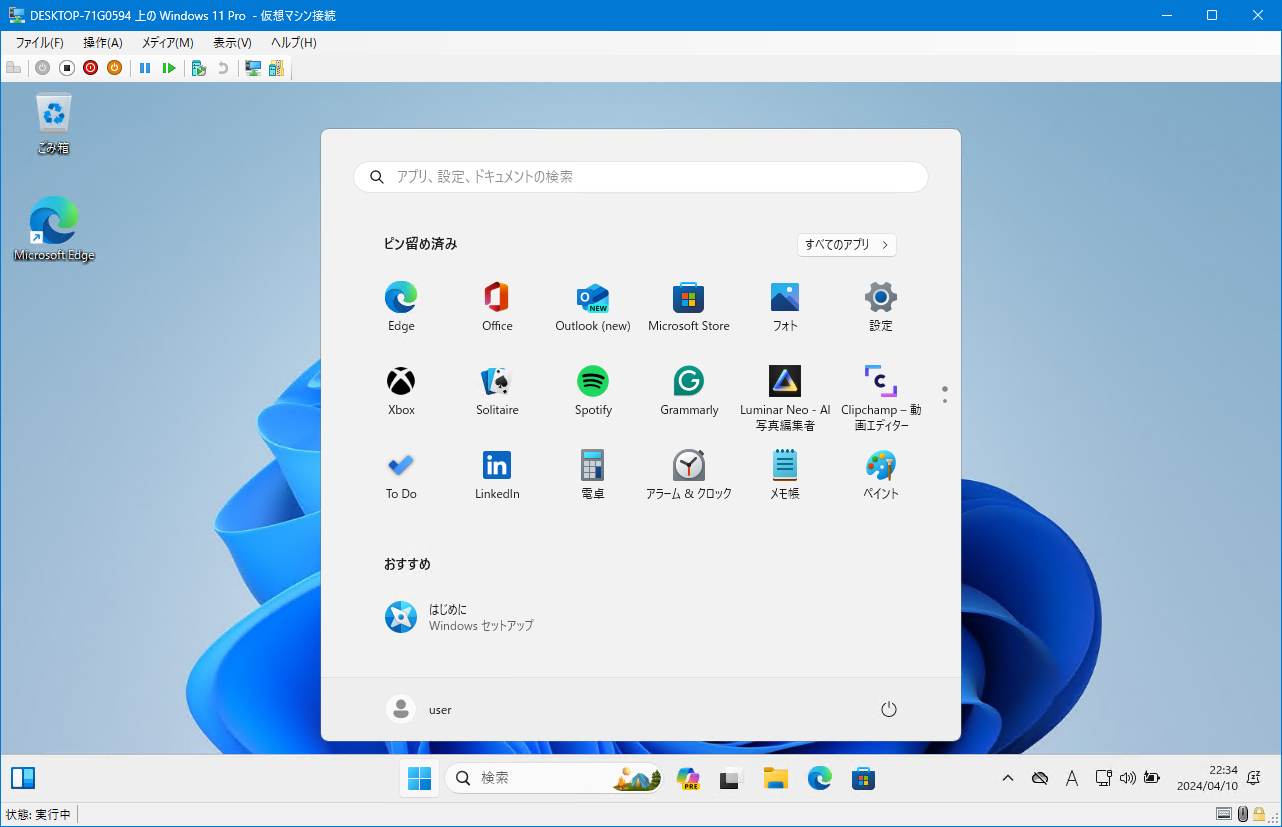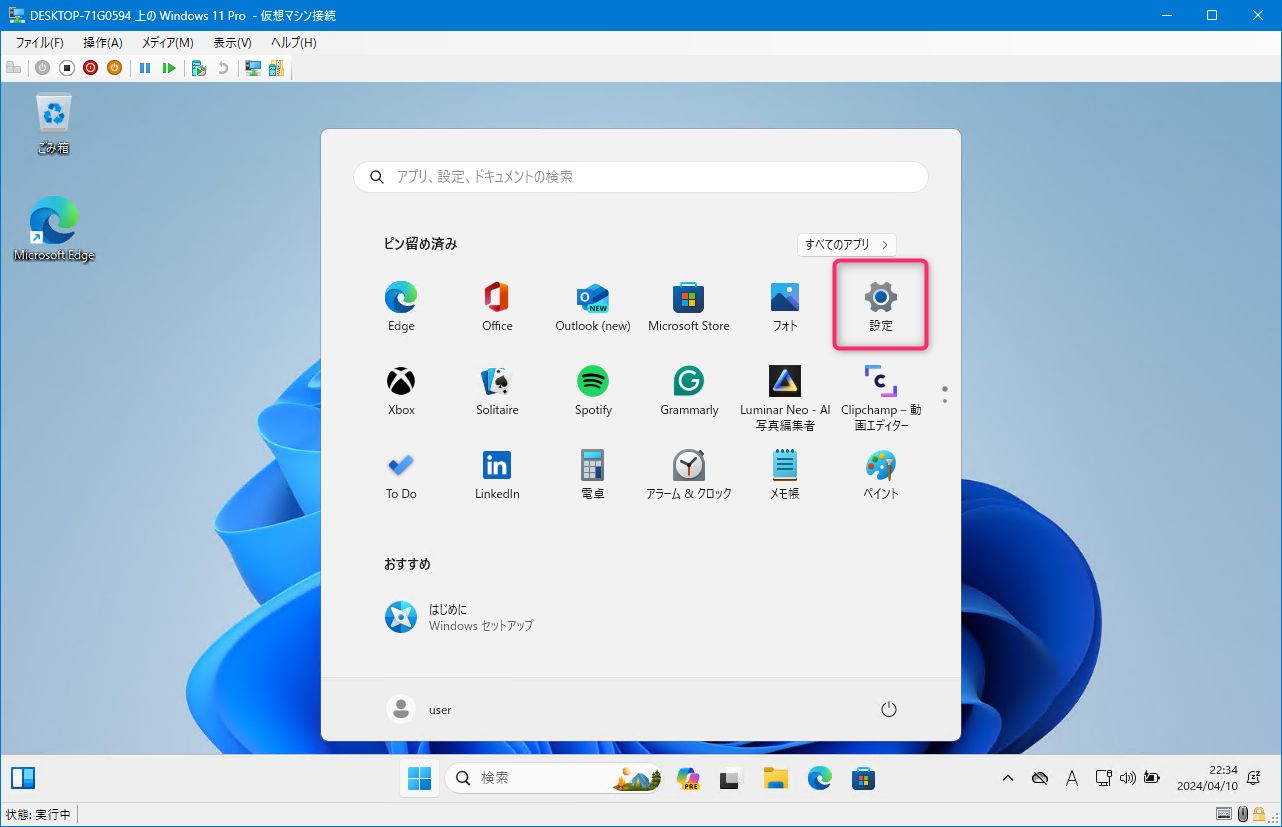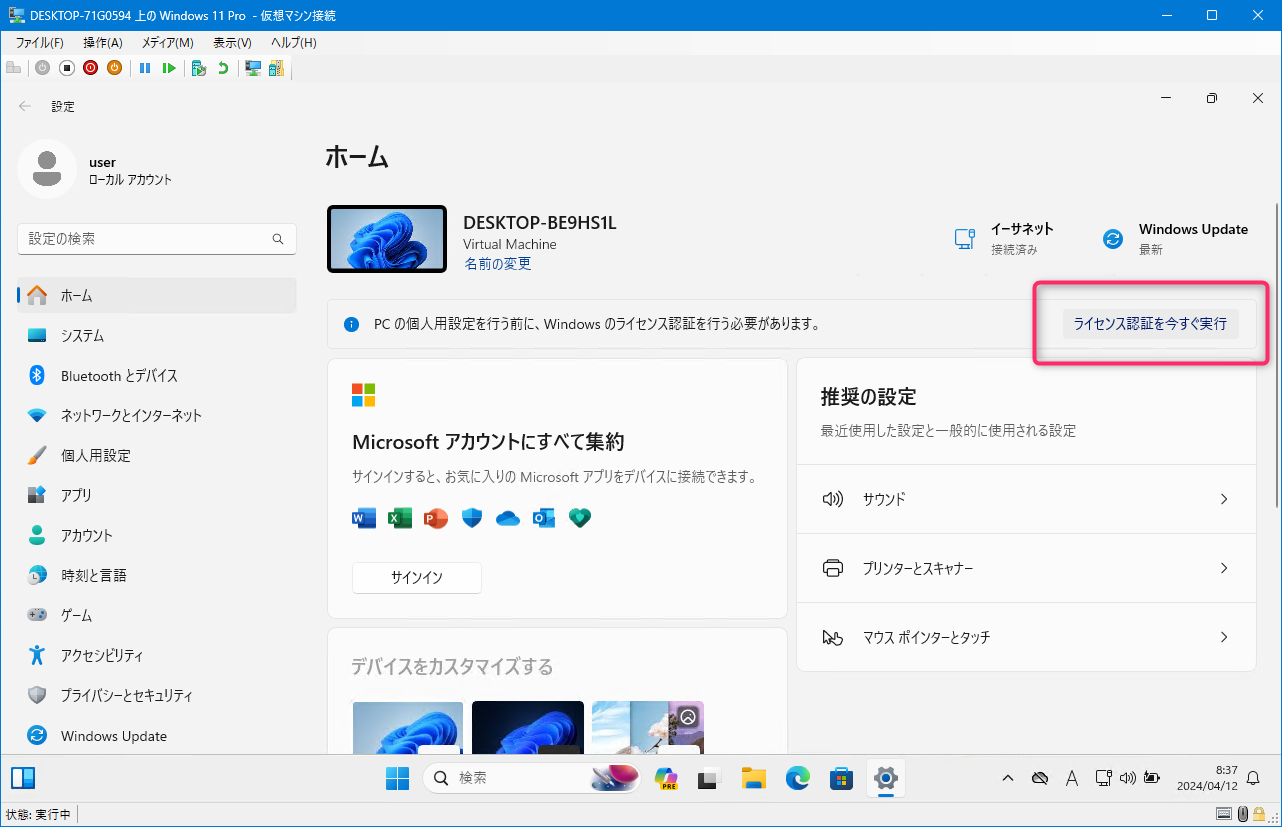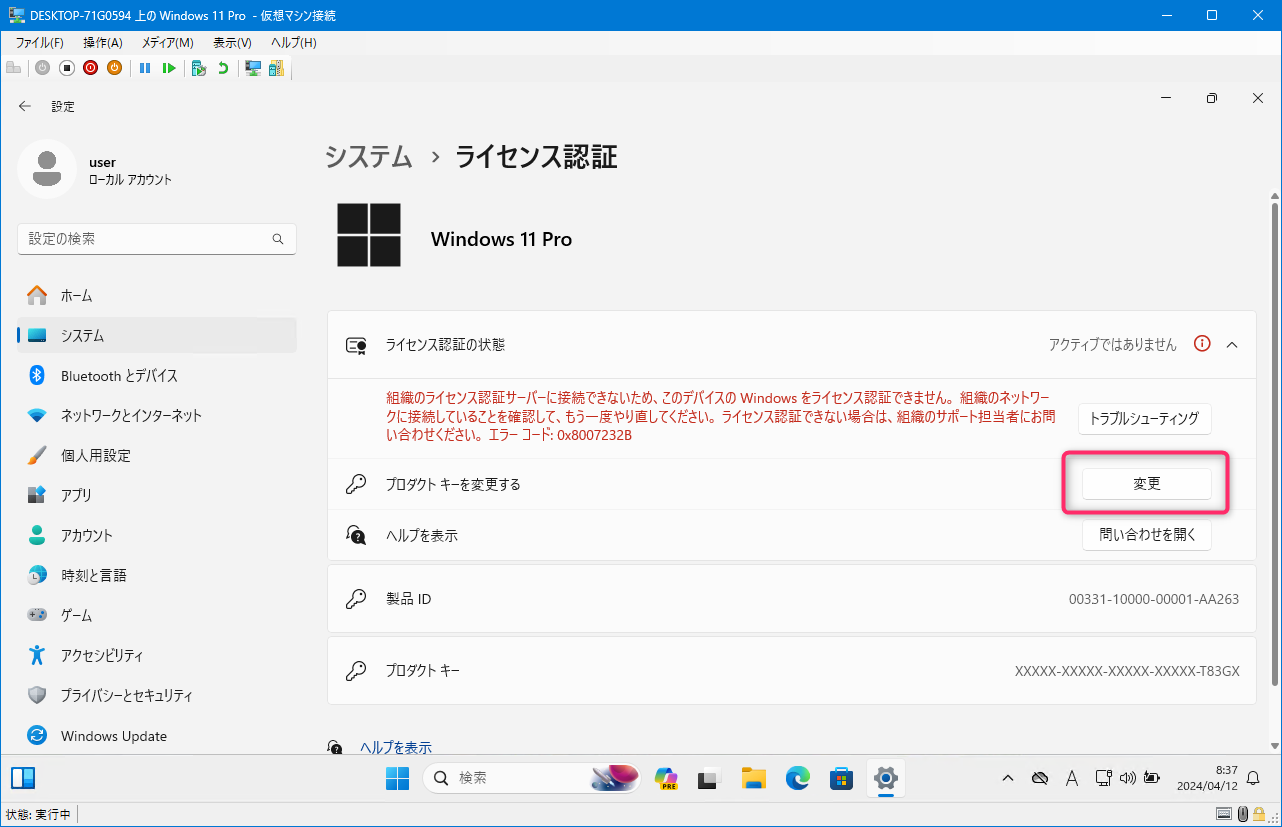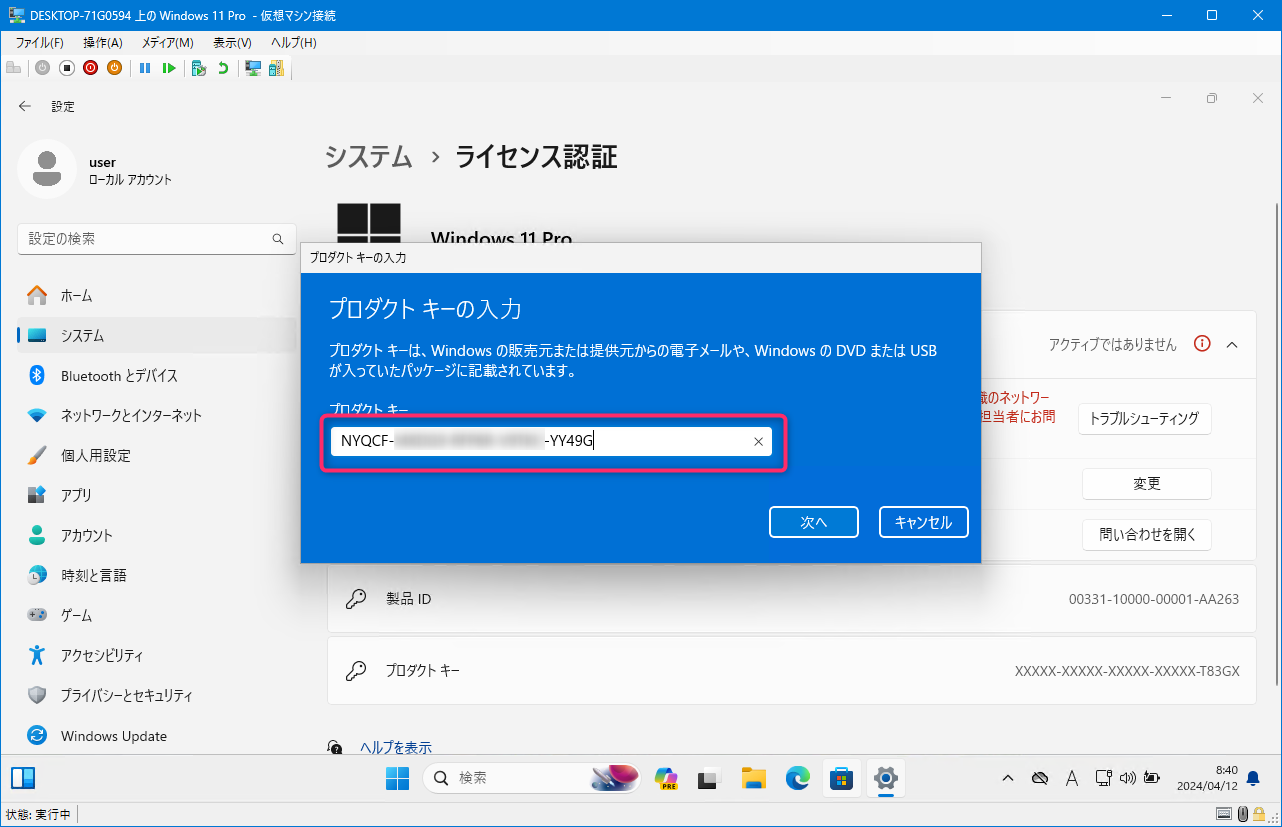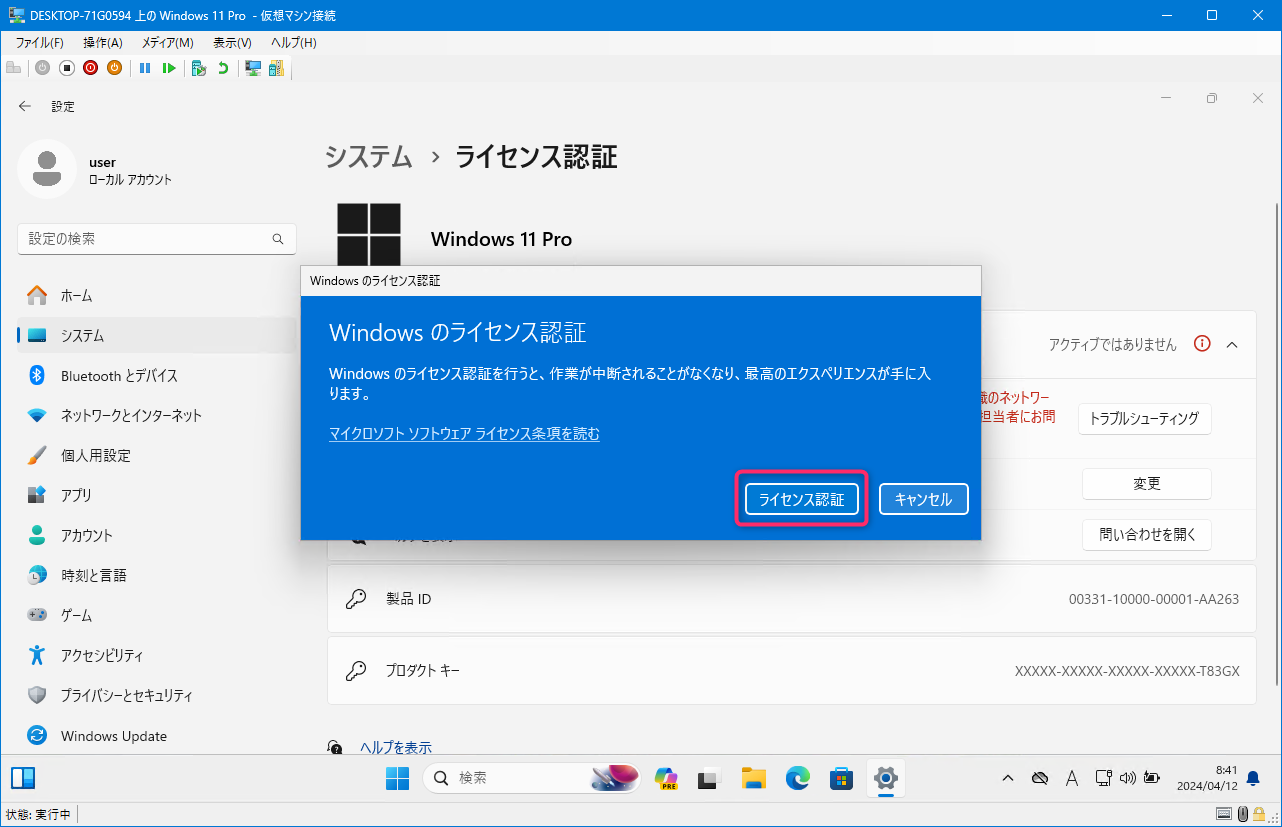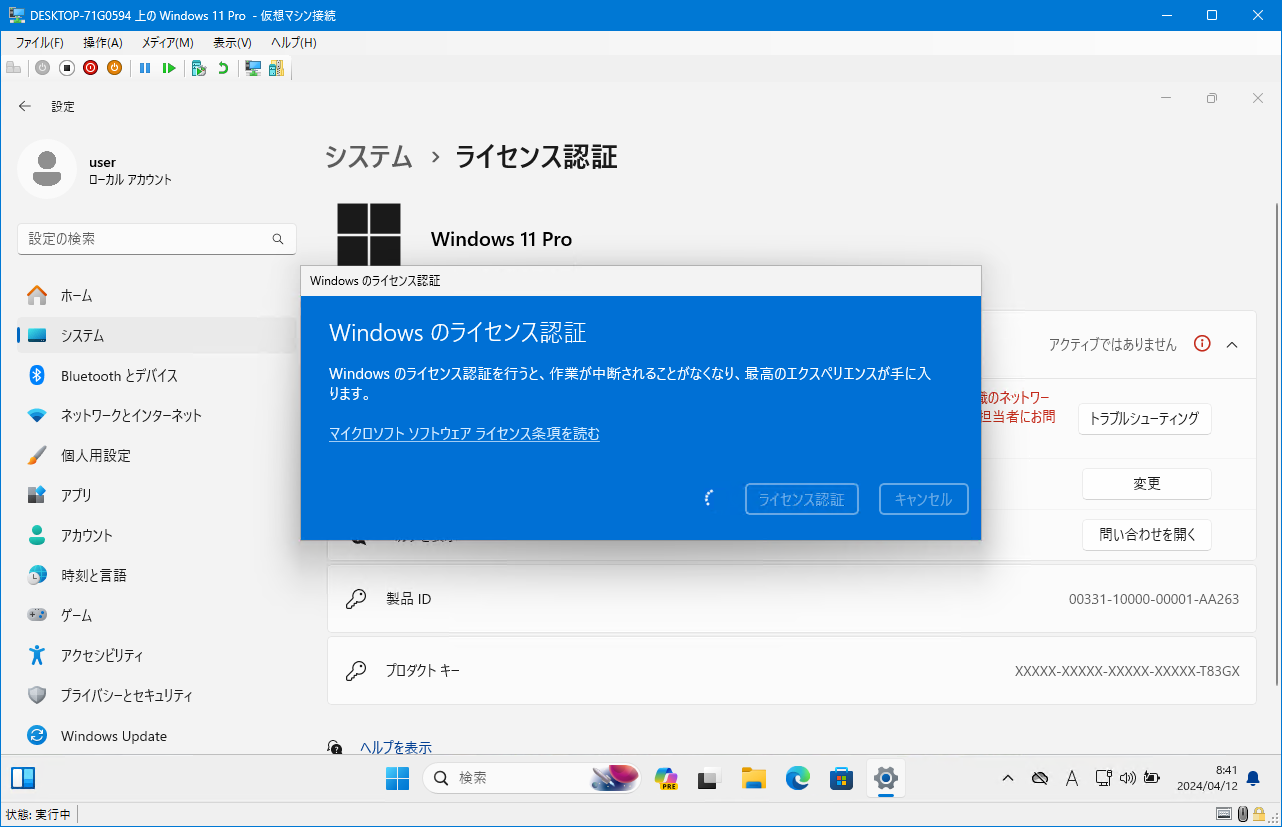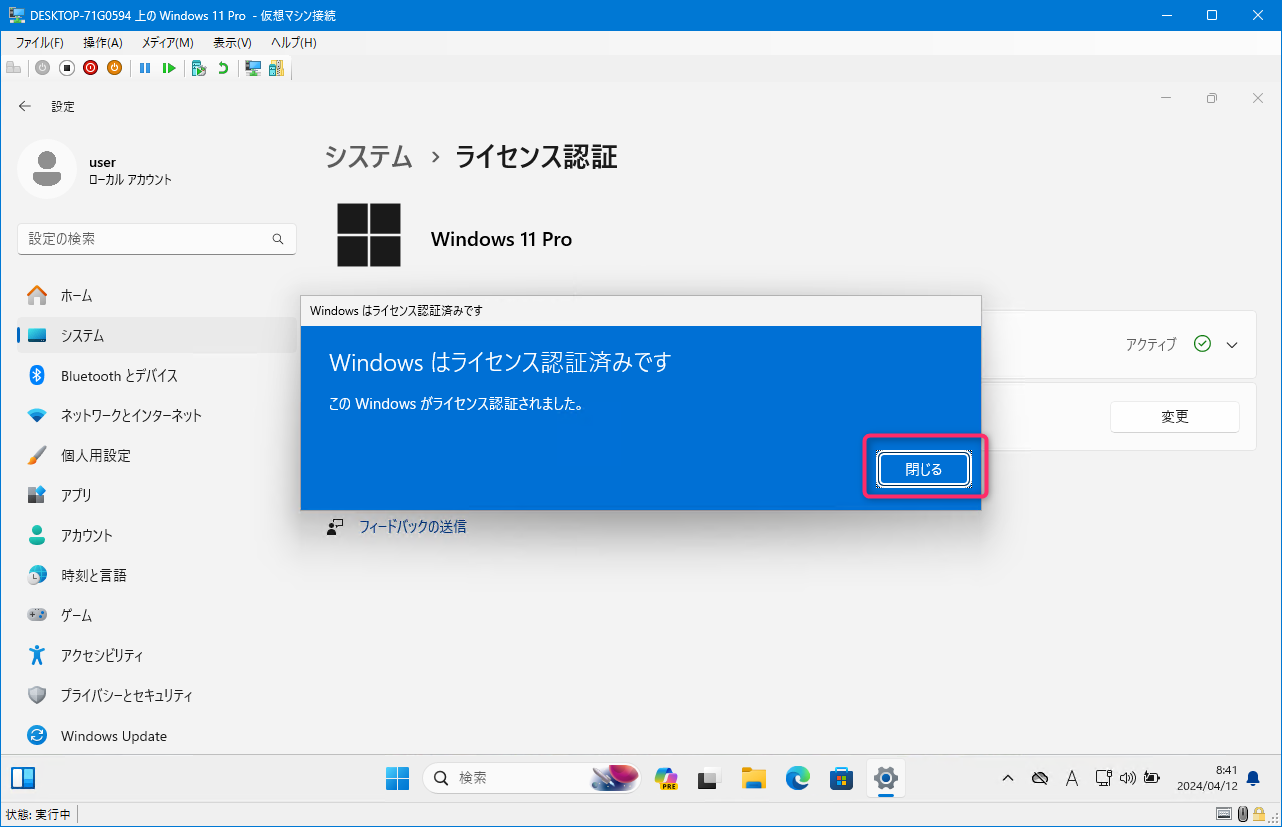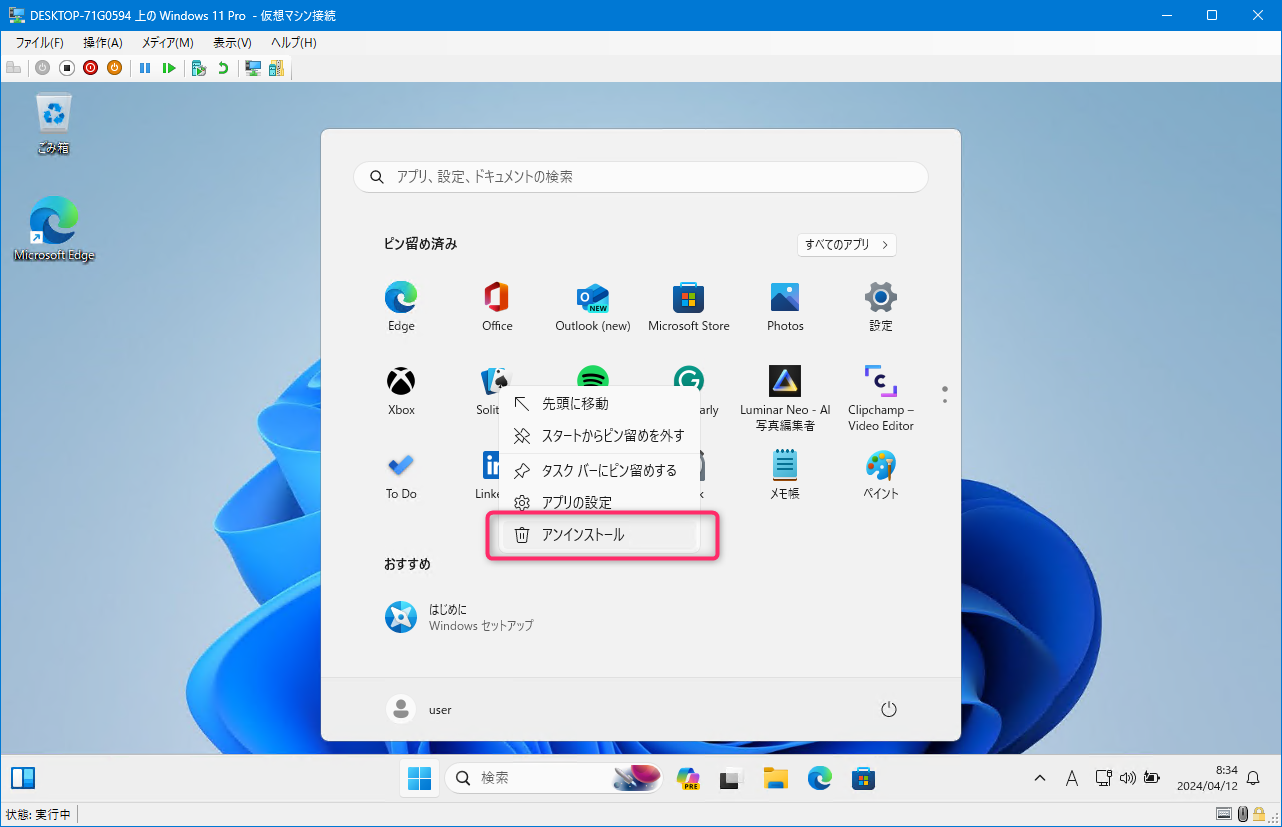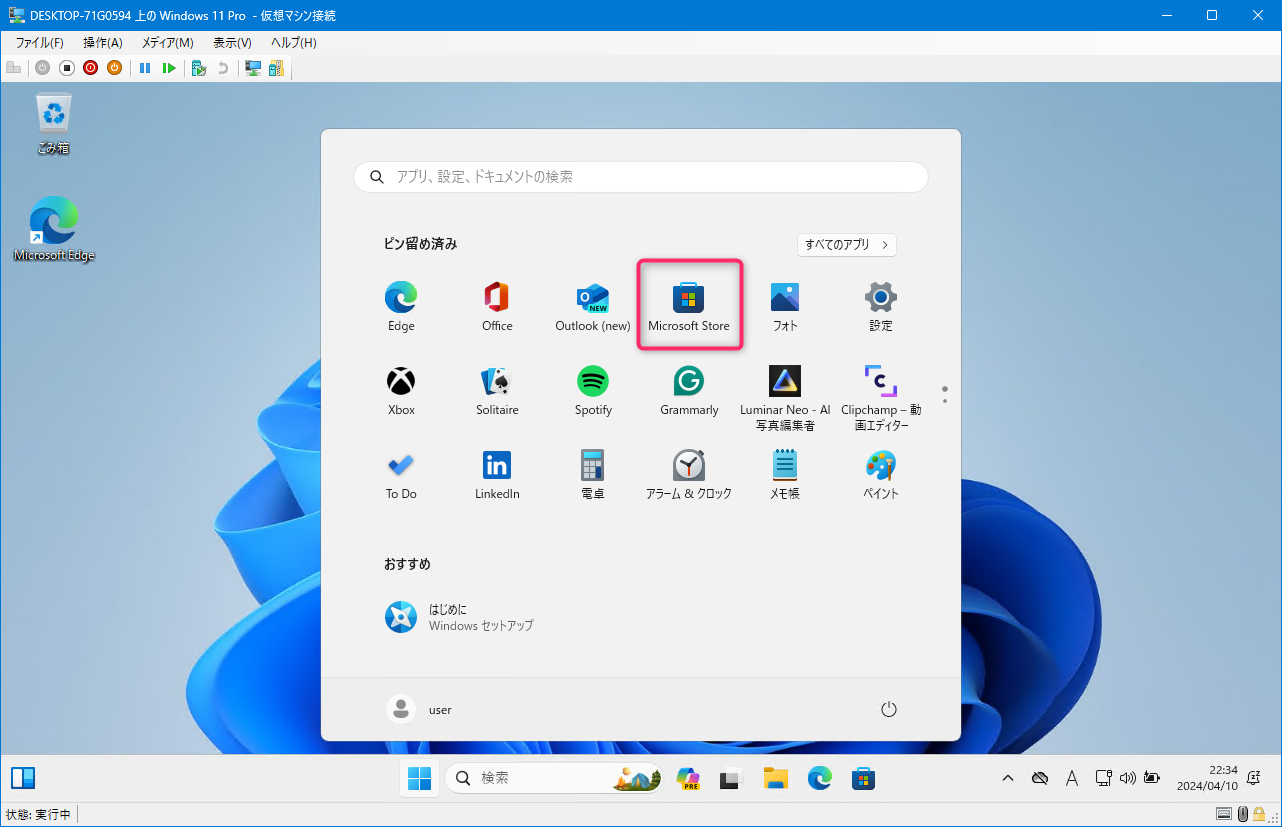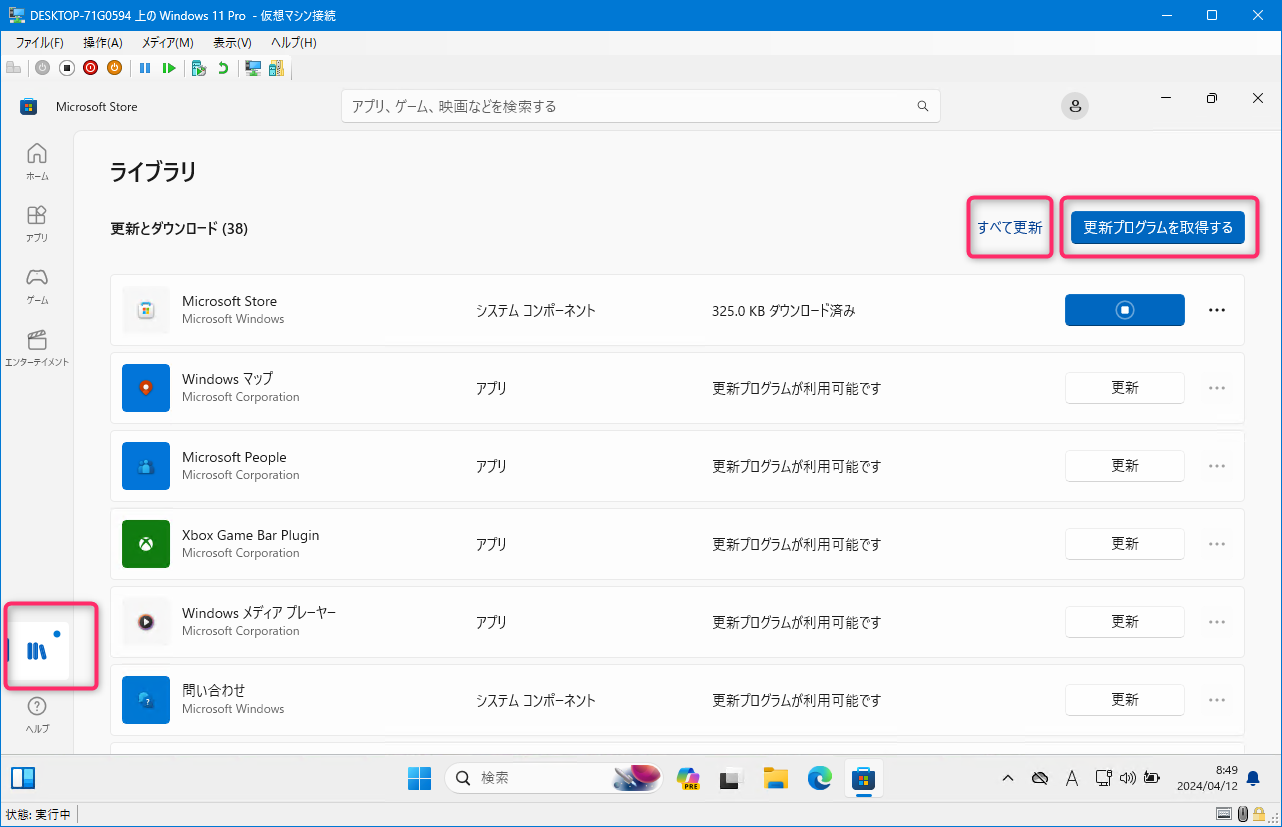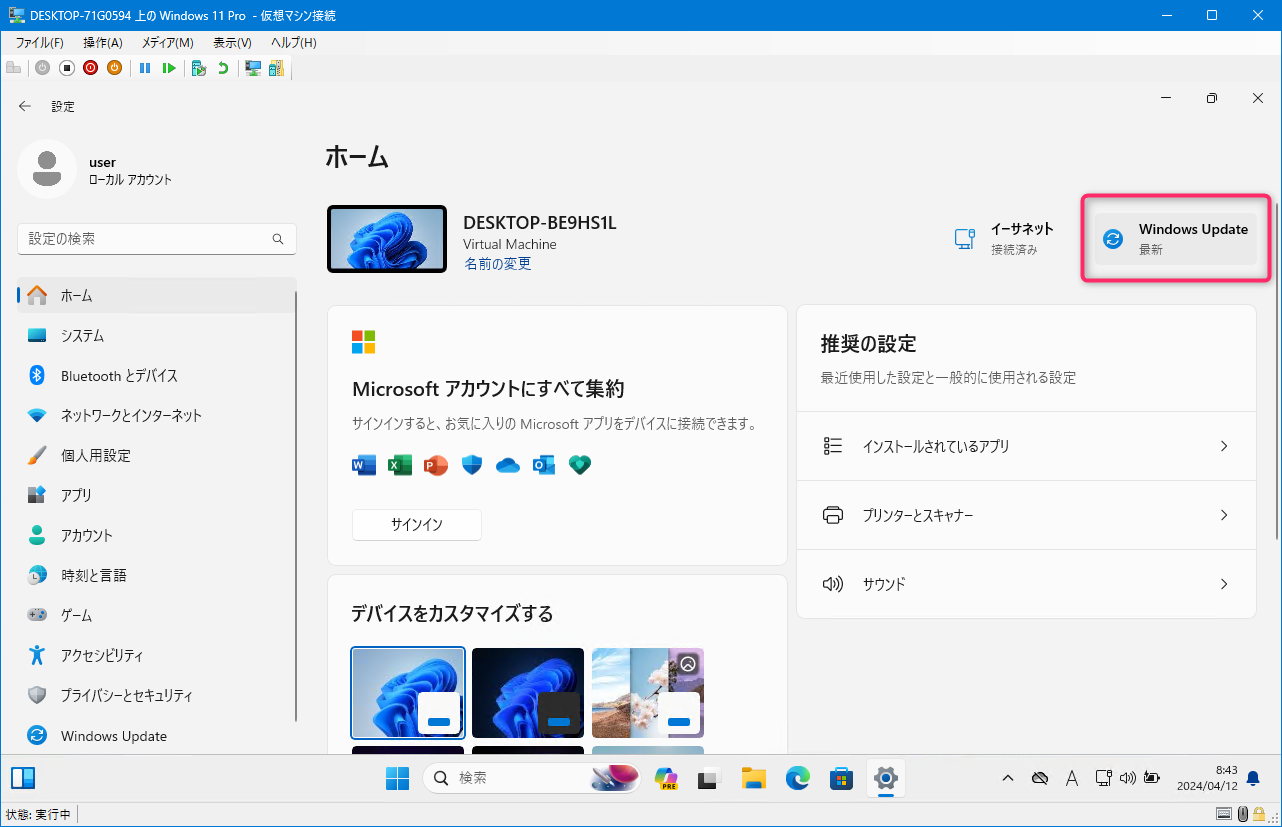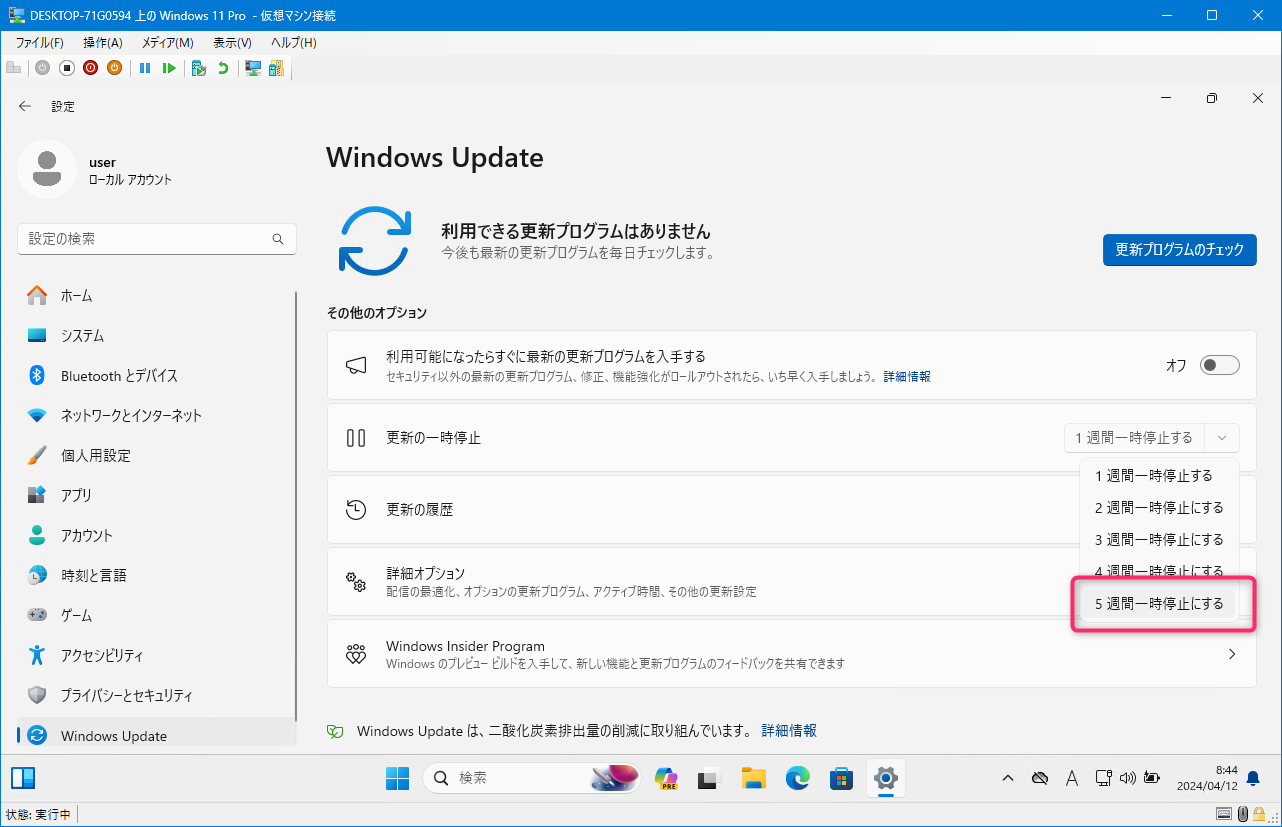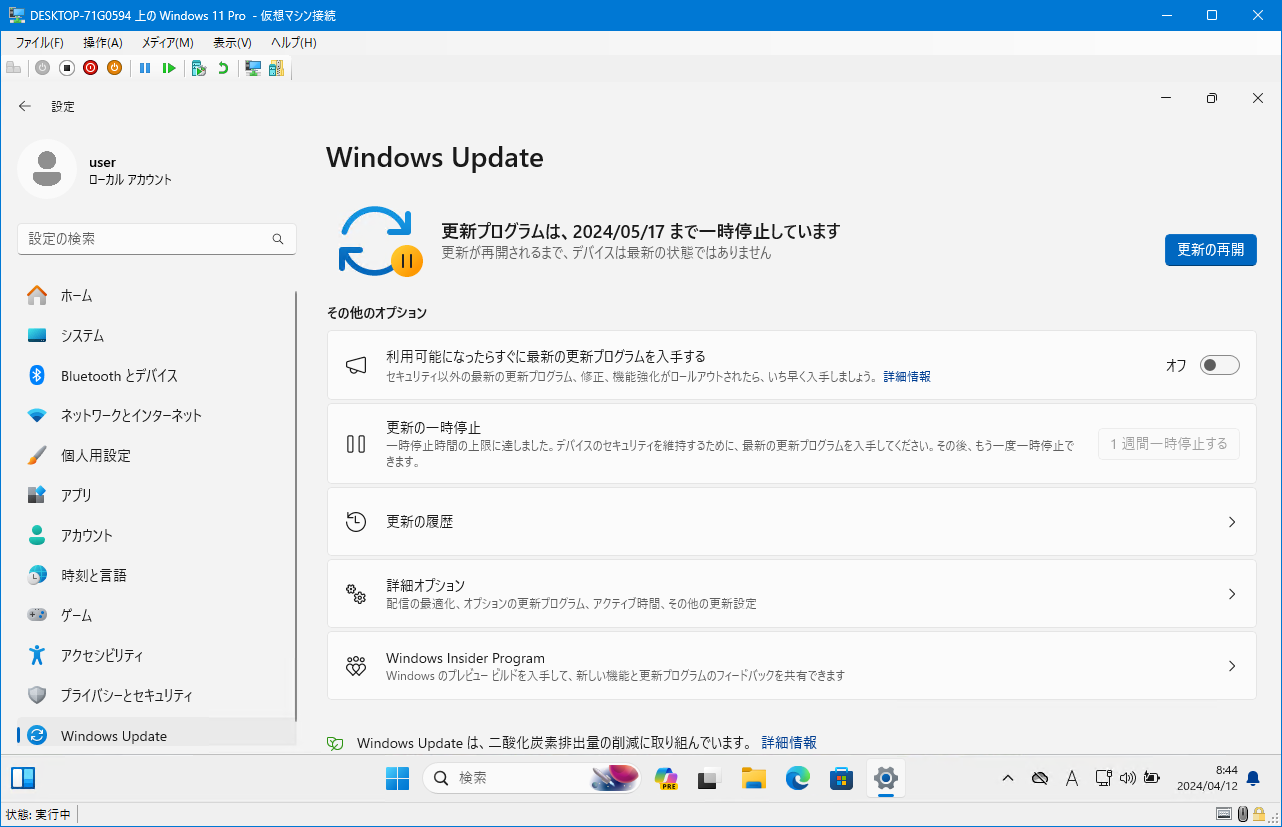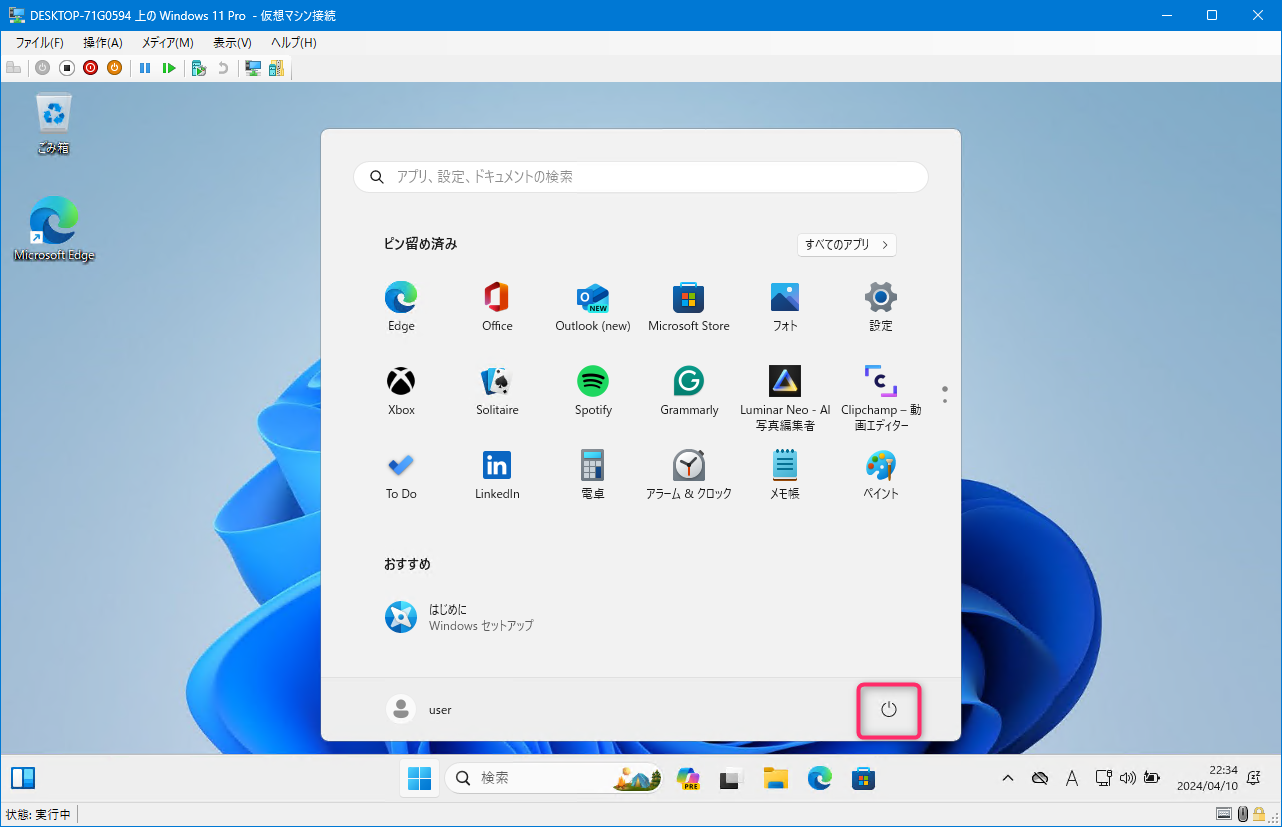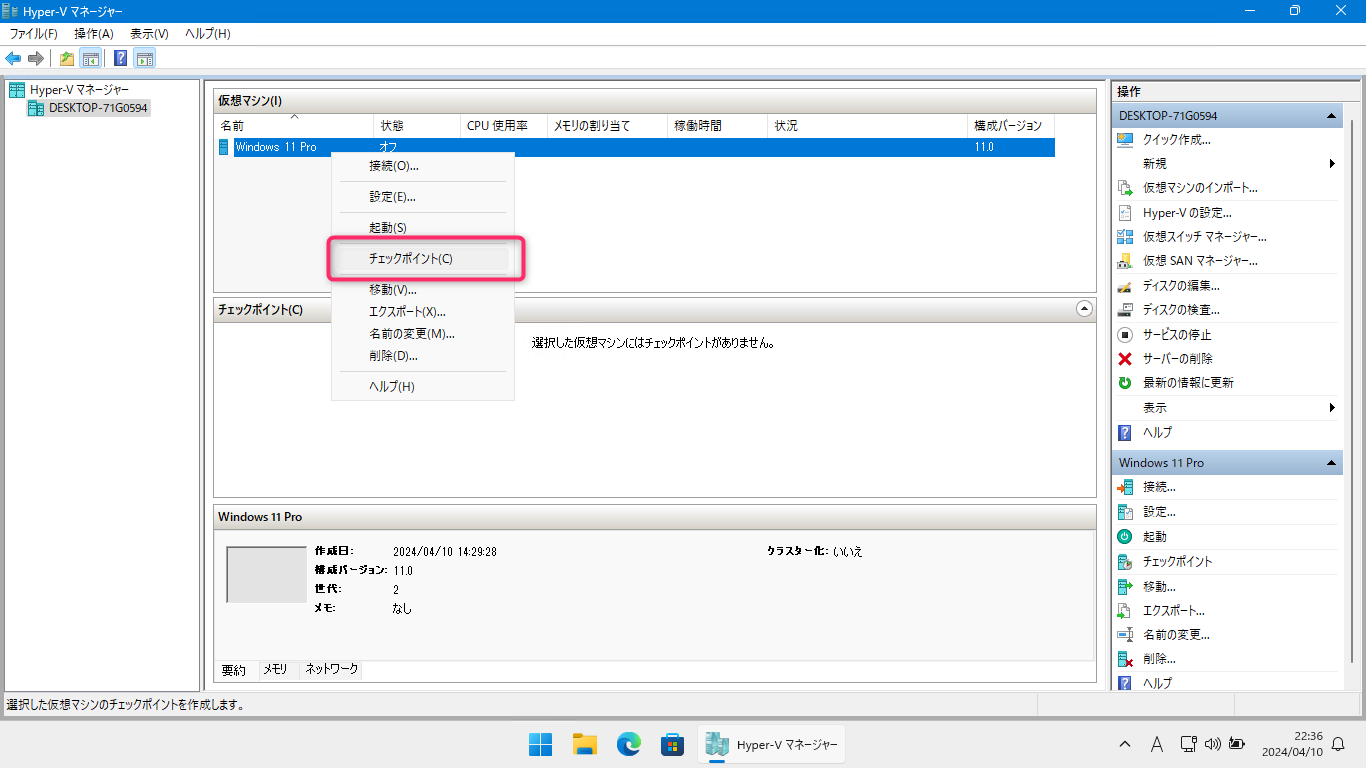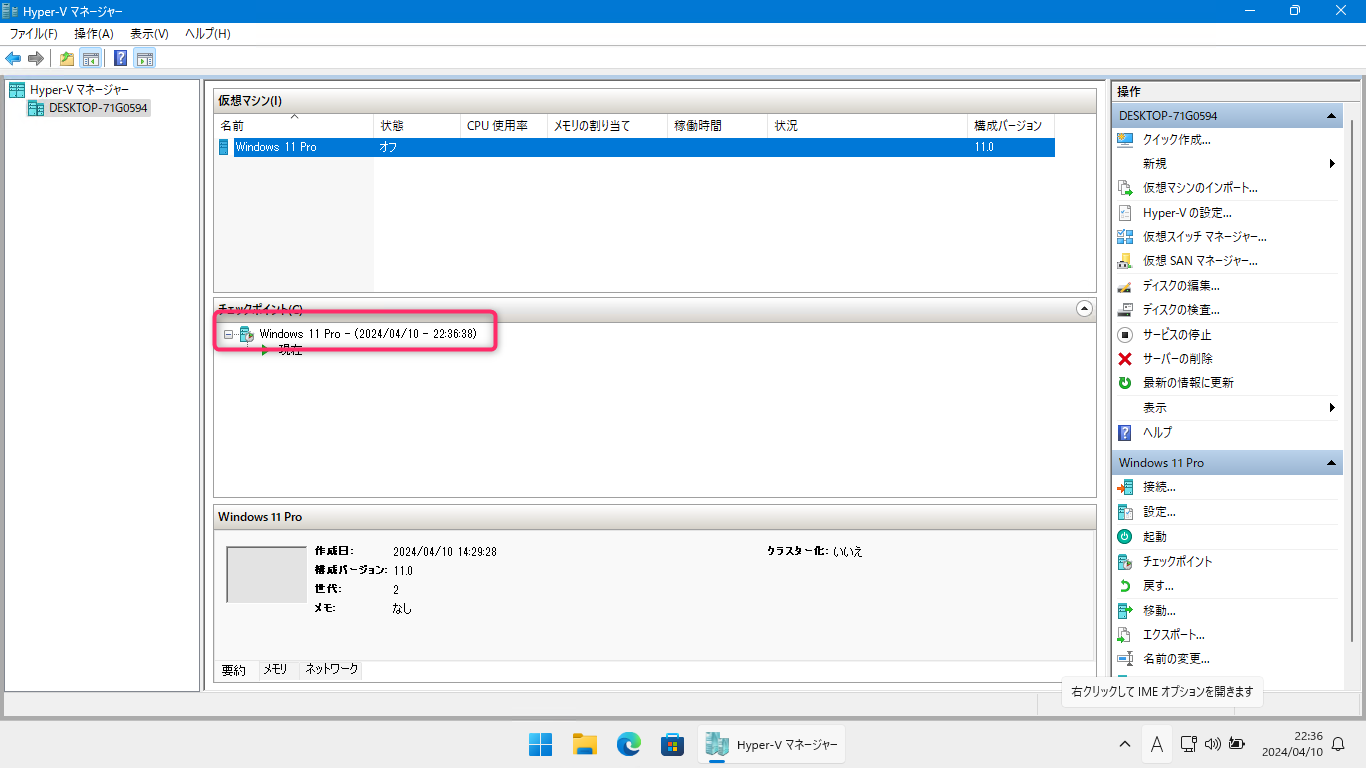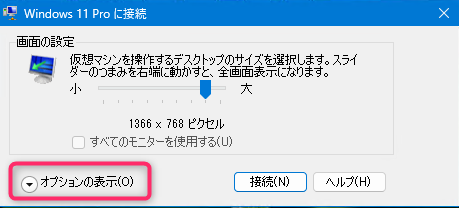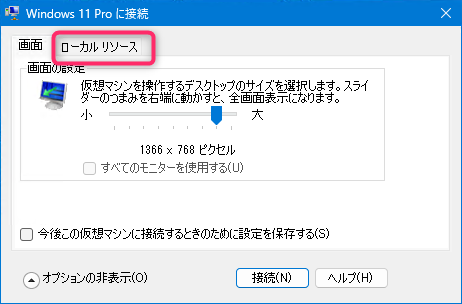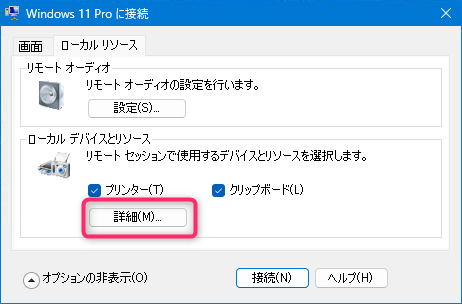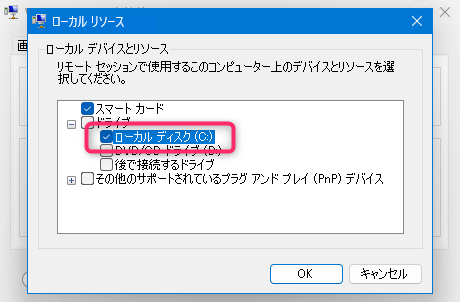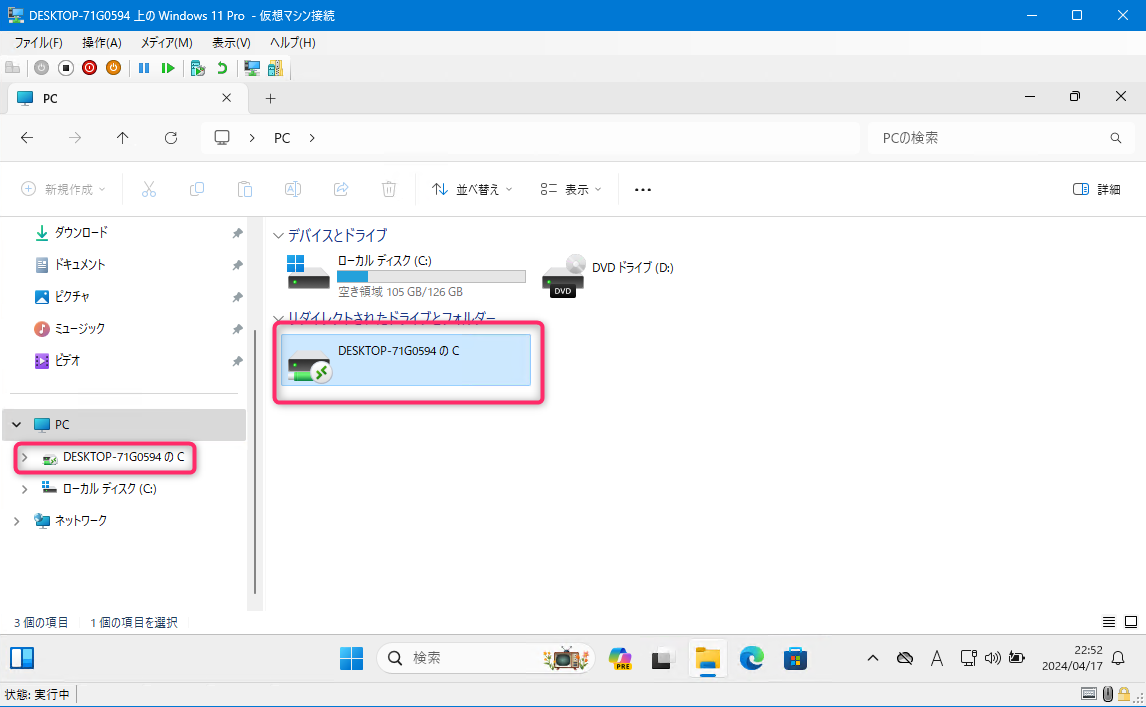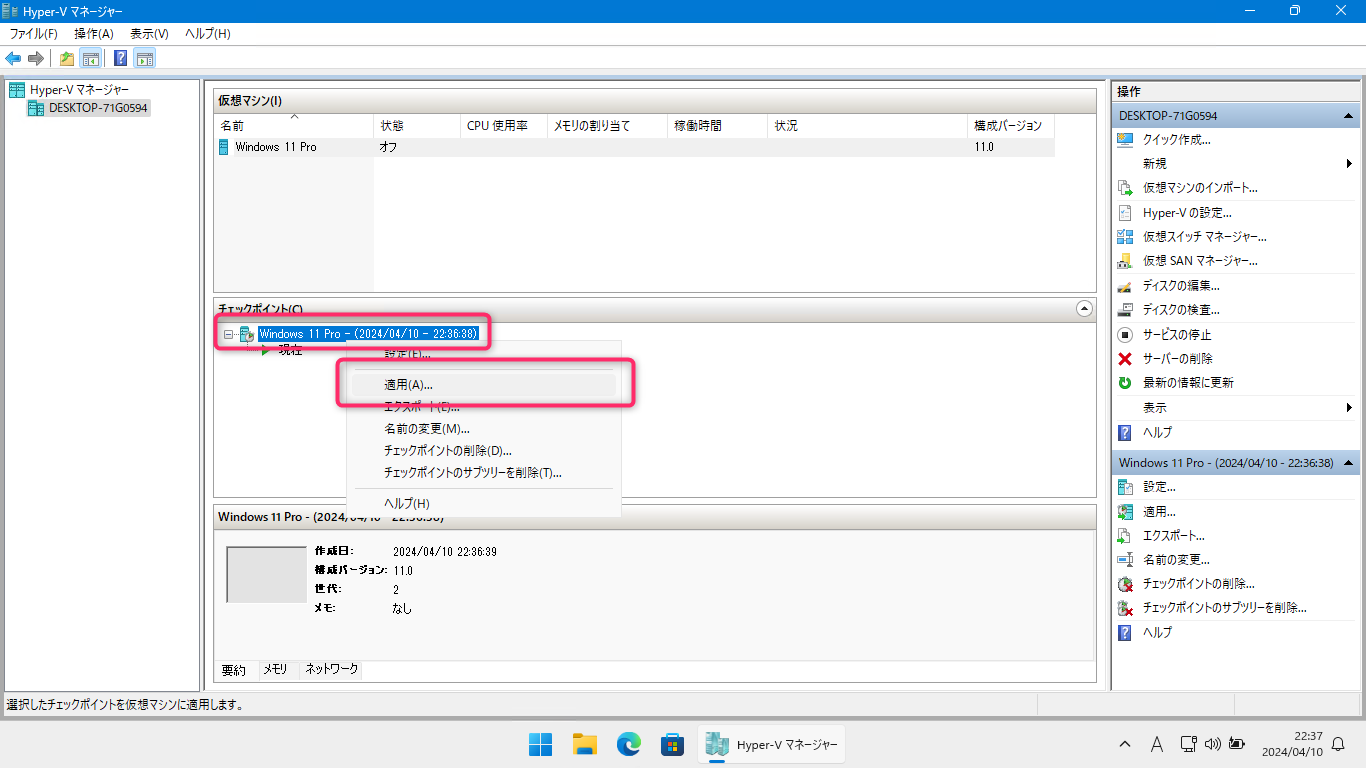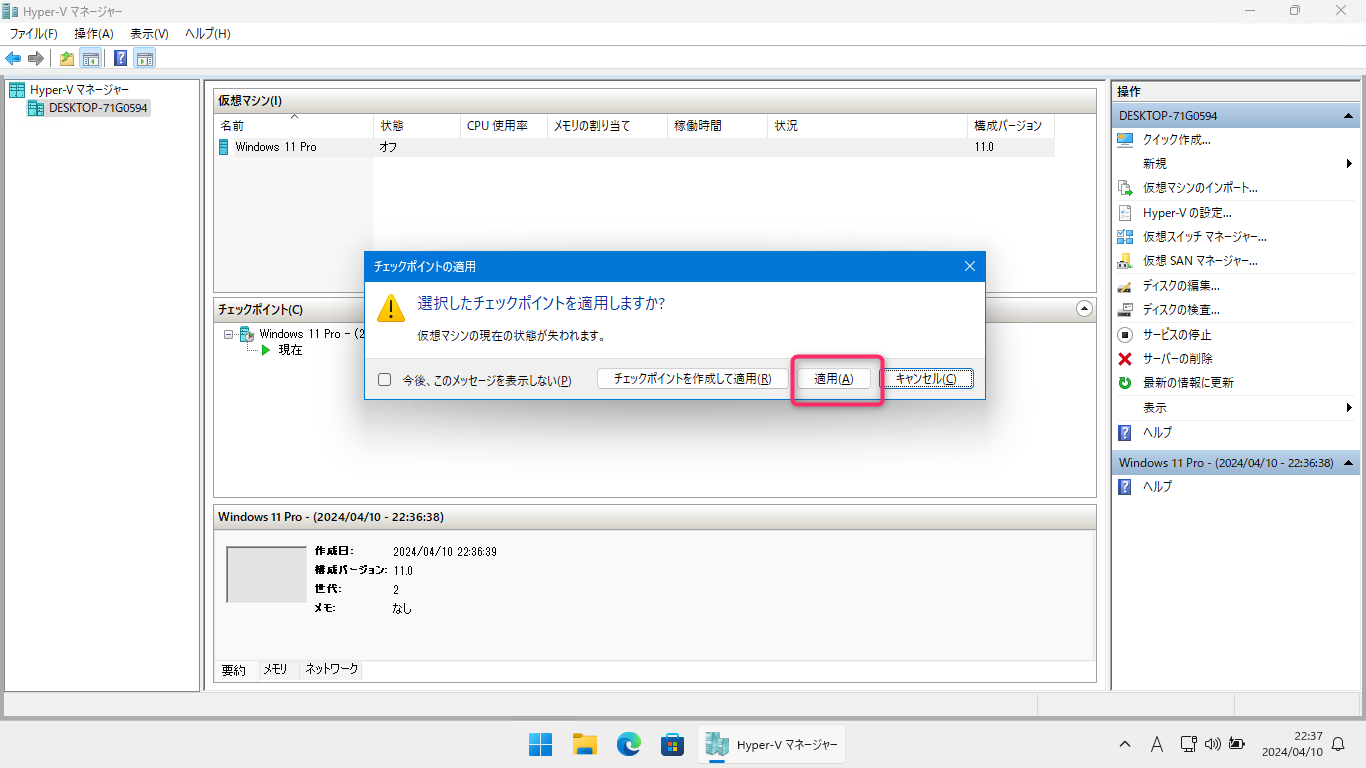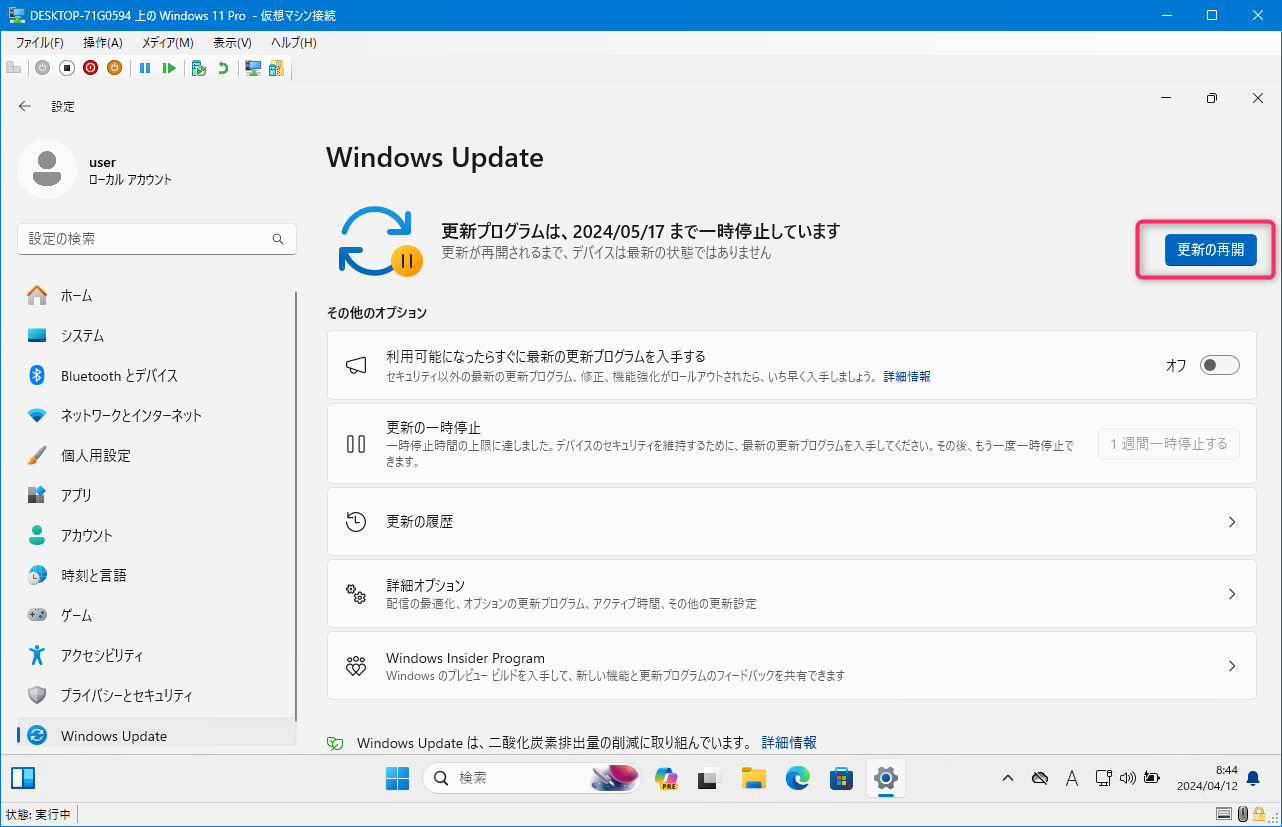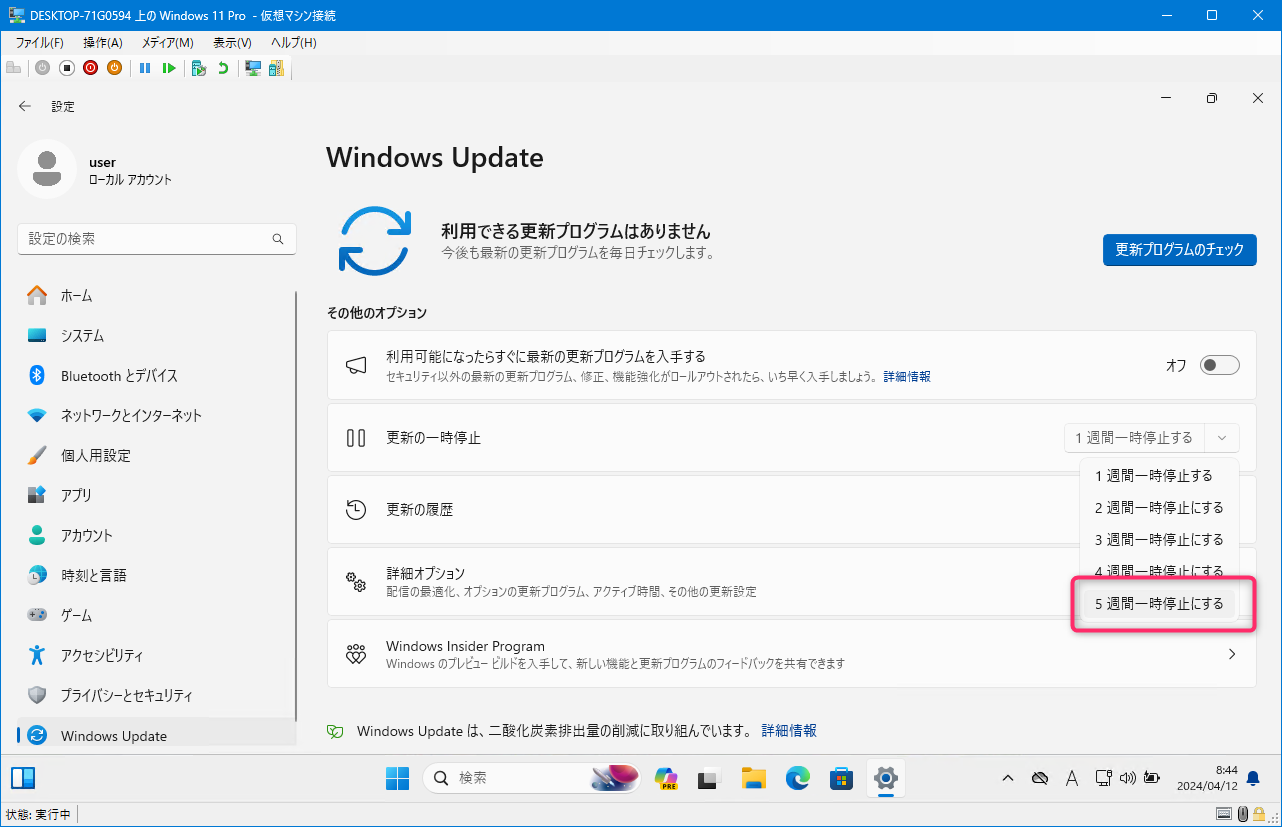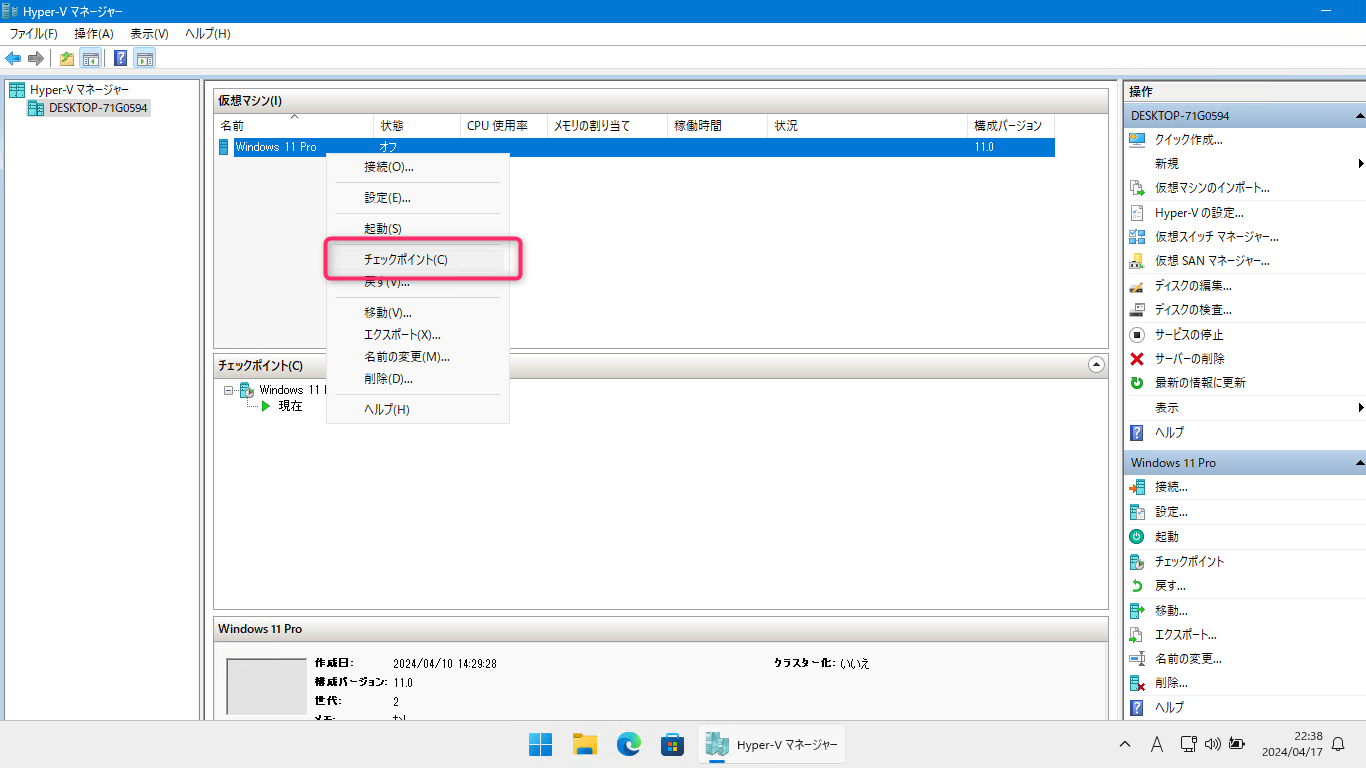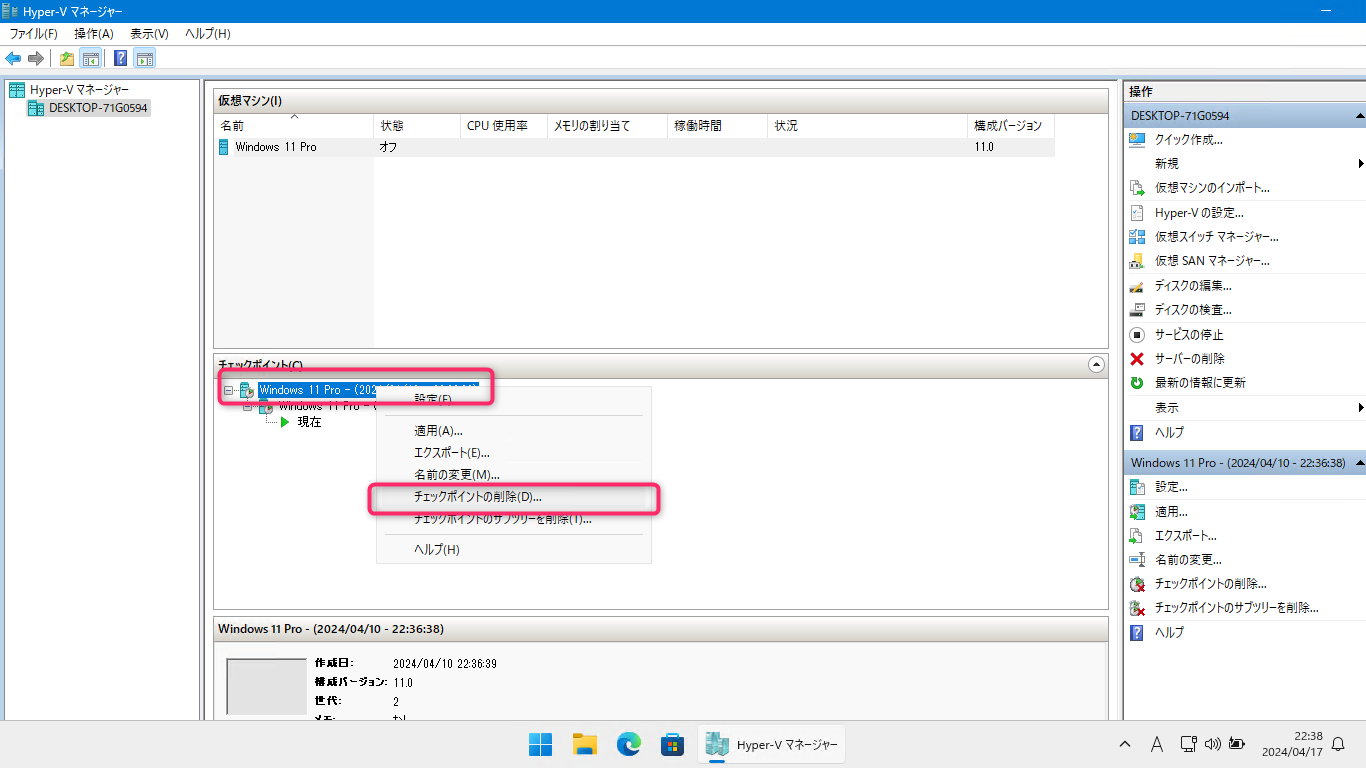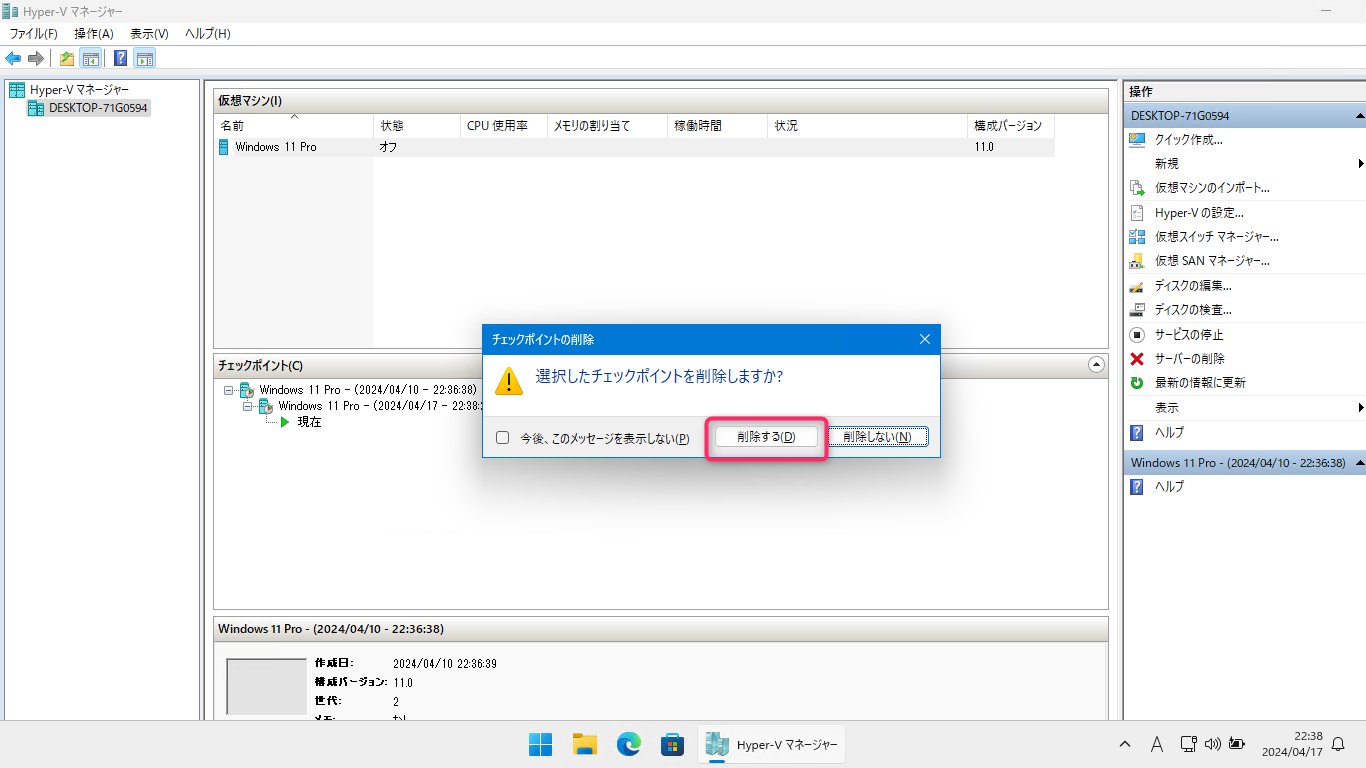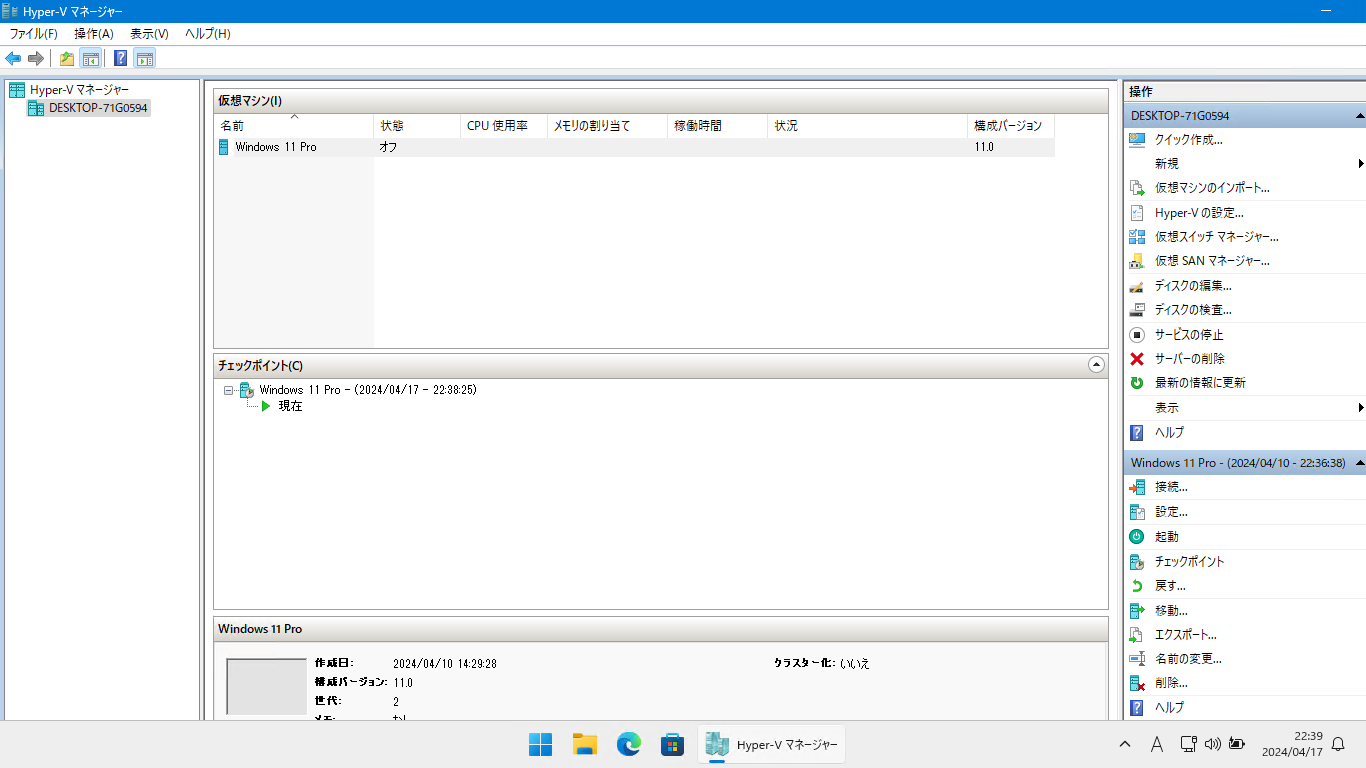動機
Windows PC 上における何らかの検証作業やトラブルシューティングを行ないたい際に、いわゆる "素の状態" の Windows 環境が欲しくなる場合があります。あるいはまた、その検証作業のために、自身が常用する Windows 環境が "汚染" されることを避けたいかもしれません。他にも、トラブルシューティングにあたっては、繰り返し何度もある一定の環境からやり直したいこともあります。
このようなユースケースにおいて、Windows PC を仮想マシンとして構築、維持・運用することがひとつの解決策となります。仮想マシンは Microsoft Azure などのクラウドサービスを利用して構築することも可能ですが、本記事では、Windows 11 Pro がインストールされている PC の Hyper-V 上に仮想マシンを構築し、Windows 11 Pro をインストールして運用する手順を示します。
前提条件
まずは Hyper-V を利用可能な Windows PC が必要です。本記事では Windows 11 Pro がインストールされた、仮想化機能が利用可能な Intel x64 相当の PC を想定します。CPU 性能やメモリ、ストレージの容量などについて細かくは本記事では言及しません。ただし仮想とはいえども Windows PC をもう 1 台、実機上に構築・実行するわけですから、その Windows もう 1 台ぶんのディスクストレージ容量やメモリを消費します。その点に留意ください。
また、仮想マシン上にインストールする Windows のライセンスが必要です。今回は Visual Studio Enterprise ライセンスを保有しているものとし、その特典として利用できる Windows 11 Pro のインストールイメージを利用することとします。
手順 1. Windows 11 Pro のインストールイメージ (.iso) とプロダクトキーの入手
Windows 11 Pro のインストールイメージ (.iso) の入手
Web ブラウザで Visual Studio Subscriptions サイト (https://my.visualstudio.com/) を開き、然るべきアカウントでサインインします。サインインしたら [ダウンロード] をクリックし、
"ダウンロードとプロダクトキー" のページが開くので、[Windows 11] をクリックします。
Windows 11 に関するダウンロード項目に絞られたページが開くので、さらに左側の [製品ファミリ] の分類選択から、(特に理由がない限り) 最新版のリリースの Windows バージョンをクリックします (本記事作成時点では、[Windows 11, version 23H2] をクリック)。
Windows 11 Pro は、(consumer editions ではなく) "business editions" のインストールイメージに収録されているので、該当するダウンロード項目を見つけ、その [言語] を (特に理由がなければ) "Japanese" (日本語) に選択変更してから、[ダウンロード] をクリックします。
すると、.iso ファイルのダウンロードが始まりますので、ダウンロード完了まで待ちます。こうしてダウンロードされた .iso ファイルを使って、この後、Hyper-V 上に構築した仮想マシンに、Windows 11 Pro をインストールしていきます。
プロダクトキーの入手
この後、Hyper-V 上に仮想マシンを構築して、そこに今ダウンロードしたインストールイメージ (.iso) を使って Windows 11 Pro をインストールしておくわけですが、その際に、適切なプロダクトキーを使って、インストールした Windows 11 Pro のライセンス認証を済ませておかなければなりません。そのプロダクトキーを以下の手順で入手、控えておきます。
まず、いまインストールイメージ (.iso) をダウンロードしたページにて、そのダウンロードしたイメージの行の 「🔑」アイコン ("キー" と書かれている列) をクリックします。
するとプロダクトキーを表示する領域が右側に表示されます。ここで [キーの要求] をクリックします。
プロダクトキーが払い出され、表示されます。このプロダクトキーを控えておきます。
Visual Studio Subscriptions サイトでの作業は以上となります。ブラウザは閉じて大丈夫です。
手順 2. Hyper-V の有効化
Hyper-V を稼働させる Windows PC (実機) で、Hyper-V の機能および管理ツールを使えるようにします。そのためには、まず、スタートメニューを開き、"Windows の機能" などのキーワードで検索、検索に出てきた "Windows の機能の有効化または無効化 (コントロールパネル)" と書かれた項目をクリックして開きます。
すると "Windows の機能" と書かれたダイアログが開きますので、このダイアログの中から、[Hyper-V] と書かれたノードのチェックボックスを ON にして [OK] をクリックします。もしも [Hyper-V] のノードのチェックが既に ON になっていたら、[キャンセル] をクリックの上、手順 3 までスキップしてください。
しばらく待たされたあと、"必要な変更が完了しました" と表示されます。[今すぐ再起動 (N)] をクリックして再起動しておきます。
手順 3. Hyper-V 上に仮想マシンを作成する
概要
Hyper-V 機能および管理ツールが有効になったら、"Hyper-V マネージャー" という GUI ツールを使って、Hyper-V 上に仮想マシンを作成・構成することができます。今回の目的・用途で、Windows 11 Pro をインストールする仮想マシンを構築する際、その仮想マシンのオプション構成のポイントは以下のとおりです。
- 仮想マシンの世代を 第 2 世代 にする
- ネットワーク構成では接続先に Default Switch を選ぶ
- インストールオプションで、先にダウンロードした Windows 11 Pro を収録したインストールメディア (.iso) を指定する
- トラステッドプラットフォームモジュール (TPM) を有効にする
- 自動チェックポイントは無効にする
それでは以下に、具体的な手順を示します。
仮想マシンの新規作成ウィザード
Hyper-V を稼働させる Windows PC (実機) のスタートメニューを開き、"hyper-v" などのキーワードで検索、検索に出てきた "Hyper-V マネージャー (システム)" と書かれた項目をクリックして起動します。
"Hyper-V マネージャー" のウィンドウが開きます。ウィンドウ内左側のツリーに、同 PC 名のノードがありますので、これを右クリックします。表示されたコンテキストメニューから [新規(N)] > [仮想マシン(M)...] をクリックします。
"仮想マシンの新規作成ウィザード" が開きます。"開始する前に" のステップでは、そのまま [次へ(N) >] をクリックします。
仮想マシンの名前を聞かれるので (コンピュータ名・ホスト名ではありません、Hyper-V での管理における名前になります)、"Windows 11 Pro" など適宜名前を入力して、[次へ(N)>] をクリックします。
仮想マシンの世代を聞かれるので、[第 2 世代 (2)] をクリックして選択し、[次へ(N)>] をクリックします。
次にメモリの割り当てを聞かれますが、特に理由がなければ既定値のまま [次へ(N)>] をクリックします。
ネットワークの構成を聞かれるので、[接続(C)] のドロップダウンリストから "Default Switch" を選択して [次へ(N)>] をクリックします。
次に仮想ハードディスクの接続を聞かれますが、特に理由がなければ既定値のまま [次へ(N)>] をクリックします。
インストールオプションを聞かれますので、[ブートイメージからオペレーティングシステムをインストールする(M)] を選択し、[イメージファイル (.iso) (I)] の欄に、手順 1 でダウンロードした .iso ファイルへのパス を指定した上で、[次へ(N)>] をクリックします。
"仮想マシンの新規作成ウィザード" の最終画面になりますので、[完了(F)] をクリックしてウィザードを完了します。
仮想マシンの詳細設定
さらに詳細を設定していきます。Hyper-V マネージャーのウィンドウ内、中央に、いま作成した仮想マシンの行がありますので、これを右クリックします。そして表示されたコンテキストメニューから [設定(E)...] をクリックします。
仮想マシンの設定ダイアログが開きます。まずダイアログ左側の分類から [セキュリティ] をクリックして選択し、ダイアログ右側の設定から [トラステッドプラットフォームモジュールを有効にする(P)] のチェックを ON にします。
続けて、ダイアログ左側の分類から [チェックポイント] をクリックして選択し、ダイアログ右側の設定から [自動チェックポイントを使用する (U)] のチェックを OFF にします。
以上で [OK(O)] ボタンをクリックして設定ダイアログを閉じて、仮想マシンの作成と詳細設定は完了です。
次はこうして作成した仮想マシンを起動し、Windows 11 Pro をインストールしていきます。
手順 4. 仮想マシンの起動と Windows のインストール
概要
仮想マシンが作成できましたので、次はこの仮想マシンに、Windows 11 Pro をインストールしていきます。今回の目的・用途で、Windows 11 Pro をインストールする際のポイントは以下のとおりです。
- デバイスの設定方法は、職場または学校用に設定する
- Microsoft アカウントではなく、ローカルアカウントでサインインするように構成する
- Windows のライセンス認証を済ませる
それでは以下に具体的な手順を示します。
仮想マシンの接続・起動と Windows 11 Pro のインストール
Hyper-V マネージャーのウィンドウ内、中央から、作成した仮想マシンの行を右クリックします。表示されたコンテキストメニューから [接続(O)...] をクリックします。
右クリックした仮想マシンについての "仮想マシン接続" ウィンドウが開きます。このウィンドウ内にある [起動] ボタンをクリックします。
すると仮想マシンが起動します。ただし、この仮想マシンにはまだ OS がインストールされていないいっぽうで、手順 3 でこの仮想マシンを構築する際に、Windows 11 Pro を収録したインストールイメージファイル (.iso) をブートメディアとして指定してありますため、これは仮想マシンの中からは CD または DVD として見えますから、 CD (または DVD) のブートメディアから起動するかどうかを尋ねてきます。
この "Press any key to boot from CD or DVD..." の表示が出ている間に、仮想マシン接続ウィンドウ内をいちどマウスでクリックした上ですかさず Enter キーなど何かキーを押します。
無事、インストールメディアからの起動に成功すると、Windows のセットアップ画面が表示されます。既定のまま [次へ(N)>] をクリックします。
次の画面では [今すぐインストール (I)] をクリックします。
次の画面では、インストールする Windows 11 のエディションの選択を求められます。本記事では "Windows 11 Pro" を選択してから、[次へ(N)>] をクリックします。
ライセンス条項の確認の画面になります。同意のチェックを ON にして、[次へ(N)>] をクリックします。
インストールの種類を選ぶ画面になります。[カスタム: Windows のみをインストールする (詳細設定) (C)] をクリックします。
インストールする先のストレージを指定する画面になります。既定のまま [次へ(N)>] をクリックします。
インストールが開始されます。やや長い時間がかかりますが、待ちます。
やがて "続けるには、Windows を再起動する必要があります" と表示されます。何もしなくても自動で再起動しますので、そのまま放置で大丈夫ですが、もしこの画面に気づいたときは、[今すぐ再起動 (R)] をクリックしてすぐに再起動しても構いません。
インストールされた Windows の初期設定
改めて、この仮想マシンにインストールされた Windows 11 Pro の起動が始まります。
この仮想マシンにインストールされた Windows 11 Pro の初期設定が始まります。国または地域は、特に理由がなければ既定の日本のまま、[はい] をクリックします。
キーボードレイアウトの確認画面になります。特に理由がなければ既定のまま [はい] をクリックします。
追加のキーボードレイアウトの確認画面になります。特に理由がなければそのまま [スキップ] をクリックします。
アップデート確認画面になるので待ちます。
コンピューター名 (ホスト名) を指定する画面になります。もちろん何かしらコンピューター名を設定してよいですが、その場合は、同じローカルネットワーク内 (Wi-Fi 内) に同じホスト名のデバイスがないようにします。あるいは [今はスキップ] をクリックして、自動で命名させることでよいです。
デバイス (PC) の設定方法を聞かれますので、特に理由がない限り [職場または学校用に設定する] をクリックして選択し、[次へ] をクリックします。
Microsoft アカウントでのサインインが求められます。もちろん、既存の Microsoft アカウントでサインインしたり、ここで新たに Microsoft アカウントを作成してそれでサインインすることはできます。しかしながらトラブルシューティング作業用の Windows 環境を用意するという目的では、Microsoft アカウントでサインインしてしまうと、当該アカウントのプロファイル上が復元されたり、あるは逆に汚染したりすることが考えられます。そのため本記事では Microsoft アカウントではなくローカルアカウントを使うこととし、そのためにはこの画面で [サインインオプション] をクリックします。
次の画面では [代わりにドメインに参加する] をクリックします。
次の画面にて、管理者権限を持つ既定のローカルアカウントのユーザー名を決めることが求められます。その用途・目的からして "user" などの汎用なユーザー名の指定がよいかもしれません。入力したら [次へ] をクリックします。
続けてこのローカルアカウントのパスワードを決めることが求められますので、決めたパスワードを入力し、[次へ] をクリックします。
パスワードの確認を求められますので、先と同じパスワードを入力し、[次へ] をクリックします。
パスワードリカバリのためのセキュリティの質問を決めることが求められます。全部で 3 問の入力が求められますので、それぞれ質問をドロップダウンリストから選び、その答えを入力して [次へ] をクリックします。
デバイスのプライバシー設定の選択を求められます。既定のままでも構いませんが、用途が検証用であるため、一通り選択を OFF にしたほうがよいかもしれません。プライバシー設定の選択が済んだら [同意] をクリックします。
更新プログラムの確認が行なわれますので、終わるまで待ちます。
いったん再起動します。そのまま待ちます。
起動が完了すると、"仮想マシン接続" ウィンドウが "拡張接続" のための "(仮想マシン名) に接続" ダイアログを開きます。
"拡張接続" というのは、"仮想マシン接続" ウィンドウが仮想マシンに対するディスプレイモニターを模擬するのではなく (※ここまでの作業手順では、"仮想マシン接続" ウィンドウは、"ディスプレイモニターを模擬" することで、仮想マシンの表示画面を可視化していました)、Windows のリモートデスクトップの仕組みを応用して仮想マシンに接続して仮想マシンの表示画面を可視化する方式です。"拡張接続" で仮想マシンの画面を表示するようにすることで、仮想マシンの画面サイズをいつでも任意のサイズにサイズ変更できるようになったり、クリップボードの共有やクリップボード経由でのファイル転送など、リモートデスクトップの仕組みに基づく他の機能も利用可能となります。
仮想マシンの画面解像度について好みの解像度をスライダで選択した上で [接続 (N)] をクリックします。
拡張接続すると、改めて、仮想マシンの Windows のデスクトップに接続するために認証が求められますので、先に決めたパスワードを入力し Enter を押します。
これで "拡張接続" 経由にて、仮想マシンにインストールされた Windows を操作可能になりました。
ライセンス認証
ここまでですと、まだこの Windows は正式にそのライセンスが認証されていません。はじめの手順で入手・控えておいたプロダクトキーを指定して、Windows のライセンス認証を済ませる必要があります。具体的な手順は以下のとおりです。
仮想マシン内の Windows にて、そのスタートメニューから [設定] アプリをクリックして開きます。
[設定] アプリを開くと、"PC の個人用設定を行なう前に、Windows のライセンス認証を行なう必要があります。" と表示されています。その左にある [ライセンス認証を今すぐ実行] をクリックします。
[システム] > [ライセンス認証] の画面が開きます。中程にある "プロダクトキーを変更する" の箇所にある [変更] ボタンをクリックします。
[プロダクトキーの入力] ダイアログがポップアップしますので、[プロダクトキー] 入力欄に、先に控えておいたプロダクトキーを入力し、[次へ] ボタンをクリックします。
[Windows のライセンス認証] のダイアログが表示されるので、[ライセンス認証] ボタンをクリックします。
ライセンス認証が処理開始されます。そのまま完了するまで待ちます。
完了すると、[Windows はライセンス認証済みです] ダイアログが表示されます。[閉じる] ボタンをクリックして、ライセンス認証の手続きは完了です。これで、この仮想マシン内にインストールされた Windows が正式に使えるようになりました。
Visual Studio Enterprise ライセンス特典で入手したプロダクトキーでライセンス認証した Windows は、本記事で目的としているような、検証用途にのみ使用が許諾されます。より詳細・正確には Visual Studio Enterprose ライセンス契約を確認してください。
これで仮想マシンにインストールした Windows 11 Pro が使えるようになりました。この仮想マシンをシャットダウンするには、普通の Windows と同じように、この仮想マシンの Windows のスタートメニューからシャットダウンを選択すればよいです。
手順 5. 検証用途にチューニングしてチェックポイントを作成する
概要
以上で仮想マシンにインストールした Windows 11 Pro を利用することができるようになりました。しかし検証用途では、初期状態の Windows が必要となることが往々にしてあり、また、トラブルシューティング作業時は何度も繰り返しある一定の進捗状況に戻したいことがあります。
そのため、Hyper-V が備える "チェックポイント" という機能を利用して、ある瞬間のこの仮想マシンの Windows の状態を "保存" しておきます。この、"保存された状態" を "チェックポイント" と呼び、時系列に沿っていくつものチェックポイントを作成・状態保存しておくことができます。そしてそれら保存されていた状態 = チェックポイントの任意のいずれかに状態を戻す (リセット) することができます。
そこで以下では、先に構築・インストールした Windows 11 Pro を、検証用途にチューニングした上で、その "初期状態" をチェックポイントとして保存しておきます。検証用途へのチューニングのポイントは以下のとおりです。
- 余計なストアアプリはアンインストールしておく
- アンインストールせずに残されたストアアプリは最新版に更新しておく
- Windows の更新は最新版を適用したら一時停止しておく
"余計なストアアプリ" とは、Windows に初期状態でインストール済みとなっているストアアプリのうち、ゲームや SNS など、本記事で目的としているような検証用途では決して使わないであろうアプリのことです。それらストアアプリは、そのままインストールされたままにしておいても大きな害はないのですが、バージョンアップに伴う更新ダウンロード処理が結構な頻度で発生します。そのため、ちょくちょく特定の状態 (チェックポイント) に巻き戻して利用するような用途では、毎回、それらストアアプリの更新ダウンロードが繰り返し発生しがちで、当然、CPU やネットワーク帯域を消費するため、検証作業に支障があります。そのような背景から、アンインストールを推奨しています。
加えて、同じく所定のチェックポイントに仮想マシンを巻き戻すたびに更新ダウンロードが発生する可能性をなるべく避けるために、アンインストールせずに残されたストアアプリはすべてその時点の最新版に更新しておいてから、チェックポイントを作成することを推奨しています。
Windows の更新も同じような事情です。もちろん、例え検証用の仮想マシンの Windows であっても、定期的に Windows の更新を適用継続することは、セキュリティの面でもとても重要です。とはいえ、自動で更新する既定の設定のままですと、前述のとおり、検証作業のために特定のチェックポイントに戻すたびに、自動で実行されてしまった Windows の更新を何度も繰り返す羽目になりかねません。そのため、仮想マシン内の Windows の更新は、なるべく手動で行なうようにすべく、一時停止に設定しておくことを推奨しています。
それでは以下に具体的な手順を示します。
余計なストアアプリのアンインストール
仮想マシン内の Windows のスタートメニューを開き、ゲームや SNS、動画サービス、サブスクリプションが必要な 3rd Party アプリなど、アンインストールすべきアプリのアイコンを 右クリックします。そうして表示されたコンテキストメニューから、[アンインストール] をクリックします。これで、そのアプリはアンインストールされます。
ストアアプリの更新
仮想マシン内の Windows のスタートメニューを開き、[Microsoft Store] アプリをクリックして開きます。
[Microsoft Store] アプリが開きますので、アプリ画面内、左下にある [ライブラリ] をクリックします。[ライブラリ] の表示に切り替わりますので、ここで [更新プログラムを取得する] [すべて更新] のボタンをそれぞれクリックします。このようにすることで、インストール済みのストアアプリをその時点での最新版へ更新できます。進捗状況はこの画面上で示されますので、すべて完了するまでお待ちください。
Windows の更新の一時停止
仮想マシン内の Windows のスタートメニューを開き、[設定] アプリをクリックして開きます。
開いた [設定] アプリの画面から、[Windows Update] をクリックします。
[Windows Update] の画面になります。[更新の一時停止] 項目にあるドロップダウンリストを開き、いちばん長期間、この例ですと [5 週間一時停止にする] を選択します。
すると、[Windows Update] の画面の表示が更新され、更新が一時停止されていることが示されます。
チェックポイントの作成
以上で、素の状態の Windows が整いましたので、いつでもこの初期状態に戻せるよう、この時点でのこの Windows の状態を "チェックポイント" として保存しておきます。なお、Hyper-V の仮想マシンにおける "状態" とは、基本的にディスクストレージの内容です。つまり、チェックポイントを作成する、というのは、その時点のディスクストレージの内容を保存しておくことに該当します (※厳密には、その他の仮想マシンのその時点での設定 ― CPU やメモリなどのような ― も一緒に保存されます)。
そのため、チェックポイントの作成は、その仮想マシン内の Windows がシャットダウンされている状態 (仮想マシンの電源が OFF の状態) で行なうのが無難です。
ということで、まずは仮想マシンの Windows をシャットダウンします。これは普通に、仮想マシン内の Windows のスタートメニューからシャットダウン操作を行なえばよいです。
仮想マシンがシャットダウンしたら、次は実機 PC 側で、[Hyper-V マネージャー] を使っての作業となります。[Hyper-V マネージャー] 画面上で、対象の仮想マシンの行を右クリックします。そうして表示されたコンテキストメニューから [チェックポイント(C)] をクリックします。
すると [Hyper-V マネージャー] 画面内、中央の [チェックポイント(C)] 表示欄に、今作成したチェックポイントが表示されます。
以上で、検証用の仮想マシンのセットアップが完了しました。
仮想マシンの利用と運用
仮想マシン内外とのファイルのコピー
仮想マシン内の Windows と、実 PC 側の Windows とでファイルのやりとりをしたい場合は、ファイルやフォルダをクリップボードにコピーして相手側で貼り付けを行なうことで可能です。
他にも、"拡張接続" は Windows のリモートデスクトップの仕組みを利用して実現されているため、拡張接続を開始するダイアログで、通常の Windows のリモートデスクトップ接続と同じように、実機側のドライブを仮想マシン側にマウントしておくこともできます。
具体的には、仮想マシンを起動したあと、以下のように拡張接続のダイアログが表示されたら、すぐに [接続(N)] をクリックせずに、まずは [オプションの表示 (O)] をクリックします。
拡張接続のダイアログの表示が変わるので、新たに現れた [ローカルリソース] のタブをクリックし、
[詳細 (M)] ボタンをクリックします。
ここで、実機側のドライブを選択できるチェックボックスが表示されますので、適宜、チェックを ON にして、この [ローカルリソース] ダイアログは [OK] をクリックして閉じ、そうして改めて [接続(N)] をクリックして仮想マシンに拡張接続を開始します。
このようにすると、仮想マシン内の Windows に、先の [ローカルリソース] ダイアログで選択した実機側のドライブが現れ、ファイルの転送が可能になります。
なお、上記一連のスクリーンショットからもわかるように、実機側のドライブを仮想マシン内にマウントするだけではなく、プリンタの使用やクリップボードの同期、仮想マシン側の音声再生と録音を実機側のデバイスで行なうか、などの Windows リモートデスクトップと同等の他の設定・機能も利用可能です。
初期状態に戻す
仮想マシン内の Windows を起動し、何かしら検証作業をしたあと、もう一度初期状態に戻すには、上記手順で作成した最初のチェックポイントに仮想マシンの状態を設定します。
具体的には、仮想マシン内の Windows はシャットダウンした上で、実機 PC 側で、[Hyper-V マネージャー] にて対象の仮想マシンをクリックして選択しておき、[Hyper-V マネージャー] 画面内、中央の [チェックポイント(C)] 表示欄に表示されているチェックポイントを右クリックします。そうして表示されたコンテキストメニューから [適用(A)...] をクリックします。
[チェックポイントの適用] ダイアログが表示されますので、[適用(A)] をクリックします。これでこの仮想マシンの状態が、このチェックポイントを作成した時点に戻ります。
Windows の更新を適用したら - チェックポイントの保守
先にも触れたとおり、仮想マシン内の Windows を定期的に更新することはセキュリティの面でも重要です。そのため、定期的に、仮想マシン内の Windows についても、Windows の更新を適用してください。
まずは仮想マシンはシャットダウンした状態で、初期状態のチェックポイントを適用しなおしてから、仮想マシンを起動しなおし、最新の Windows の更新を適用します。(仮想マシン内の Windows で [設定] アプリを開き、[Windows Update] の画面を開きます。先の手順にて、更新の一時停止の期間中の場合は [更新の再開] をクリックします)。
完了したら、前述の理由から Windows の更新は再び一時停止してから、シャットダウンしておきます。
その状態で、実機 PC 側にて、その最新の Windows 更新を適用し終わった状態での、チェックポイントの作成を行ないます。
ただしこうすると、インストール直後の初期状態のチェックポイントと、今回最新の Windows の更新を適用し終わったチェックポイントの、2つのチェックポイントが残されます。もちろん、これはこれで構わないのですが、この作業を繰り返すたびにチェックポイントが増えていくと、チェックポイントとはその時点の仮想マシンのディスクストレージの内容に相当しますから、実機側のストレージ容量をどんどん消費することになります。
通常は、この手順で作成した、最新の Windows の更新を適用し終わった最後のチェックポイントがあれば充分でしょう。ということで、先のチェックポイントは削除します。
具体的には、[Hyper-V マネージャー] の画面にて、いちばん始めのチェックポイントを右クリックし、現れたコンテキストメニューから [チェックポイントの削除(D)...] をクリックします。
[チェックポイントの削除] 確認メッセージボックスが表示されますので、[削除する(D)] をクリックします。
すると、選択されたチェックポイントが削除されます。
以上を定期的に繰り返して、最新の Windows の更新が適用された状態の Windows を維持し、この仮想マシン上で何か検証作業をしたあとは、いつでもこの初期状態に戻せるように維持管理しておきます。