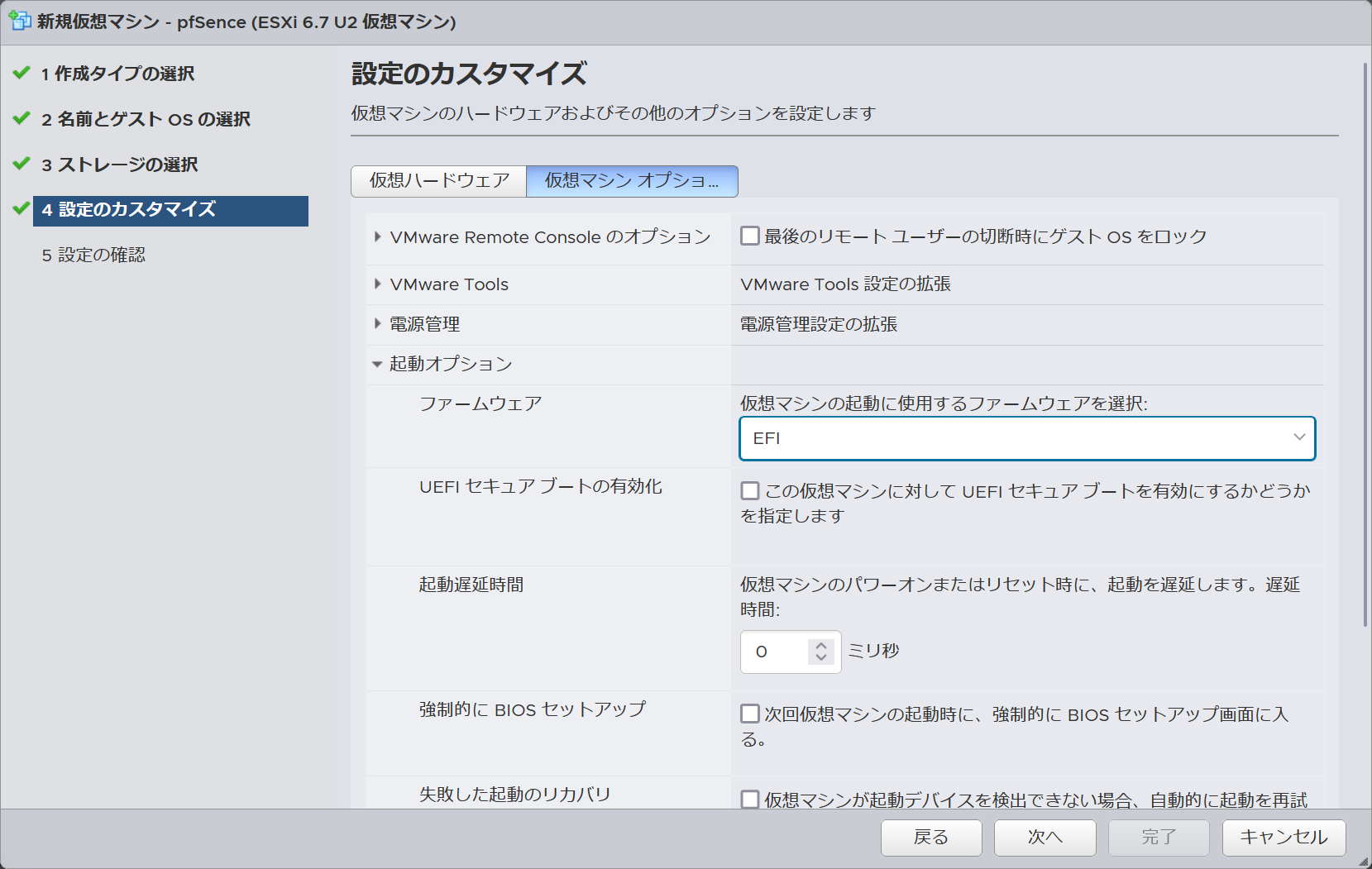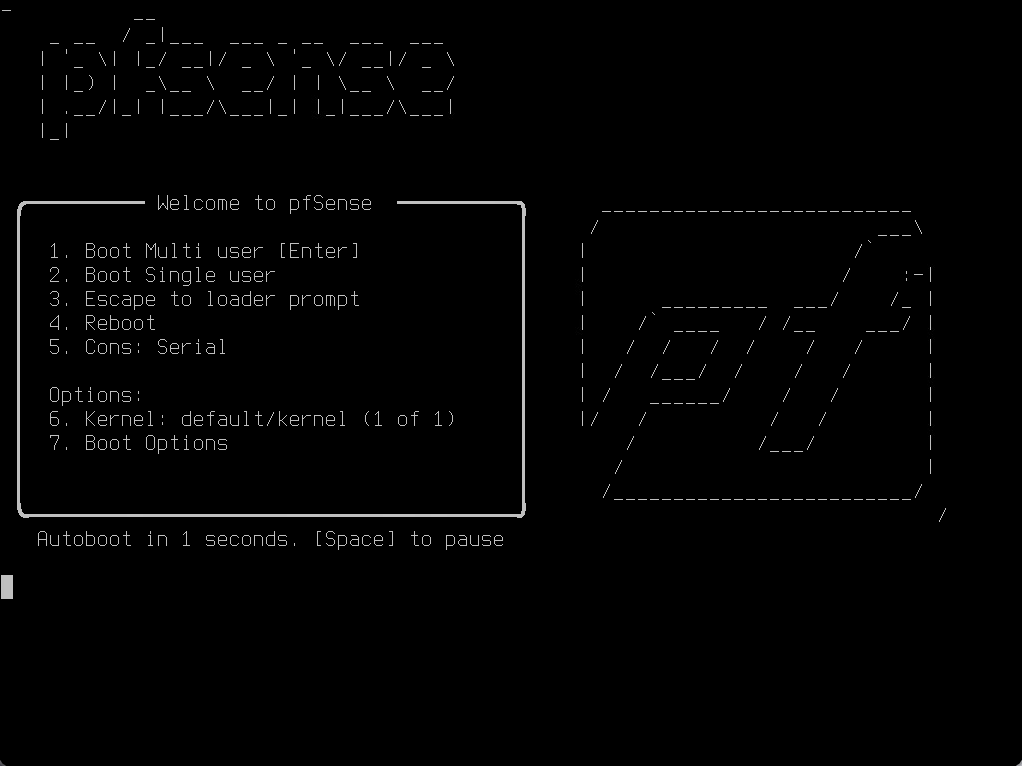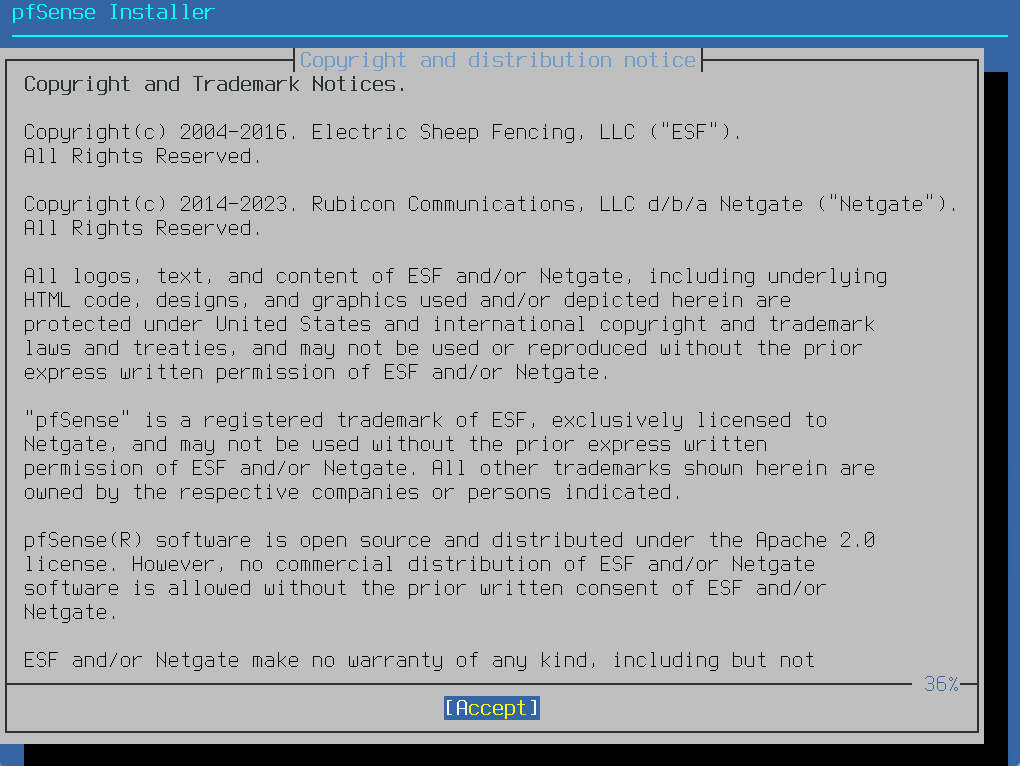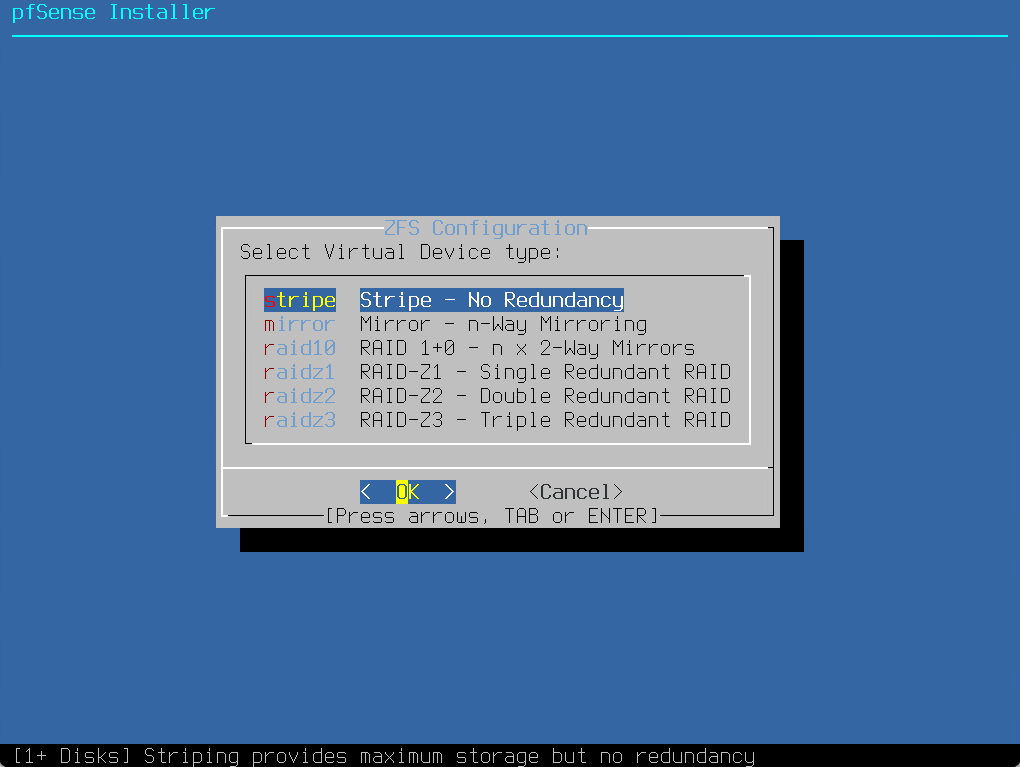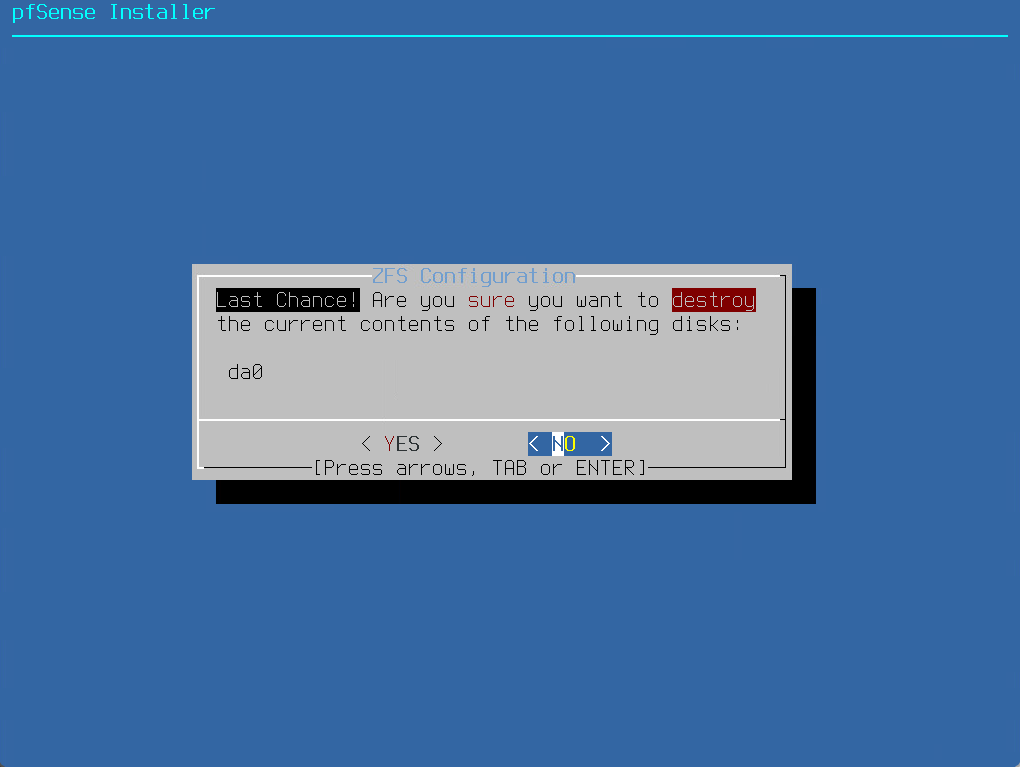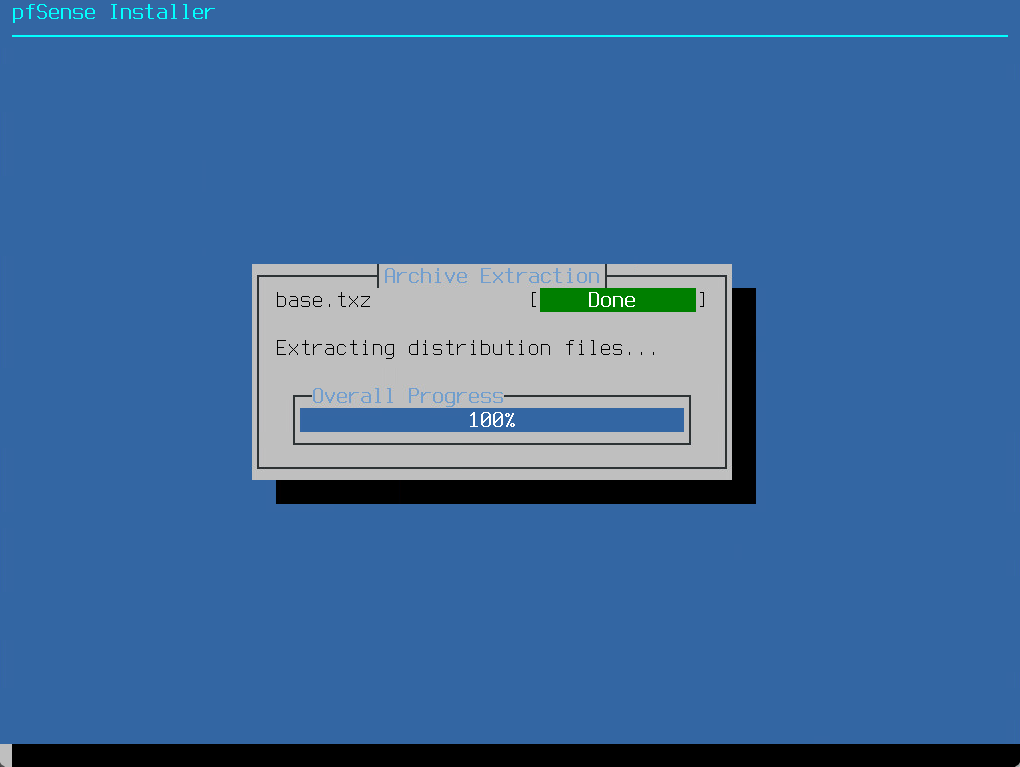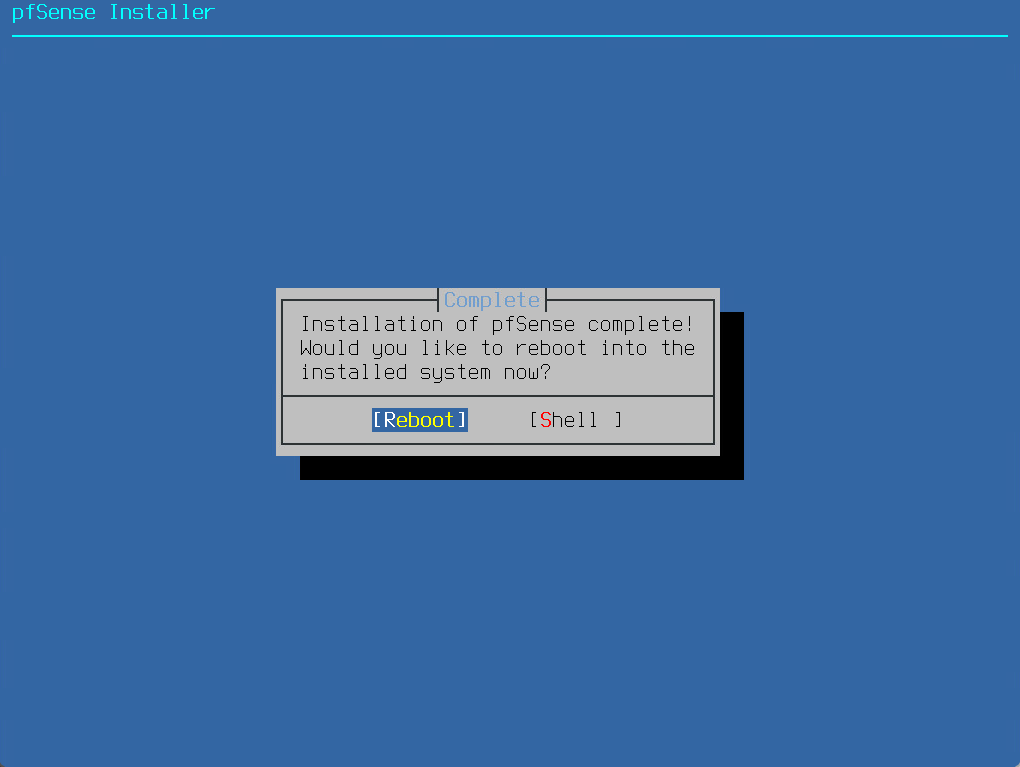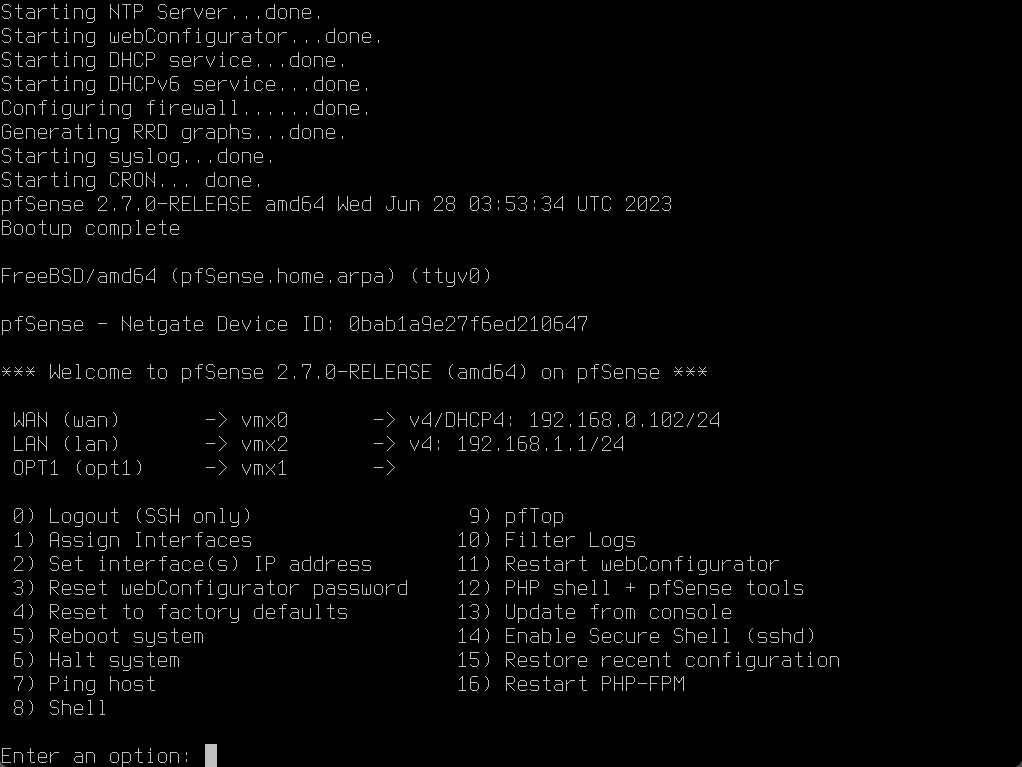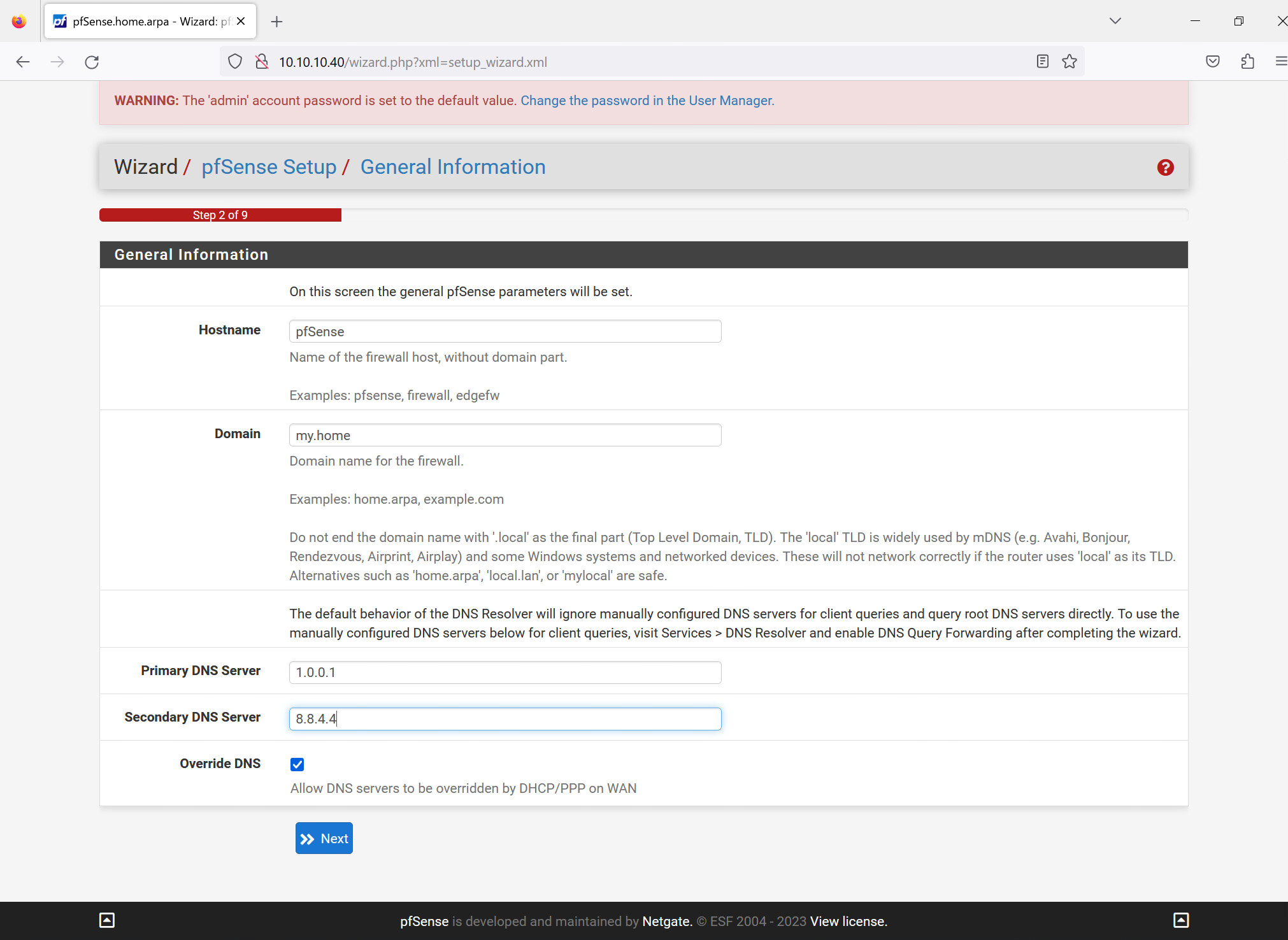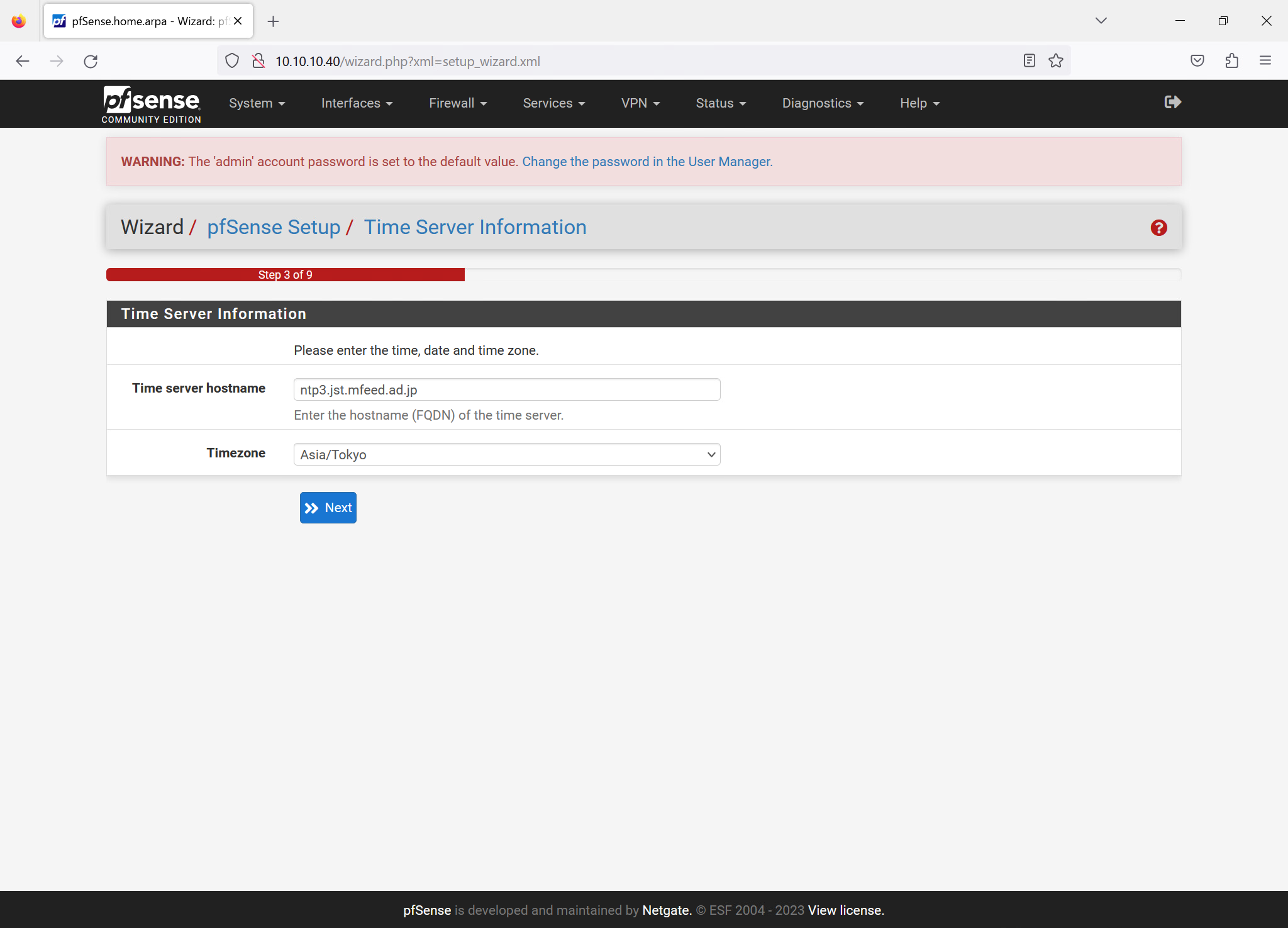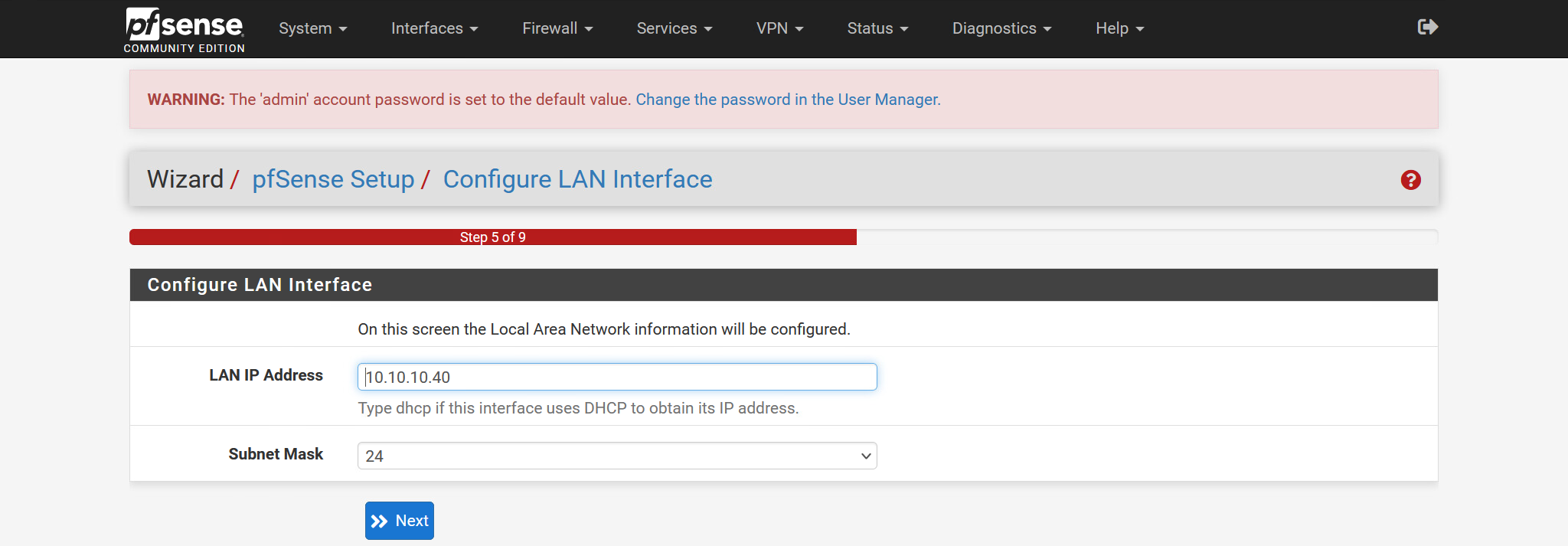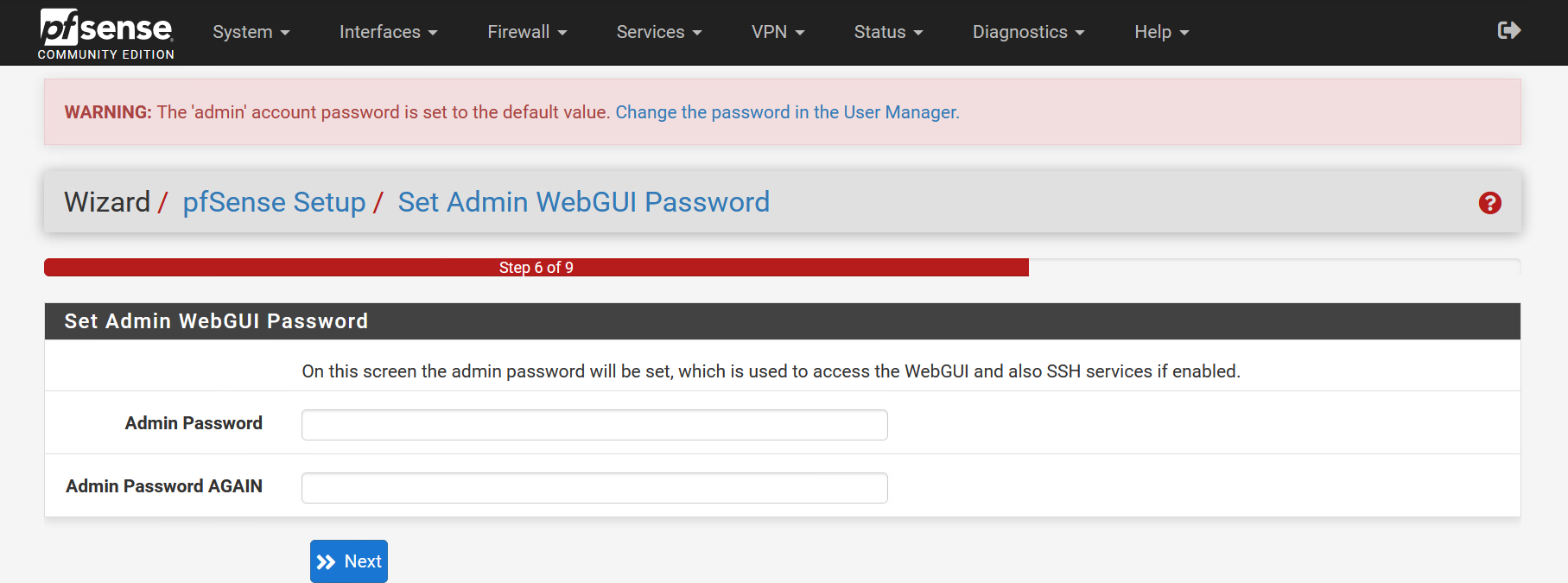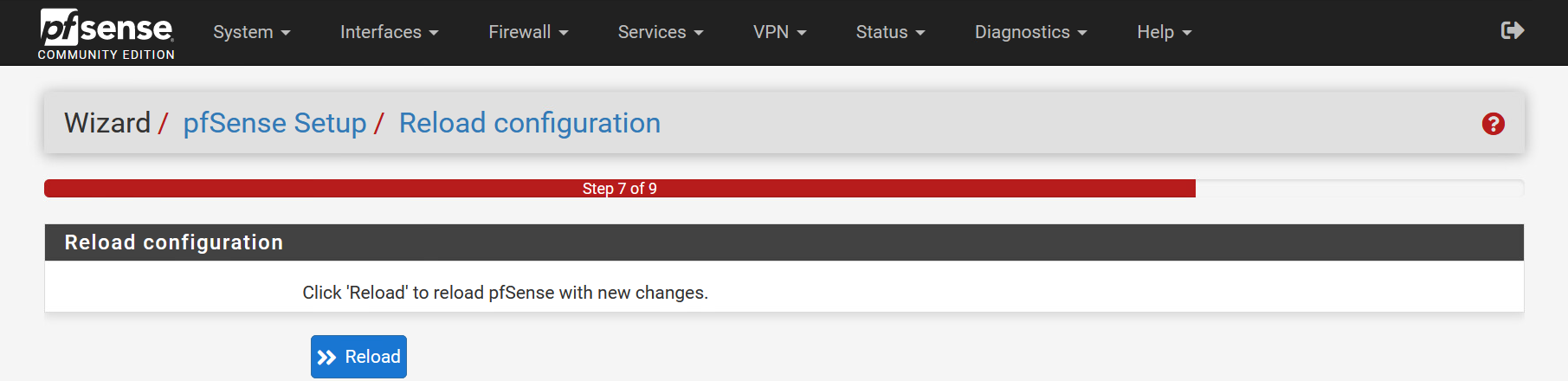- pfSence
仮想ルータ、Firewall。
pfSence CE というオープンソース版と、pfSence Plus というサポート付きの商用版がある。
元々、m0n0wall という Firewall からフォークしたソフトウェアで、現在 OPNSense に引き継がれている。
公式ページ
ドキュメント pfSense Documentation
pfSence にどんな機能があるのだろう?と思ったので試しに ESXi へインストールしてみる。
-
ダウンロード
ダウンロードページ から pfSence をダウンロード。

ネットワークアダプタを適当に追加、インストールディスクを読み込ませる。
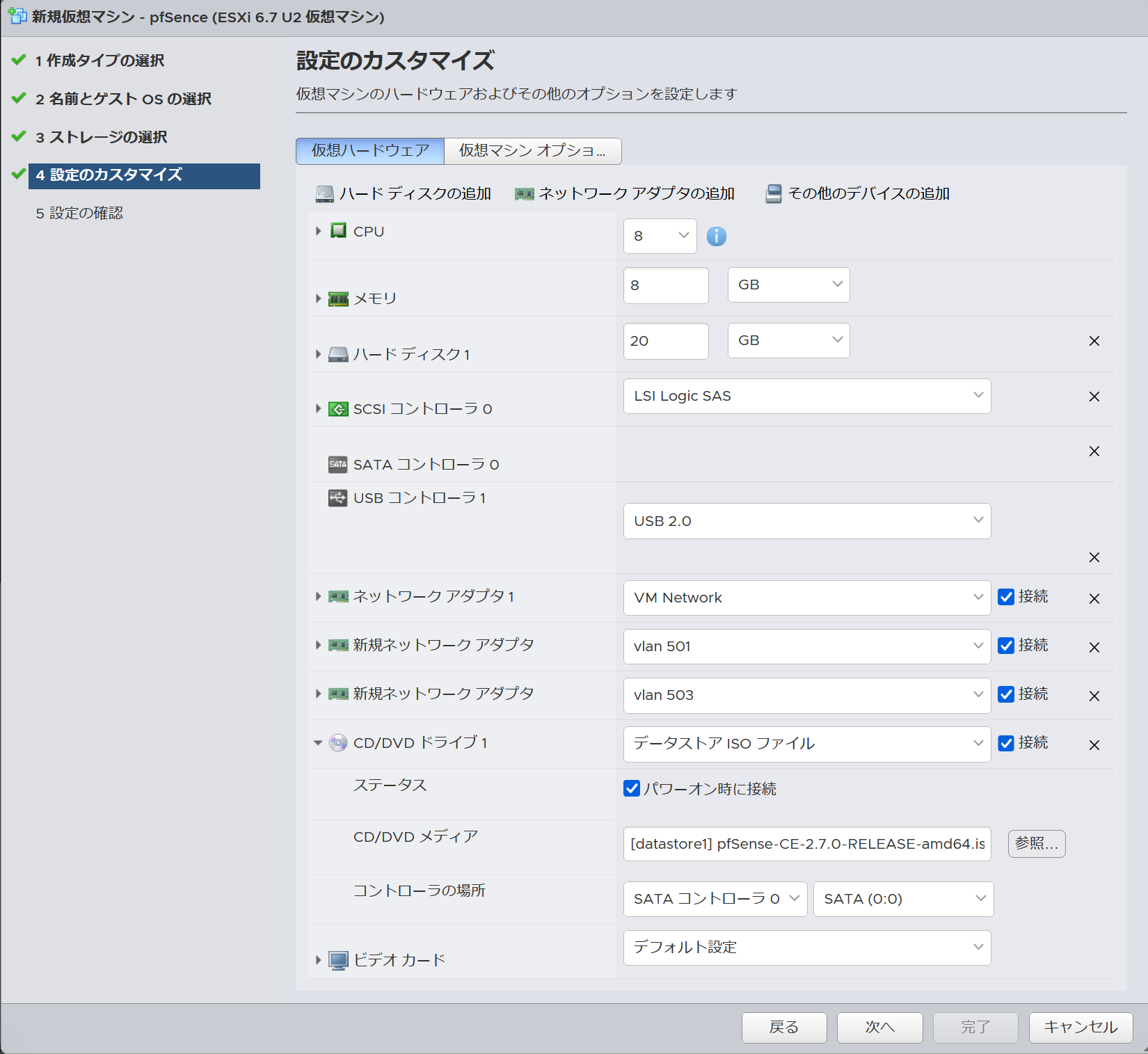
- 起動
pfSence が作成されるので、選択して「▶ パワーオン」
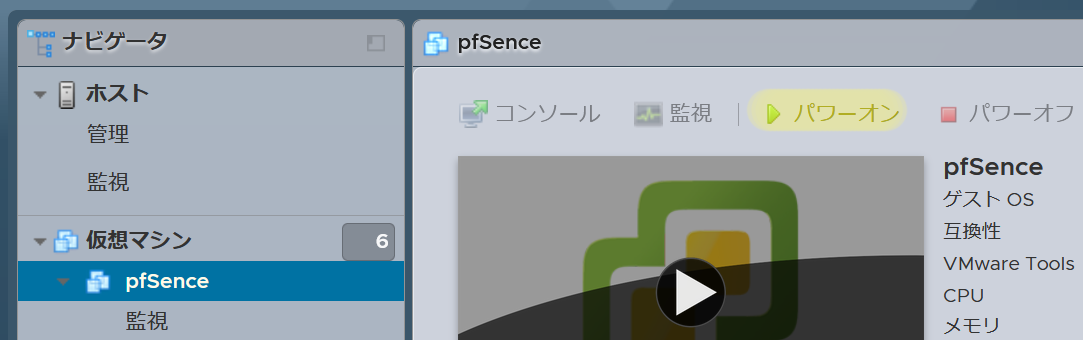
ー ファイルシステムの選択

FireWall のファイルシステムなんて気にするかな?と思いつつ、デフォルトの ZFS (AUTO)
-
起動

エンターキーを叩くと
WAN インターフェース
LAN インターフェース
Option1 インターフェース
を聞かれるのでそれぞれ答える。
WAN -> vmx0
LAN -> vmx2
OPT1 -> vmx1
と回答
Do you want to proceed [y|Y]? ▮と聞かれるので y⏎
2) Set interface(s) IP address を選択してアドレスを指定。

内部の Windows からアクセスする

WebUI からログインするときのデフォルトパスワード。
User Name : admin
Password : pfsense
ssh からログインするときは
User Name : root
Password : pfsense
WANインターフェースの設定

DHCP, IPoE, PPTP 辺りが使えそうですね。
- インターネットから内部の Windows へリモートデスクトップで繋ぐ (ポートリダイレクト)
Firewall → NAT → Port Forward
Add して
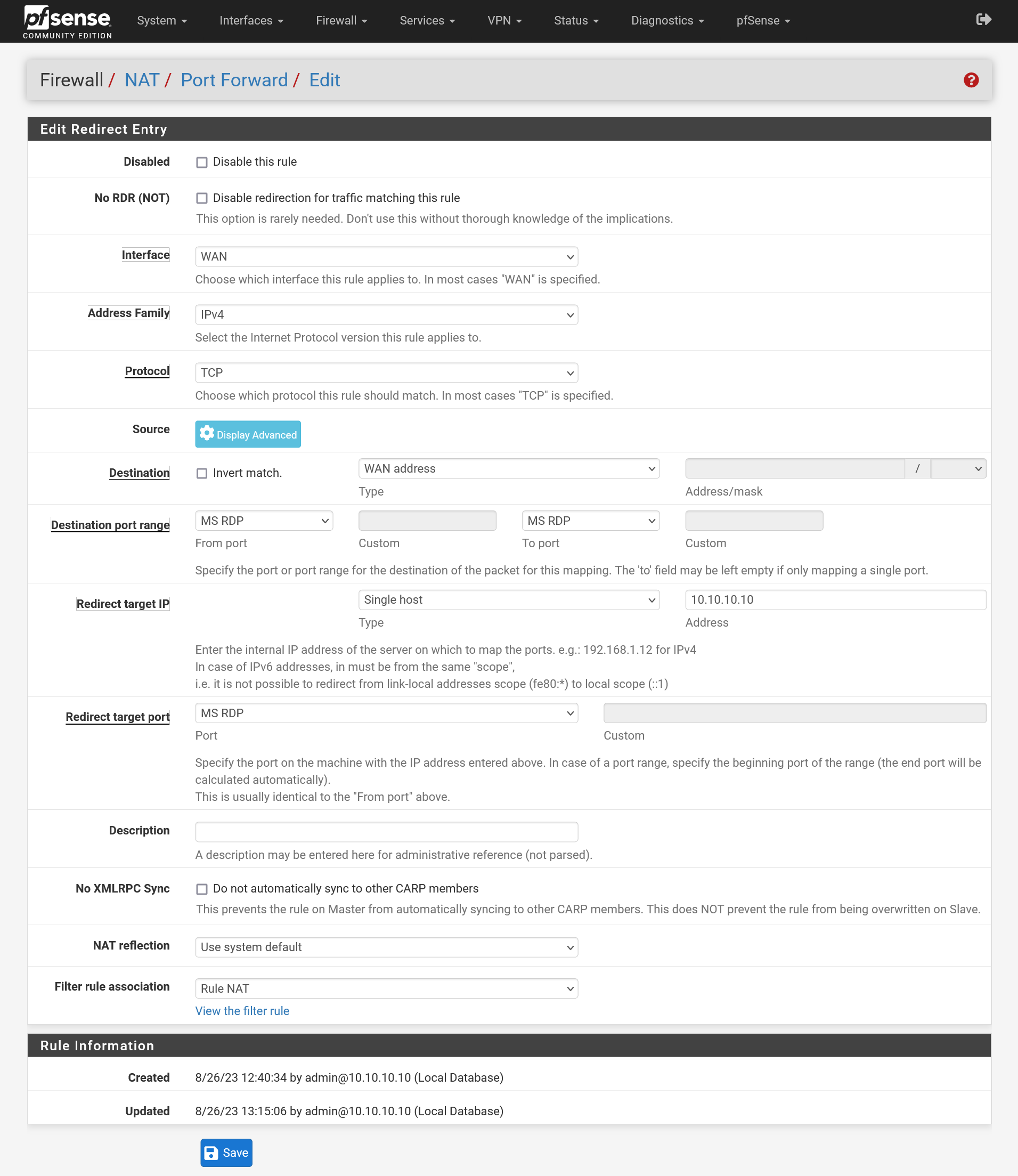
Destination に外側のインターフェース「WAN」
Destination port range の
From port に「MS RDP」
To port に「MS RDP」
Redirect target IP 「Single host」「10.10.10.10」
Redirect target port の
Port に「MS RDP」
を設定し「Save」して「Apply Changes」

そうすると、FW の Rule の方にも自動的にルールが追加される。(下の段)
Firewall → Rules → WAN

FW の WAN に来る 600~700番ポートを、10.10.10.10 の 1800~1900番ポートへ転送するなら
Destination に外側のインターフェース「WAN」
Destination port range の
From port に「Other」「600」
To port に「Other」「700」
Redirect target IP 「Single host」「10.10.10.10」
Redirect target port の
Port に「1800」
参考
-
OPNSense - FreeBSD ベースの Firewall
-
vSRX - FreeBSD ベースの Juniper の仮想ルータ 試用には無料? JUNOS Hands On Training “SRX” Course, Day One Books
-
【詳細版】NSM(ネットワークセキュリティモニタ)、Zeekとは? - pfSense の追加パッケージ Zeek の説明
-
Try Zeek Zeek のスクリプトを学習するサイト