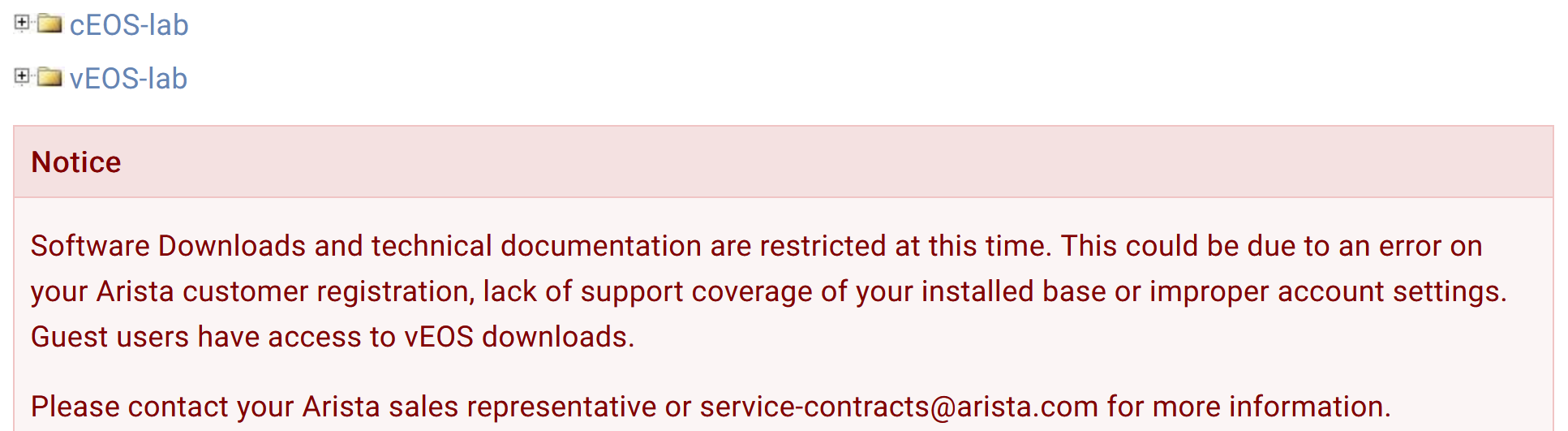-
Arista にユーザアカウントを作成します。
-
Arista の Download ページを開きます。
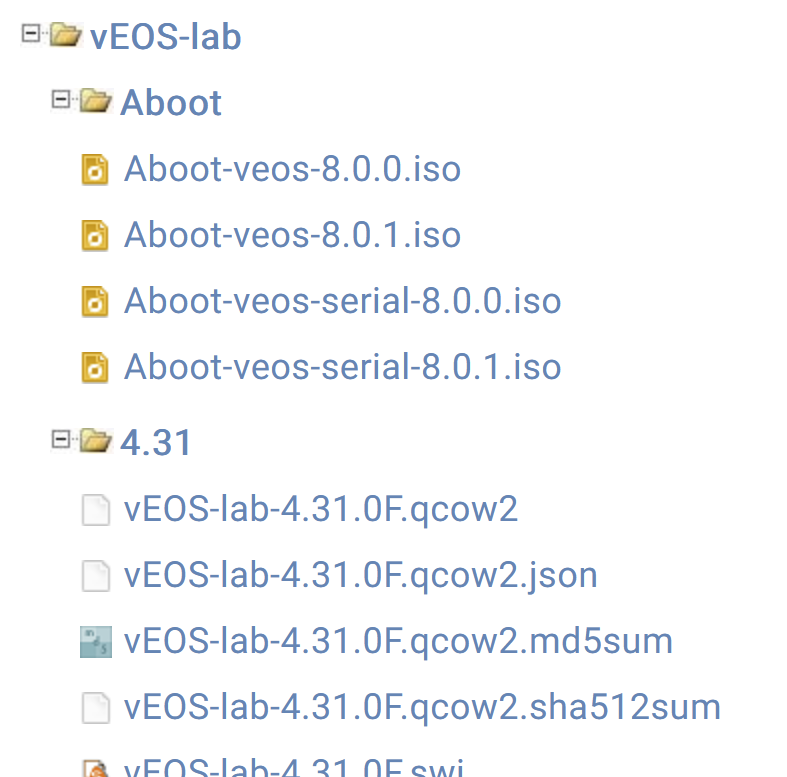
この中から Aboot-veos-8.0.1.iso と、vEOS64-lab-4.31.0F.vmdk, vEOS64-lab-4.31.0F.vmdk.json をダウンロード。
VMplayer で仮想マシンを作成します。
インストーラ ディスク イメージ ファイルは、先程ダウンロードした「Aboot-veos-8.0.1.iso」
ゲスト OS Linux CentOS 8 (64ビット) このへん によると Fedora だそうです。
仮想マシン名を指定
必要な CPU, メモリ, ディスクは以下の通り
VMware ESXi Minimum Server Requirements
・Ethernet NICs must be SR-IOV capable
・BIOS / System Firmware support for SR-IOV
・8 GB free disk space
・16 GB RAM
・4 cores running a minimum 2.4GHz or greater and 16 GB memory
・Intel VT-x and VT-d support
ディスクは先程ダウンロードしたものと差し替えるので適当に。(単一ファイルとして格納で)
ネットワークアダプタは必要なだけ追加。
一つ目のネットワークアダプタのみ Manage に接続するため NAT とかに繋ぎ、残りは「カスタム MVnet2」とかに繋いでおく。(DHCP とか使わないし、セグメントが違えば通信できないので)
一旦起動して、電源を切ると以下の所にディレクトリができるので ~.vmdk を差し替える。
%USERPROFILE%\Documents\Virtual Machines\仮想マシン名\仮想マシン名.vmdk
~.vmx の最後の行に ulm.disableMitigations="TRUE" を追加しておく (やらなくても良い)
起動するとユーザ名 admin、パスワード なし、でログインできるので煮るなり焼くなりお好きなように。
↓からどうぞ。
https://changineer.info/network/arista_eos/arista_eos_operation_basic.html
実際にログインしてみると CentOS でした
vEOS-11#bash
Arista Networks EOS shell
[admin@vEOS-11 ~]$ cat /etc/os-release
# os-release generated by Eos-release-4.31.0 for platform x86_64_el7
NAME="CentOS Linux"
VERSION="7 (Core)"
ID="centos"
ID_LIKE="rhel fedora"
VERSION_ID="7"
PRETTY_NAME="CentOS Linux 7 (Core)"
ANSI_COLOR="0;31"
CPE_NAME="cpe:/o:centos:centos:7"
HOME_URL="https://www.centos.org/"
BUG_REPORT_URL="https://bugs.centos.org/"
CENTOS_MANTISBT_PROJECT="CentOS-7"
CENTOS_MANTISBT_PROJECT_VERSION="7"
REDHAT_SUPPORT_PRODUCT="centos"
REDHAT_SUPPORT_PRODUCT_VERSION="7"
[admin@vEOS-11 ~]$