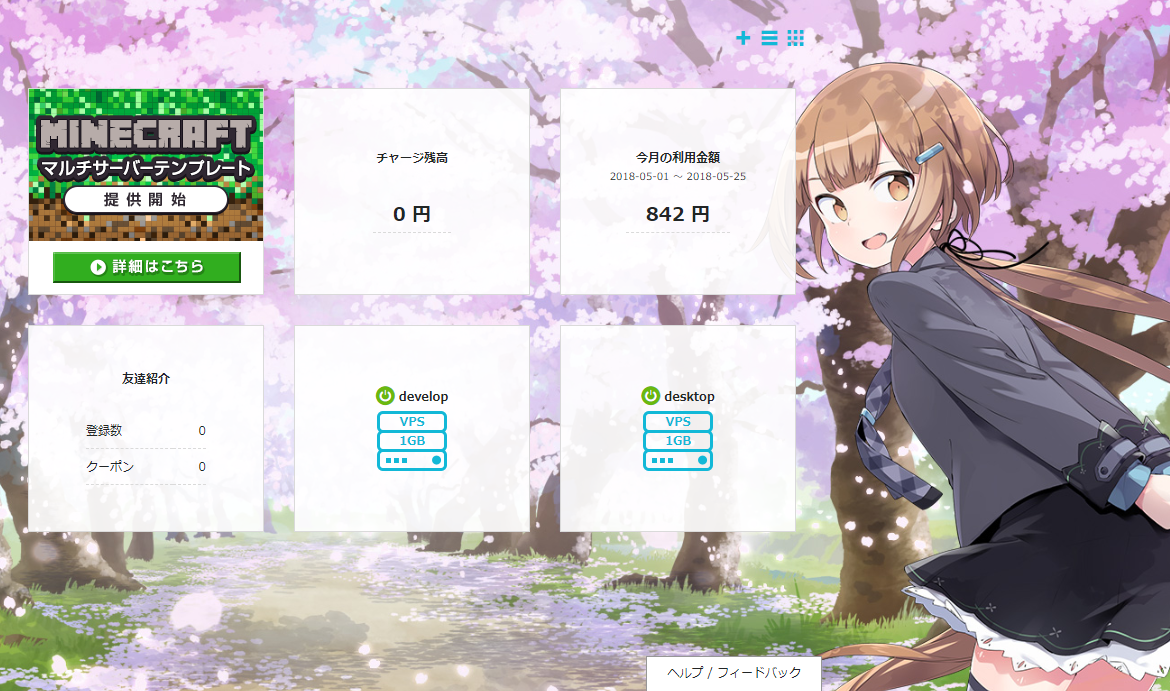プログラムの開発環境をクラウド化する計画を立ててみました。
とりあえず最低限デスクトップが動くところまでのメモです。
conohaに乗せる前にAWSで実験してたので、AWSでも同じことができるのは確認済です。
OSセットアップ
今回はFedoraイメージを使いました。最低限としてSSH(pubキー登録、PermitRootLogin no, PasswordAuthentication no)とセキュリティ設定(firewalld)だけしています。
LXDEを入れる
XFCEとか試してみましたが、やはりLXDEが一番軽いですね。
LXDEのインストールはyumのグループインストールで一発で終わります。
sudo yum groupinstall "LXDE Desktop"
入れ終わったら、GUI起動するように設定してサーバを再起動します。
sudo systemctl set-default graphical.target
sudo reboot
ここまでで、conohaでコンソールを開くとGUIログインになります。
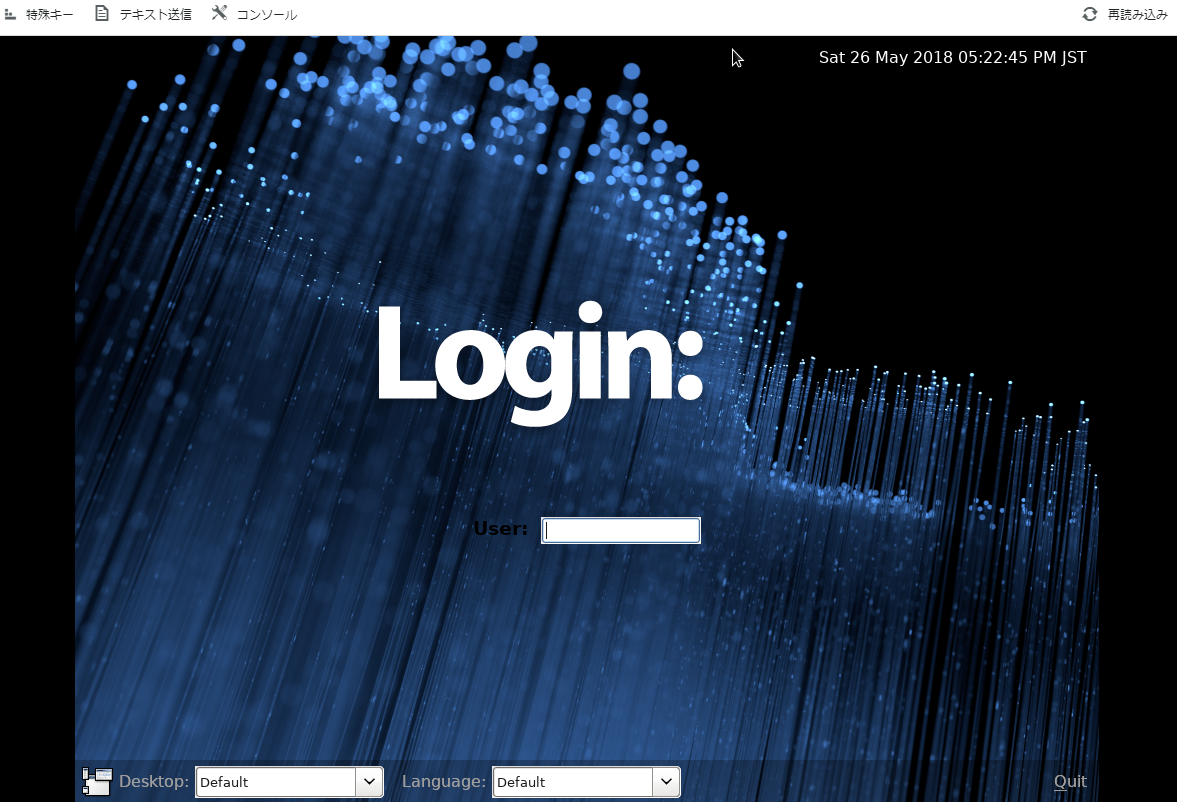
xrdpを入れる
今回の本丸ですね。
sudo yum install xrdp
sudo systemctl enable xrdp
sudo systemctl start xrdp
firewallを開ける
Fedoraを使った場合はfirewalldが動いているはずですので、RDPの使うポートを開けておきます。AWSの場合はGUIでセキュリティグループを操作して開けてください。
RDPのデフォルトのポートは3389です。firewalldではms-wbtという名前のサービスとして登録されているようです。
sudo grep "3389" /usr/lib/firewalld/services/*.xml
これを使うのが一番手っ取り早そうですので、firewall-cmdで登録します。
sudo firewall-cmd --permanent --add-service=ms-wbt --zone=public
sudo firewall-cmd --reload
※実際に運用する時はrdpゾーンとか作ってIP制限いれたりしてください
動作確認
Windowsから繋いでみるのが一番確実です。クライアントとしては一番信頼がおけます。
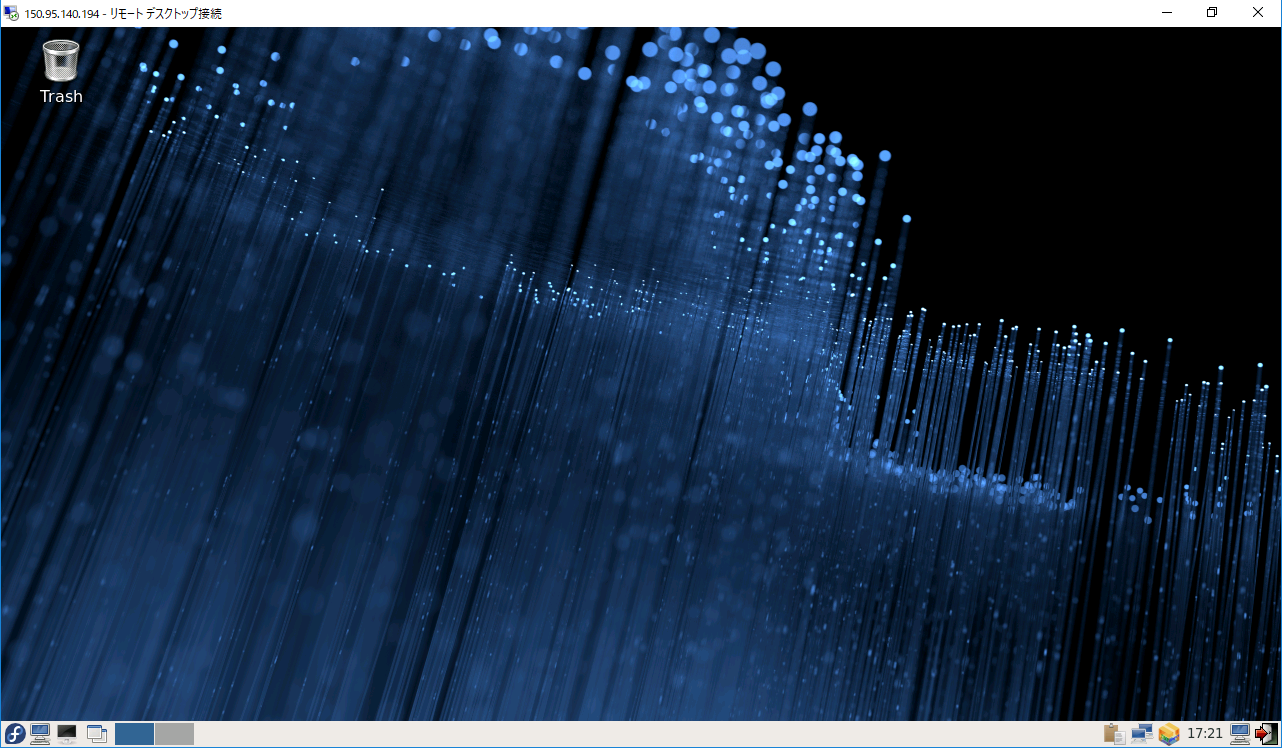
動作確認できたら、Linuxの環境からrdesktopとか使って普通に繋いで使います。
AWSの場合
ついでにAWSでの環境の作り方。
FedoraのコミュニティAMIでインスタンスを作成します(ログインがec2-userではなくてfedoraになることに注意。よく忘れるので……)
LXDEのインストールは一緒。
sudo yum groupinstall "LXDE Desktop"
sudo systemctl set-default graphical.target
sudo reboot
xrdpのインストールも一緒。
sudo yum install xrdp
sudo systemctl enable xrdp
sudo systemctl start xrdp
firewalldはAWSのファイアーウォールをちゃんと設定したら、落としてしまいます。
sudo systemctl stop firewalld
リモートデスクトップ用のユーザーを作ったらおしまい。
sudo useradd <ユーザー名>
sudo passwd <ユーザー名>