ESP32用のMicroPython
ESP32用のMicroPythonもBluetooth Low Energy(BLE)をサポートしています。
Windows10 上の Ubuntu でビルドから動作確認までを行うことができます。
Windows10でUbuntuをインストール
Ubuntuインストールの準備とインストール
Windows PowerShell を「管理者として実行する」で起動し、次のコマンドで Windows Subsystem for Linux オプション機能を有効にします。
Enable-WindowsOptionalFeature -Online -FeatureName Microsoft-Windows-Subsystem-Linux
Windows10 の Microsoft Store で、Ubuntuを検索し、Ubuntuをインストールします。
**参照:**https://aka.ms/wslinstall
Ubuntuの初期化
インストール後、Ubuntuを起動し、Linuxユーザーアカウントの設定を行います。
設定後、ログインするので、ディストリビューションのパッケージの更新とアップグレードを行います。
sudo apt update && sudo apt upgrade
参照: https://docs.microsoft.com/ja-jp/windows/wsl/initialize-distro
必要なツールのインストール
sudo apt update
sudo apt install \
gcc git wget make libncurses-dev flex bison gperf \
libffi-dev libssl-dev
-
pythonpython-pippython-setuptoolspython-serialpython-cryptographypython-futurepython-pyparsingについては、ここではインストールしません。ESP-IDFの依存モジュールとして、後でインストールします。
フォルダ構成
最終的に次のようなフォルダ構成とします。
~/esp32
+ /micropython
+ /esp-idf
+ /xtensa-esp32-elf
セットアップ(インストール)
MicroPythonの取得(gitクローン)
~/esp32/micropythonディレクトリにMicroPythonのソースコードを取得します。
cd
mkdir esp32
cd esp32
git clone https://github.com/micropython/micropython
ESP-IDFの取得(gitクローンとリビジョン)
~/esp32/esp-idfディレクトリにESP-IDFのソースコードを取得(gitクローン)します。
ただし、MicroPythonは特定のESP-IDFのリビジョンに依存しますので、そのリビジョンをチェックアウトします。
make ESPIDF=を実行すると依存するリビジョンが表示されますので、そのリビジョンをgit checkoutのパラメーターに与えます。
※ 2020/04/28 現在、Supported git hash (v3.3): 9e70825d1e1cbf7988cf36981774300066580ea7と表示されました。
cd ~/esp32/micropython/ports/esp32
make ESPIDF=
export ESPIDF=~/esp32/esp-idf
mkdir -p $ESPIDF
cd $ESPIDF
git clone https://github.com/espressif/esp-idf.git $ESPIDF
git checkout 9e70825d1e1cbf7988cf36981774300066580ea7
git submodule update --init --recursive
Python仮想環境とESP-IDFの依存モジュールのインストール
Pythonを仮想環境で実行できるようにし、ESP-IDFの依存モジュールをインストールします。
sudo apt install python3-venv
cd ~/esp32/micropython/ports/esp32
python3 -m venv build-venv
source build-venv/bin/activate
pip install --upgrade pip
pip install -r ~/esp32/esp-idf/requirements.txt
クロスコンパイラ(Toolchain)のインストール
~/esp32/xtensa-esp32-elfディレクトリにクロスコンパイラ(Toolchain)をインストールします。
次のページを参照して、64bit版もしくは32bit版の最新バージョンをインストールします。
https://docs.espressif.com/projects/esp-idf/en/v3.3.2/get-started/linux-setup.html
- 今回、
xtensa-esp32-elf-gcc8_2_0-esp32-2019r1-linux-amd64.tar.gzをインストールしました。
mkdir -p ~/Downloads
cd ~/Downloads
wget https://dl.espressif.com/dl/xtensa-esp32-elf-gcc8_2_0-esp32-2019r1-linux-amd64.tar.gz
cd ~/esp32
tar -xzf ~/Downloads/xtensa-esp32-elf-gcc8_2_0-esp32-2019r1-linux-amd64.tar.gz
クロスコンパイラ(Toolchain) が ~/esp32/xtensa-esp32-elfディレクトリに展開されます。
ESPIDF環境変数とPATH環境変数の設定
ESPIDF環境変数とクロスコンパイラ(Toolchain)のPATH環境変数に関する記述を ~/.profileファイルに追加します。
# set ESPIDF esp-idf Repository
export ESPIDF="$HOME/esp32/esp-idf"
# set PATH xtensa-esp32-elf/bin
export PATH="$HOME/esp32/xtensa-esp32-elf/bin:$PATH"
alias get_esp32='export PATH="$HOME/esp32/xtensa-esp32-elf/bin:$PATH"'
~/.profileファイルを保存したら、一旦、Ubuntuを終了し(exit)、再度、起動します。
次のコマンドで、PATHが設定されていることを確認できます。
printenv PATH
ビルド
Python仮想環境の有効化(再)
次のコマンドで、構築したPython仮想環境を再度、有効化します。
source ~/esp32/micropython/ports/esp32/build-venv/bin/activate
組み込みスクリプトのプリコンパイル
MicroPythonの組み込みスクリプトの一部をバイトコードにプリコンパイルします。
cd ~/esp32/micropython/mpy-cross
make mpy-cross
berkeley-db-1.xxモジュールのアップデート
berkeley-db-1.xxモジュールをアックデートします。
cd ~/esp32/micropython/
git submodule init lib/berkeley-db-1.xx
git submodule update
ESP32用のMicroPythonのビルド
ESP32用のMicroPythonのファームウェアをビルドします。
ファームウェアのイメージファイルは、buildディレクトリに作成されます。
(bootloader.bin, partitions.bin, application.bin の3つ)
cd ~/esp32/micropython/ports/esp32
make submodules
make PYTHON2=python
※ python2が見つからないというエラーが出てしまうので、makeにPYTHON2=pythonパラメーターを渡しています。
ファームウェアの書き込み
USBシリアルポートの設定
ESP32とは、USBシリアルポートで通信しますが、例えば、 /dev/ttyS1 (COM1)にアクセスしようとするとエラーが発生することがあります。
次のように、ユーザーを dialout グループに追加しておく必要があります。
sudo usermod -a -G dialout $USER
ESP32の接続
ESP32 をUSBケーブルでパソコンに接続し、デバイスマネージャで、ポートを確認します。
例えば、Windows10で、COM14 として認識されている場合、Ubuntuでは、/dev/ttyS14 として認識されます。
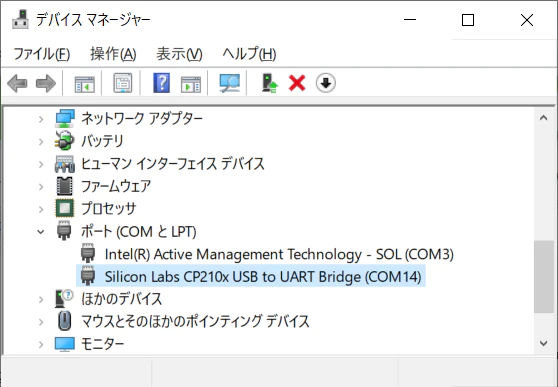
消去と書込
ファームウェアをESP32マイコンに書き込む前に、make eraseでフラッシュメモリの消去を行います。その後、make deployで書き込みます。
デフォルトでは、通信速度(BAUD)が460800に、通信ポート(PORT)が/dev/ttyUSB0に、それぞれ設定されていますので、パラメーターで明示的に指定しています。PORTは、デバイスマネージャーで確認したポートに合わせてください。
cd ~/esp32/micropython/ports/esp32
make erase BAUD=115200 PORT=/dev/ttyS14
cd ~/esp32/micropython/ports/esp32
make deploy BAUD=115200 PORT=/dev/ttyS14
MicroPythonの動作確認
シリアル通信ソフト(TeraTerm等)で、ESP32にシリアル通信接続します。通信速度は、115200です。
Hello World
uPyCraftの下段ペインがターミナルエミュレータです。ここで、USBシリアルポート経由で、プロンプトにアクセスできます。例えば、次のコードを入力し、Enterキーを押下するとHello Worldと表示されます。
print("Hello World")
サンプルプログラムの動作確認(温度計)
プログラム書き込みツールのインストール
プログラム書き込みツールとして、ampyをインストールします。
source ~/esp32/micropython/ports/esp32/build-venv/bin/activate
pip install adafruit-ampy
サンプルプログラムの転送
~/esp32/micropython/examples/bluetoothディレクトリにBLEのサンプルプログラムがありますので、ble_advertising.pyファイルとble_temperature.pyファイルをESP32へ転送します(put)。1
cd ~/esp32/micropython/examples/bluetooth
ampy --port=/dev/ttyS14 put ble_advertising.py
ampy --port=/dev/ttyS14 put ble_temperature.py
ファイルが転送されたかどうかを確認します(ls)。
ampy --port=/dev/ttyS14 ls
サンプルプログラムの自動実行
転送したble_temperature.pyファイルを自動実行させる為、main.pyファイルを作成し、転送します。
import ble_temperature
ble_temperature.demo()
ampy --port=/dev/ttyS14 put main.py
サンプルプログラムの動作確認
ESP32を再起動するとサンプルプログラムが自動実行されますので、スマホアプリのnRF Connect等を使って温度計の動作確認できます。
ESP32とシリアル通信しておけば、ログの確認もできます。
最後に
ESP32用のMicroPythonで、サンプルプログラムのBLE温度計の動作確認を行いました。
プロファイル/サービスの仕様に関しては、ESP/ESSを参照してください。
https://www.bluetooth.com/specifications/gatt/
ESP Environmental Sensing Profile 1.0 Active 18 Nov 2014 N/A
ESS Environmental Sensing Service 1.0 Active 18 Nov 2014 N/A
-
(2020/06/26 追記) bluetooth.BLE.irq()の引数は、キーワード引数ではなくなりましたので、実行時にTypeErrorが発生することがあります。最新のexampleソースコードを取得してください。参照:https://github.com/micropython/micropython/issues/6489 ↩
