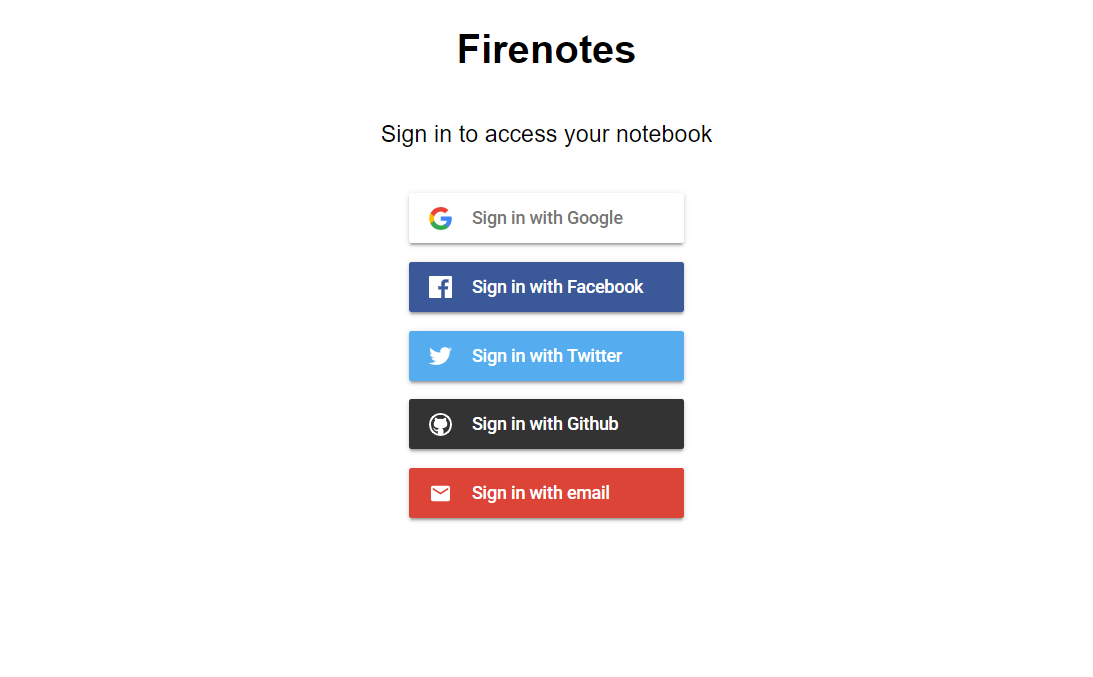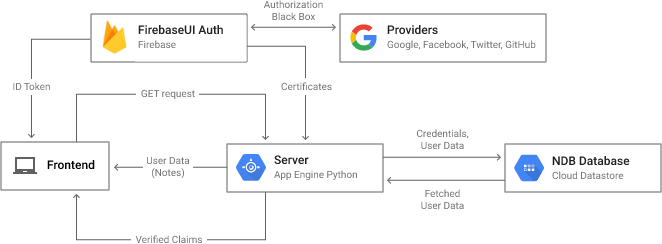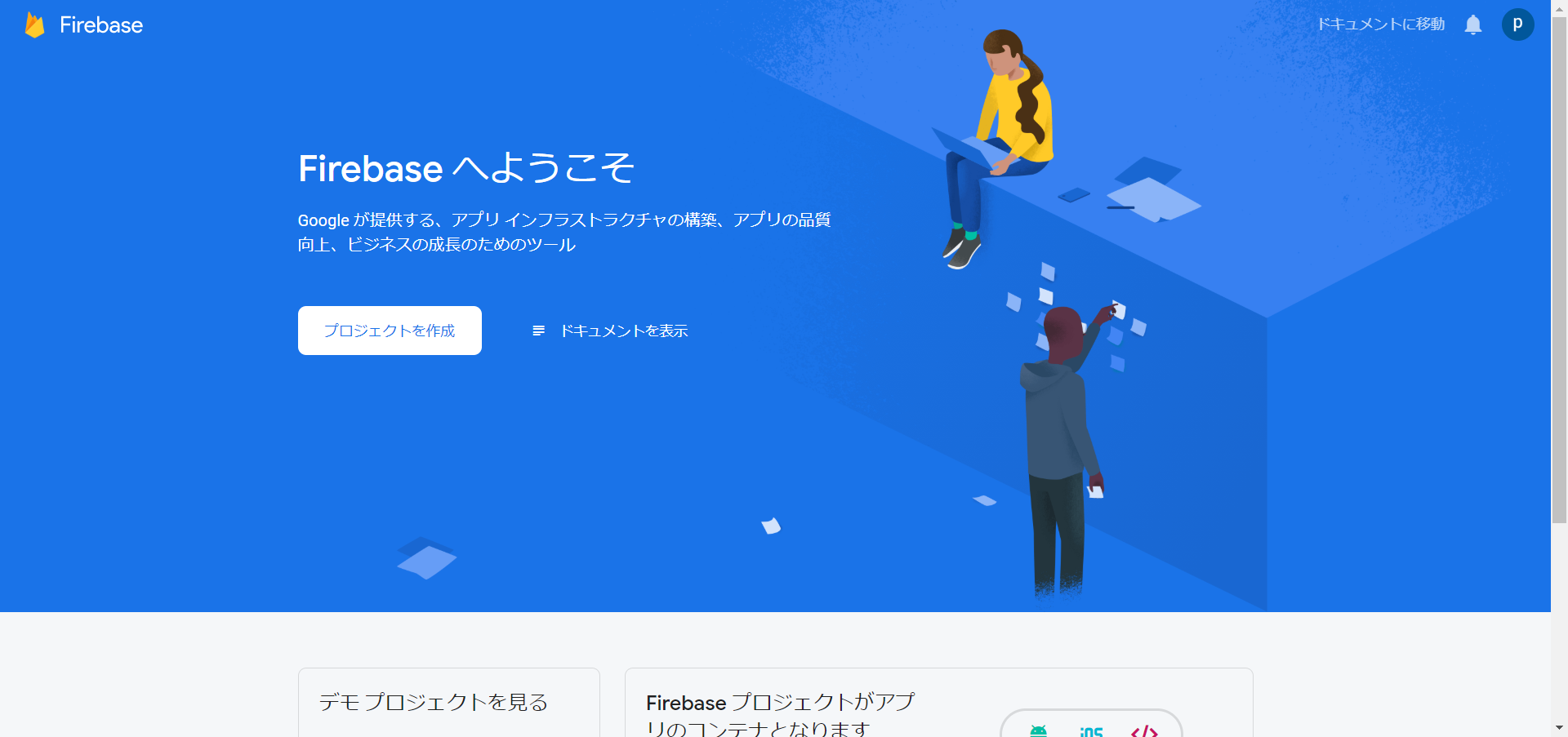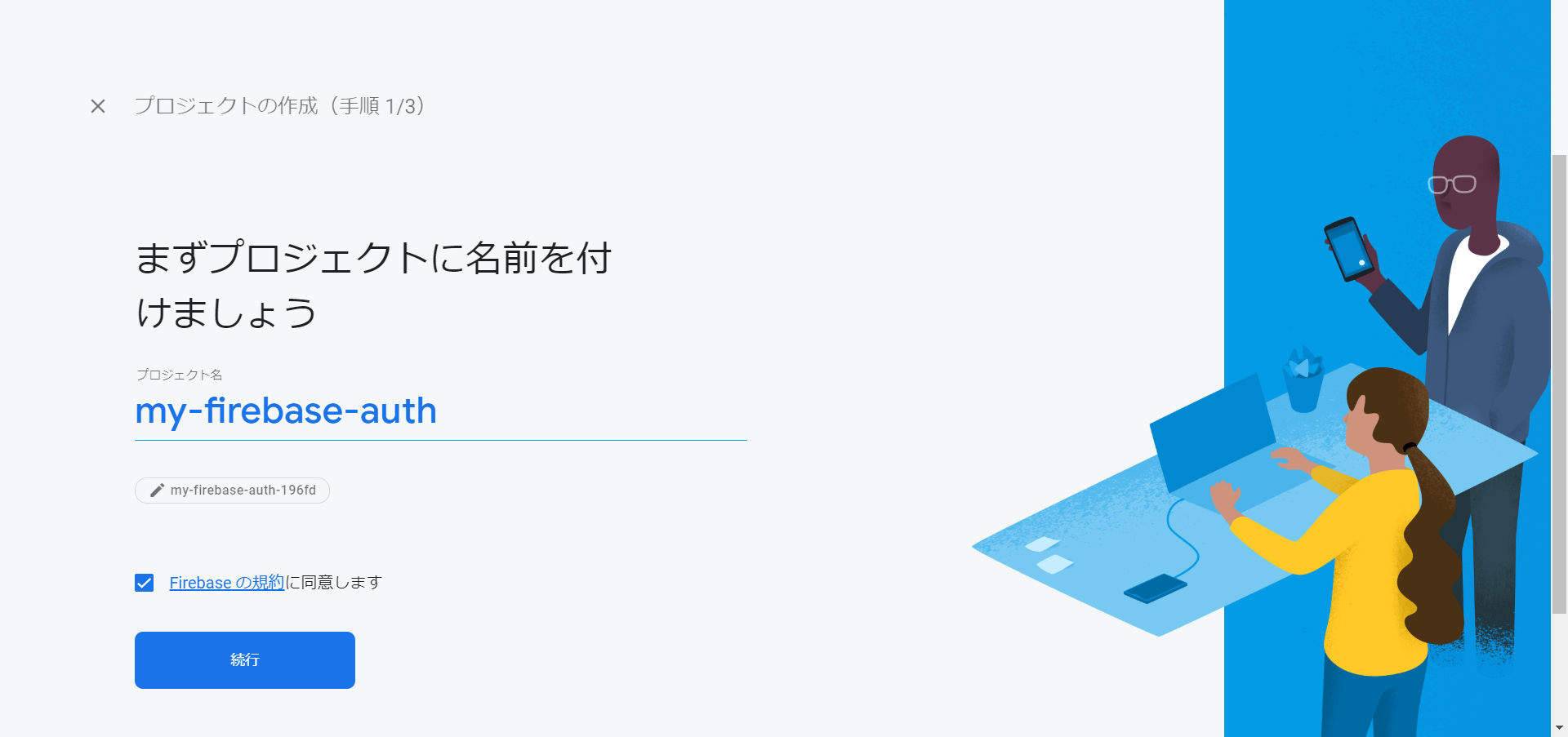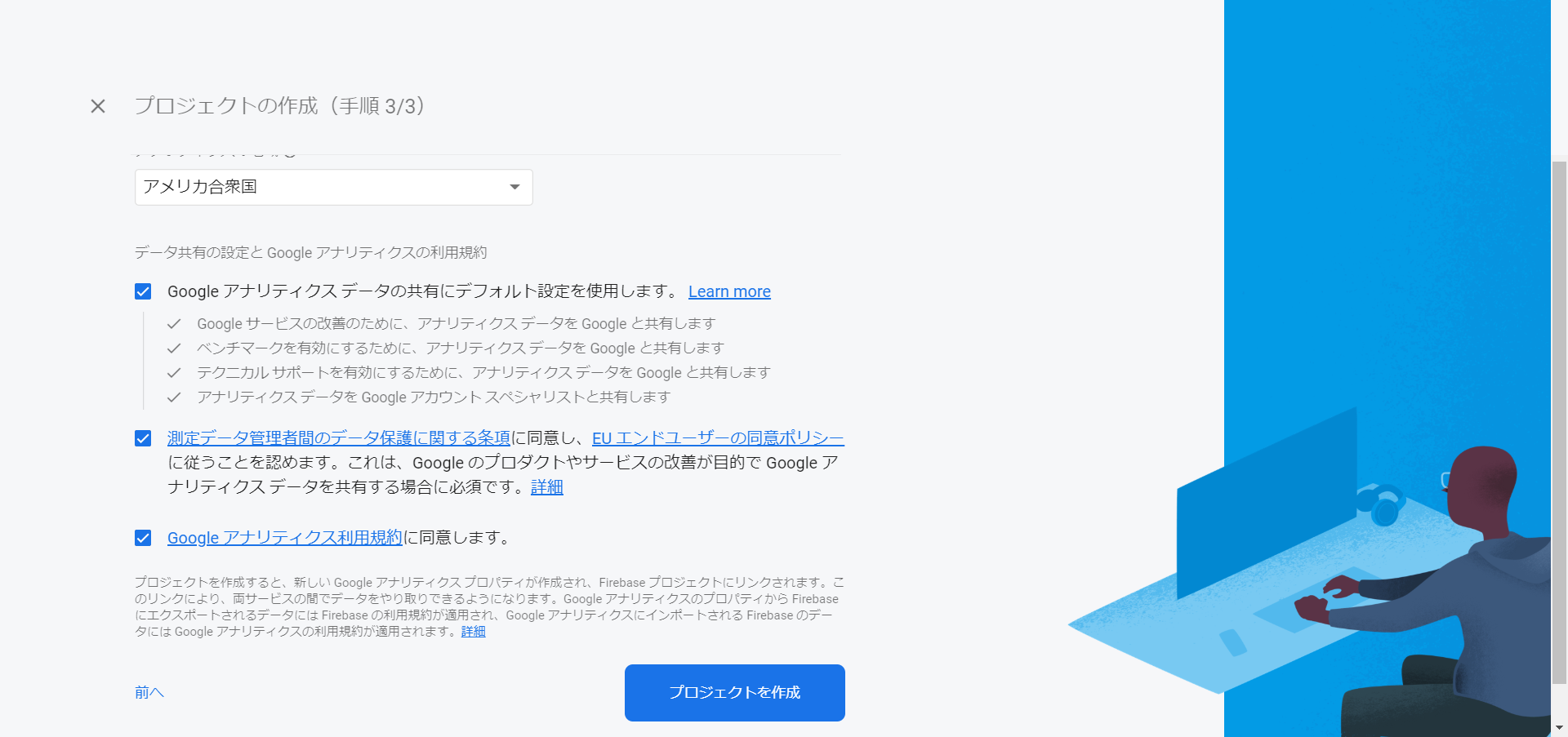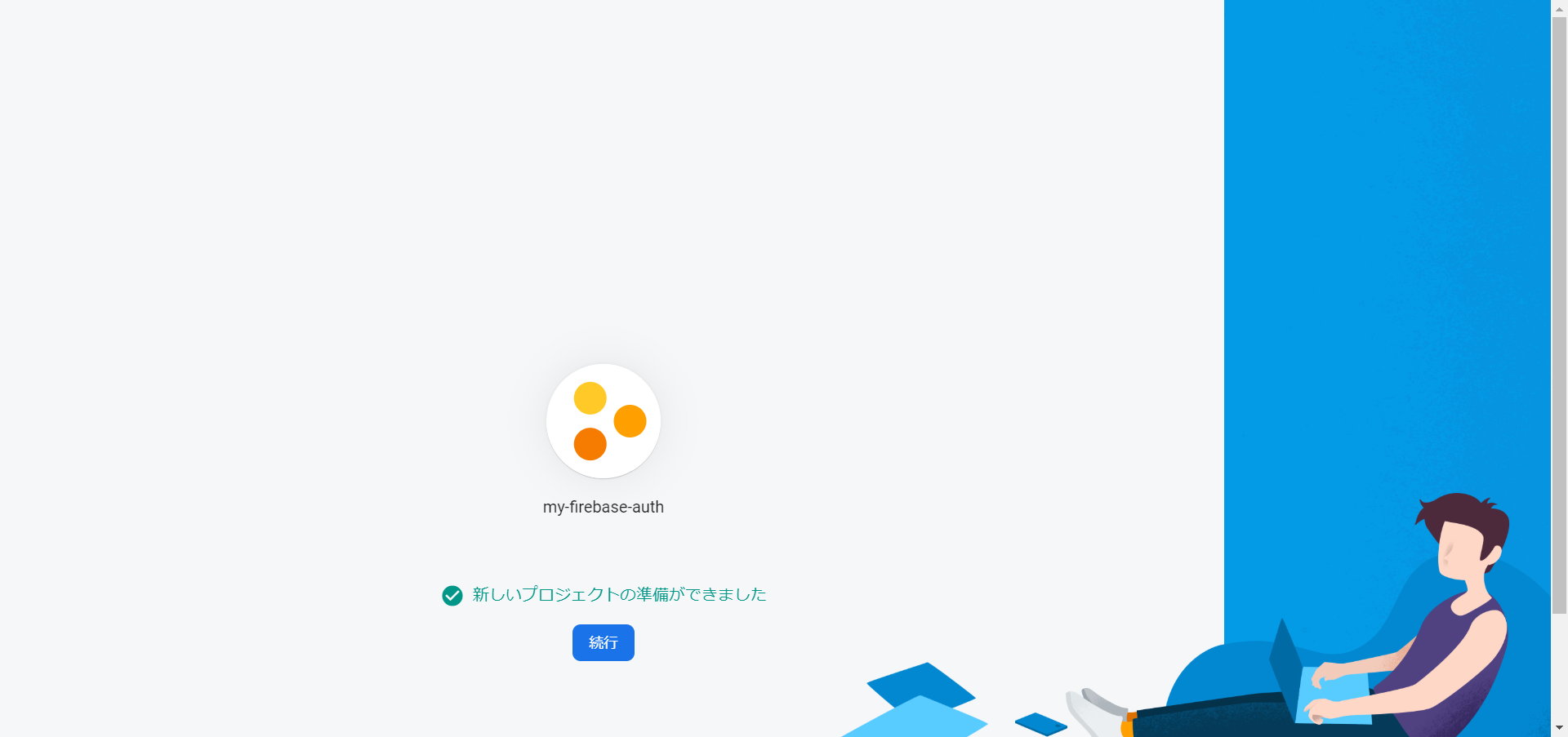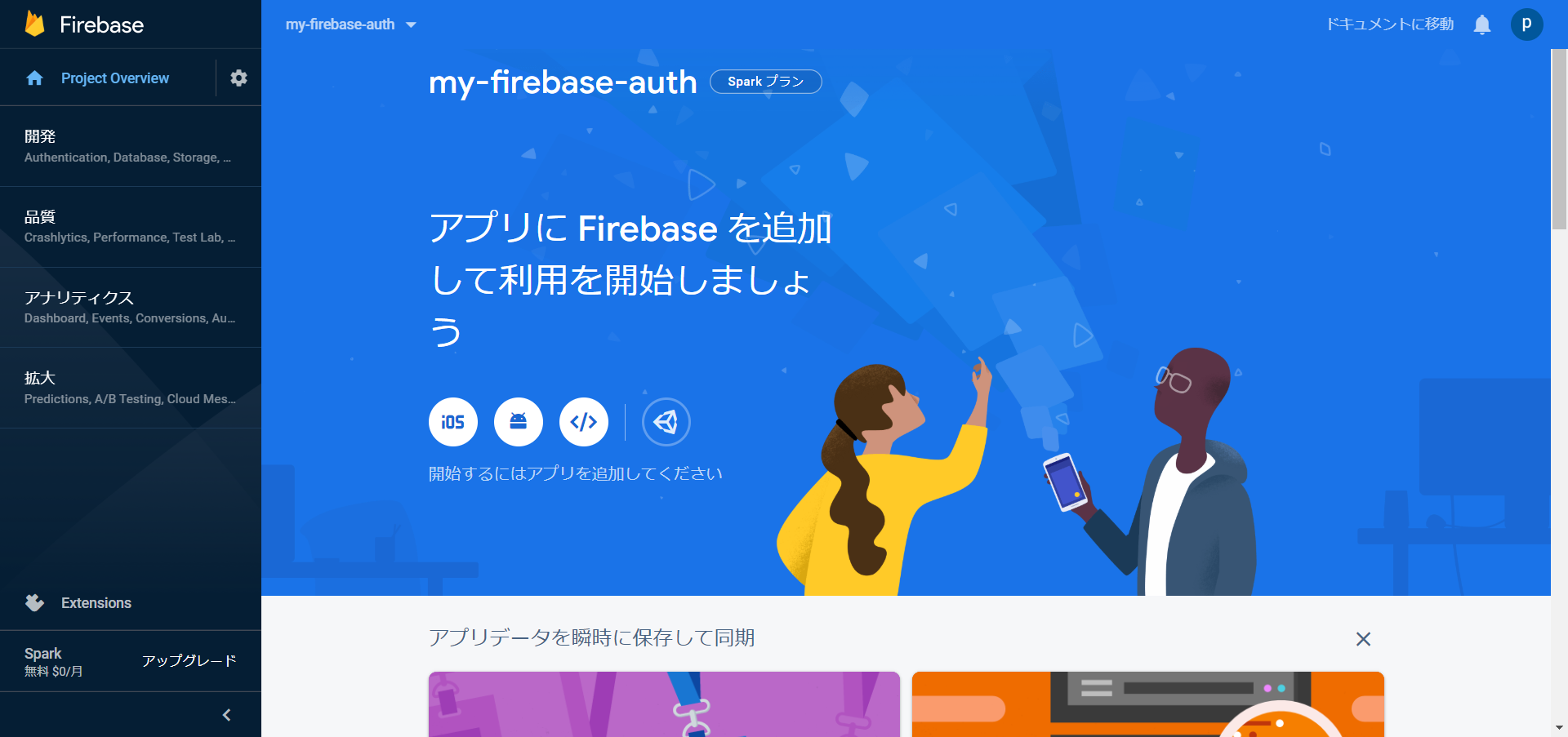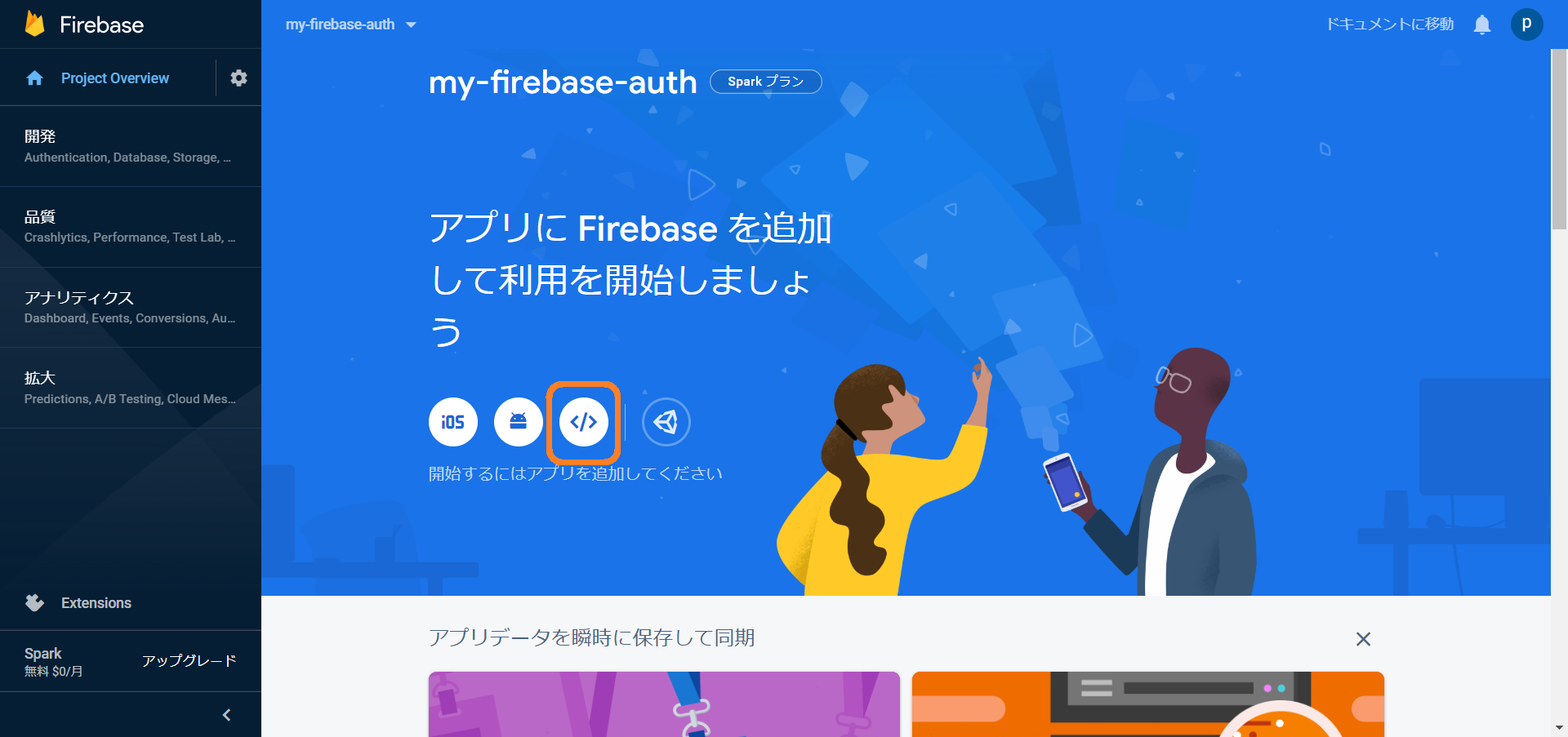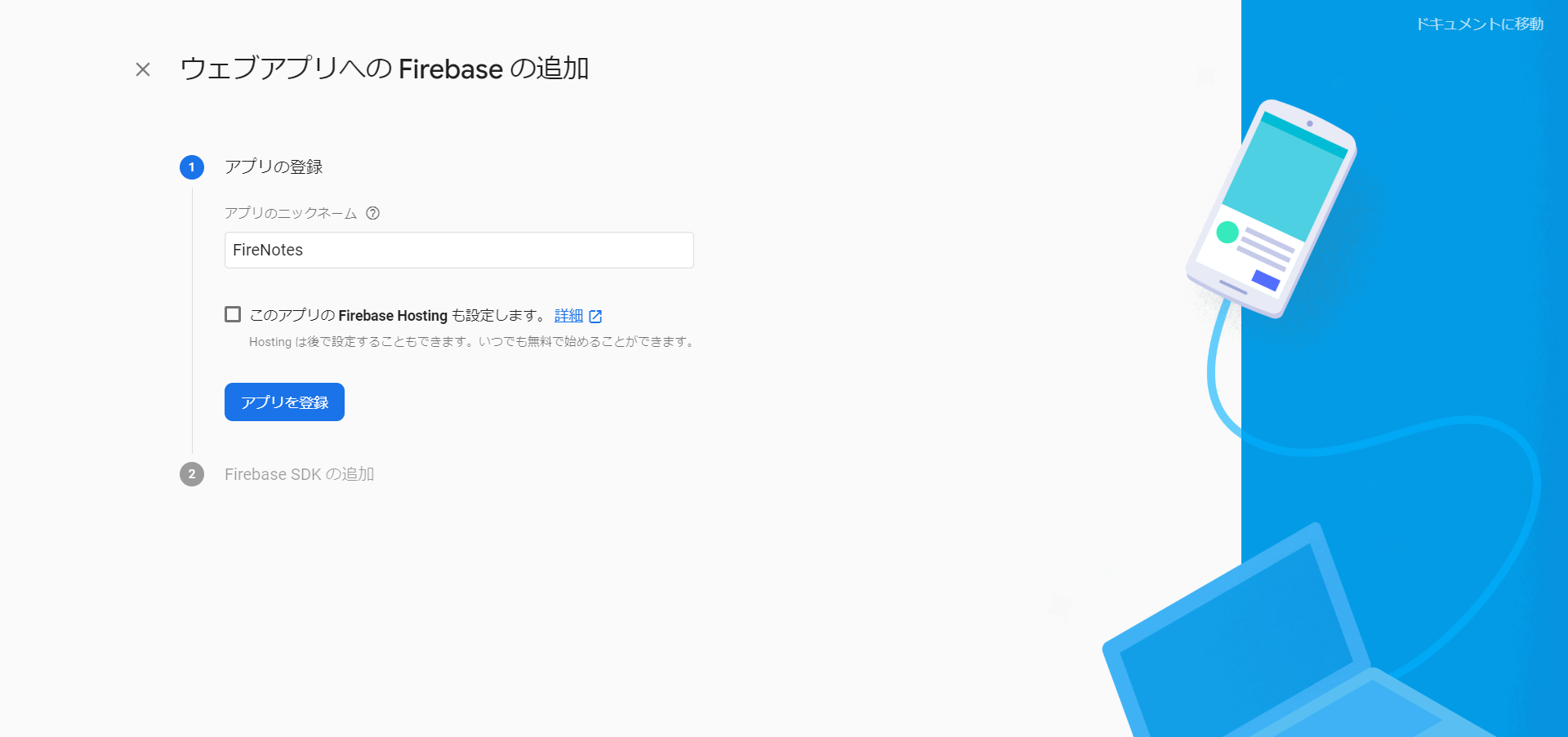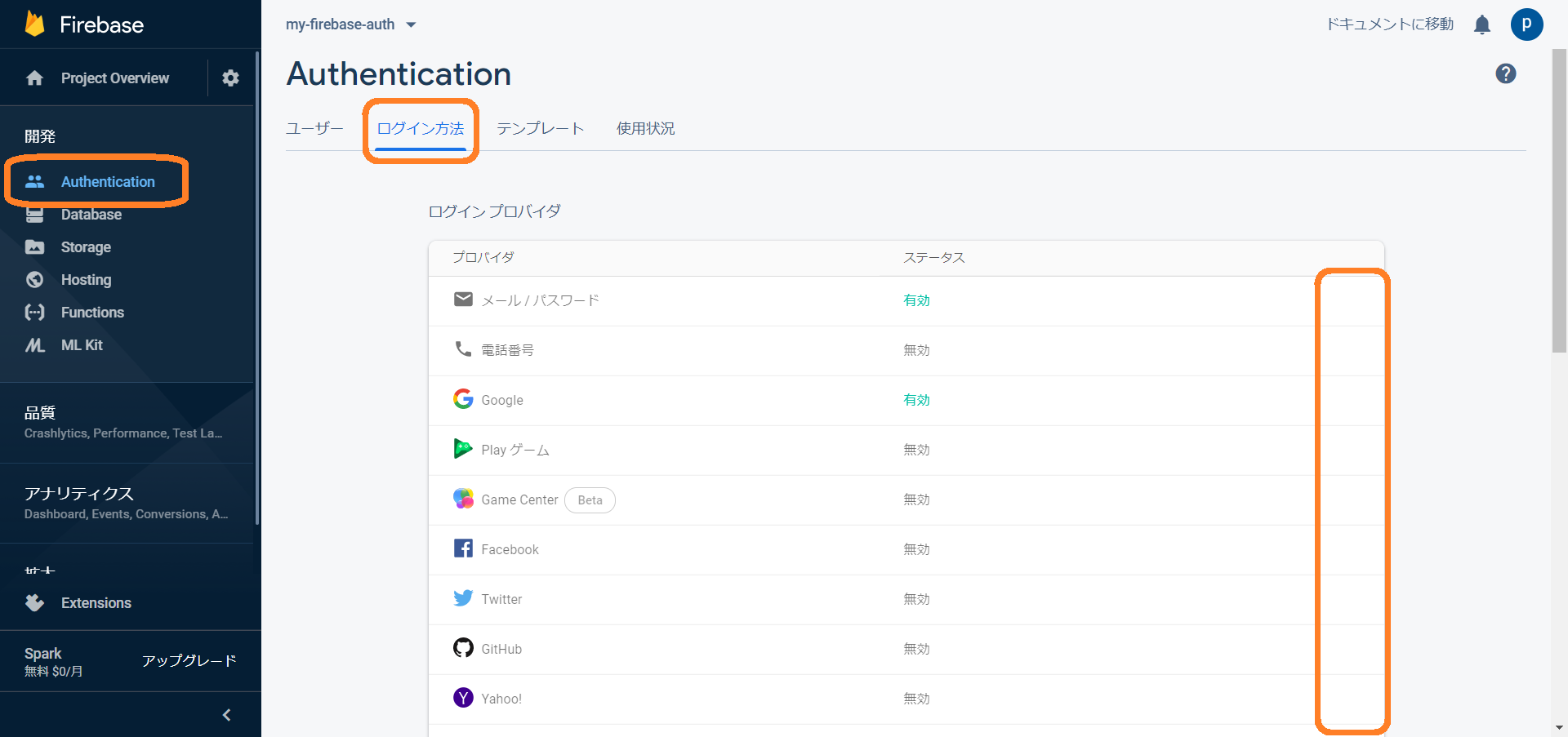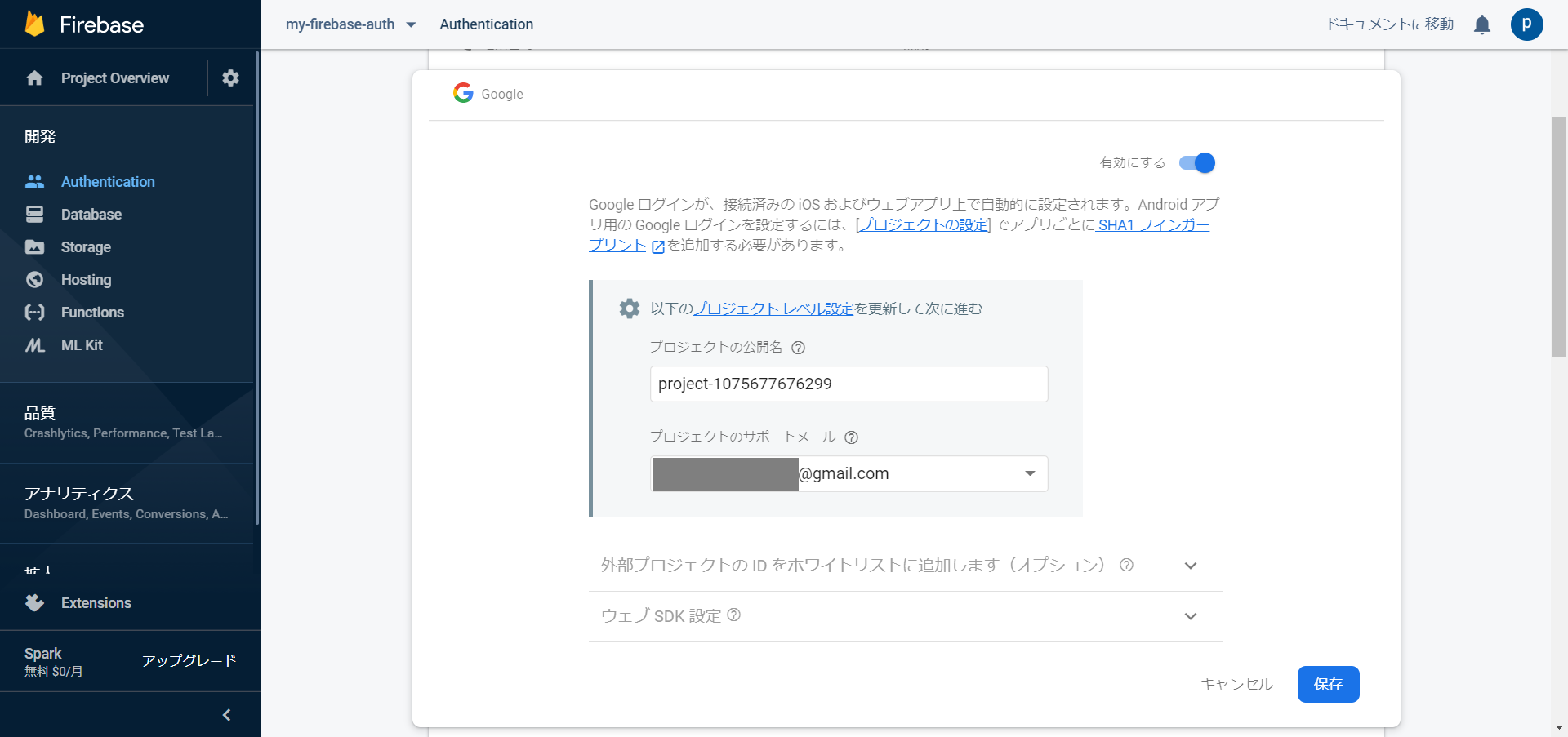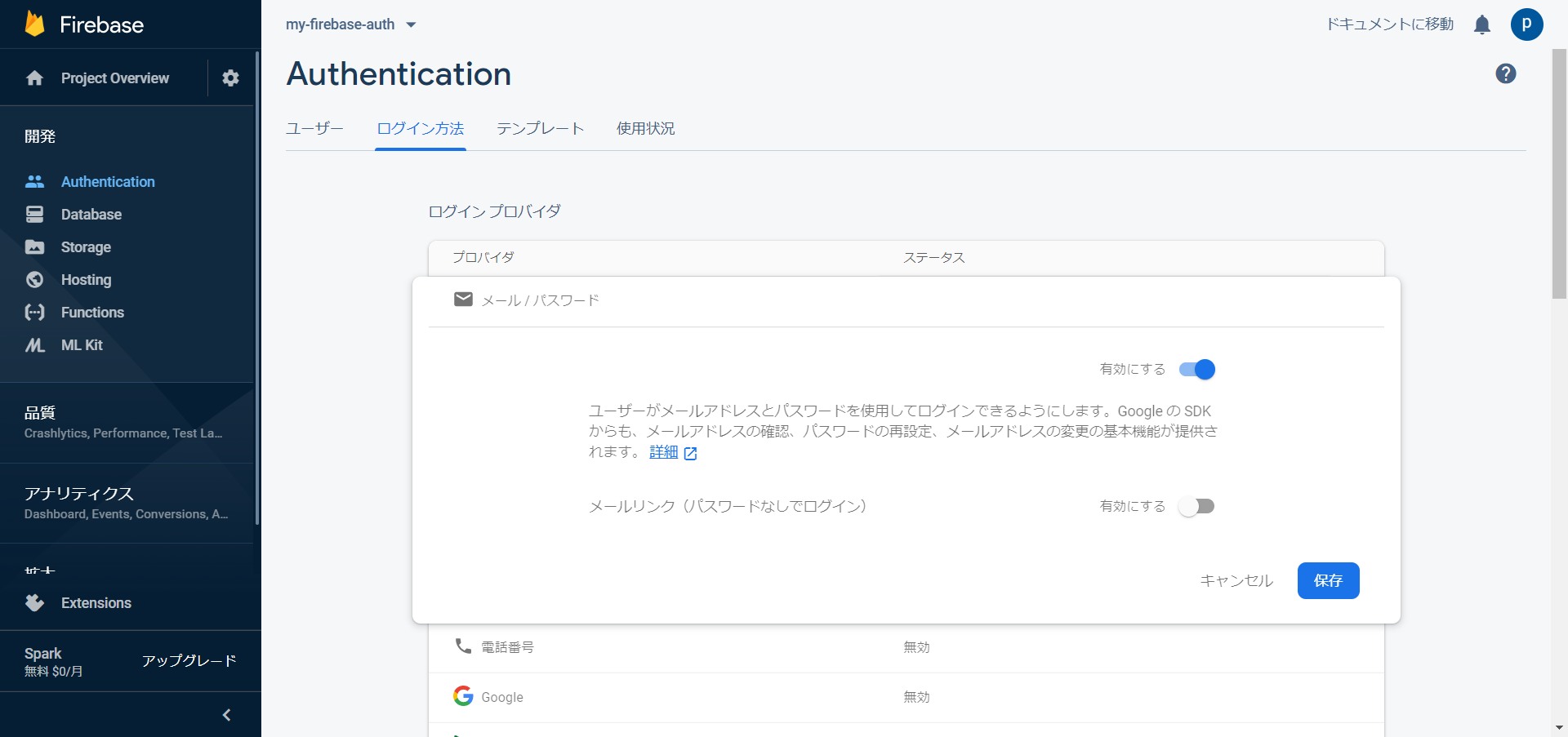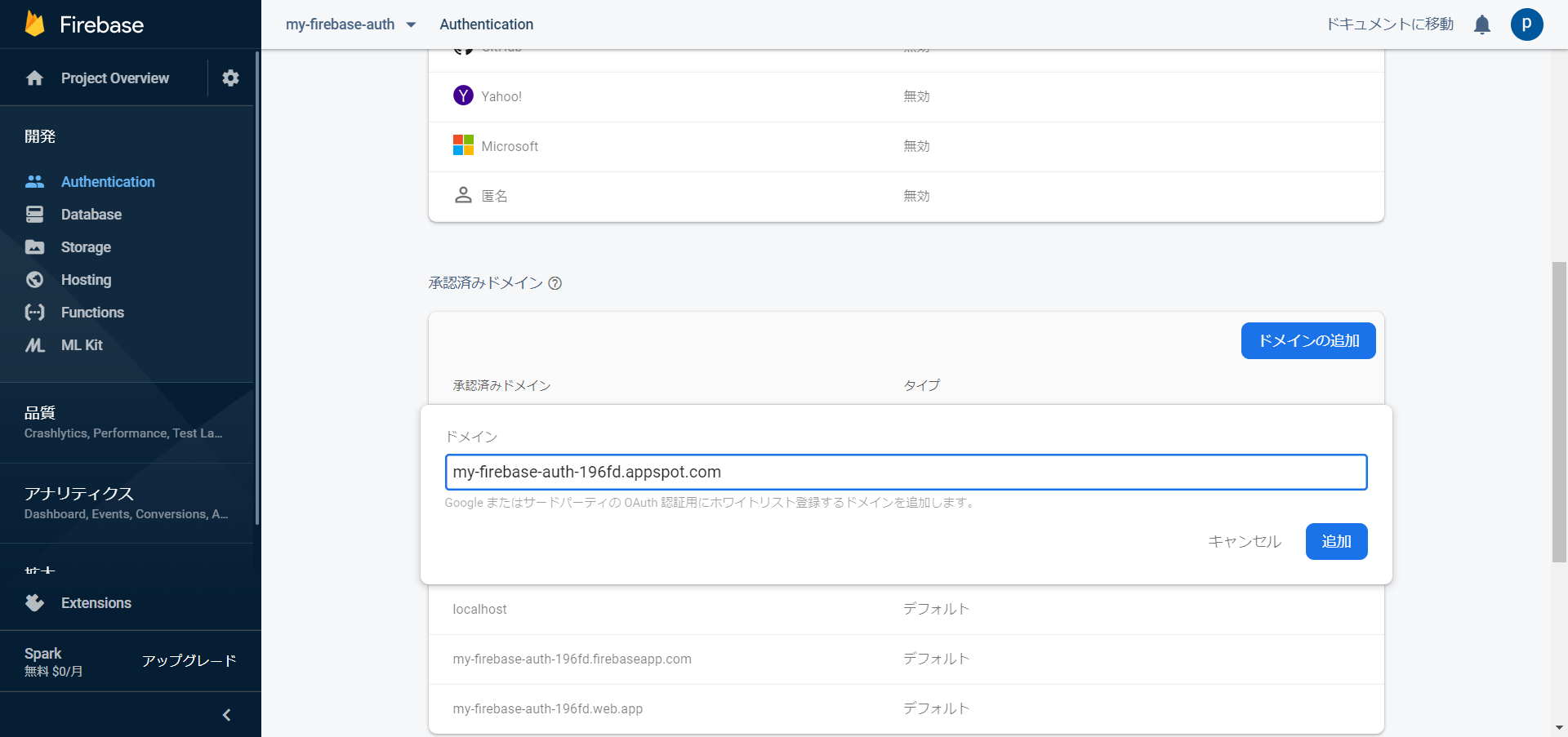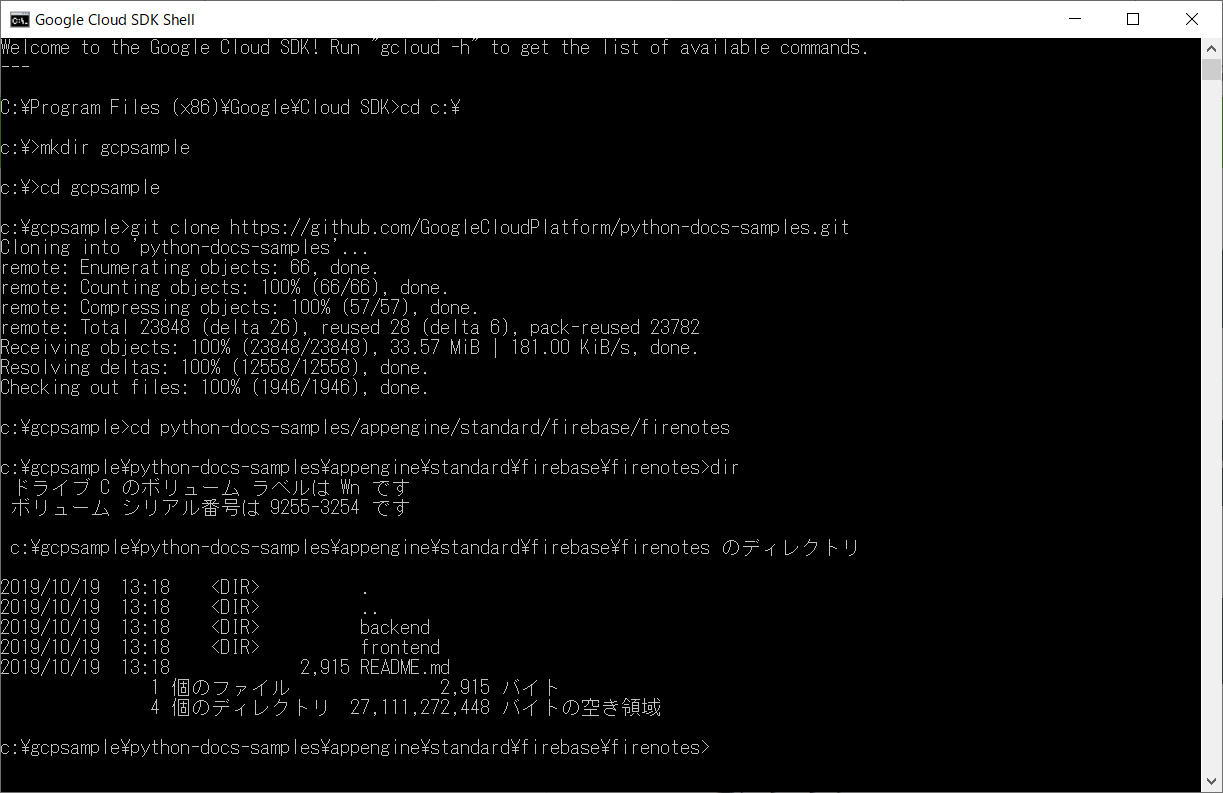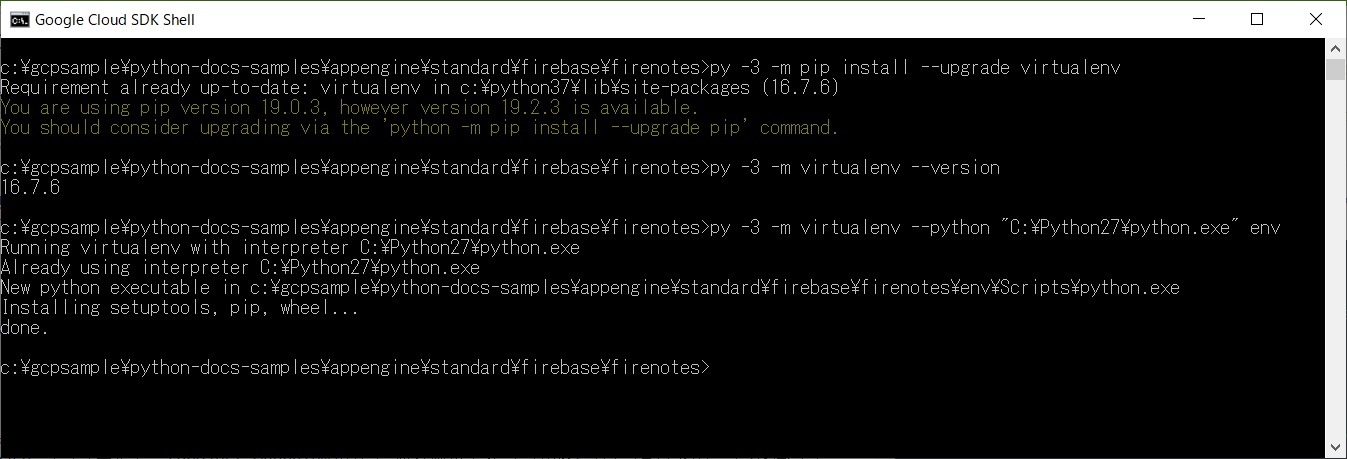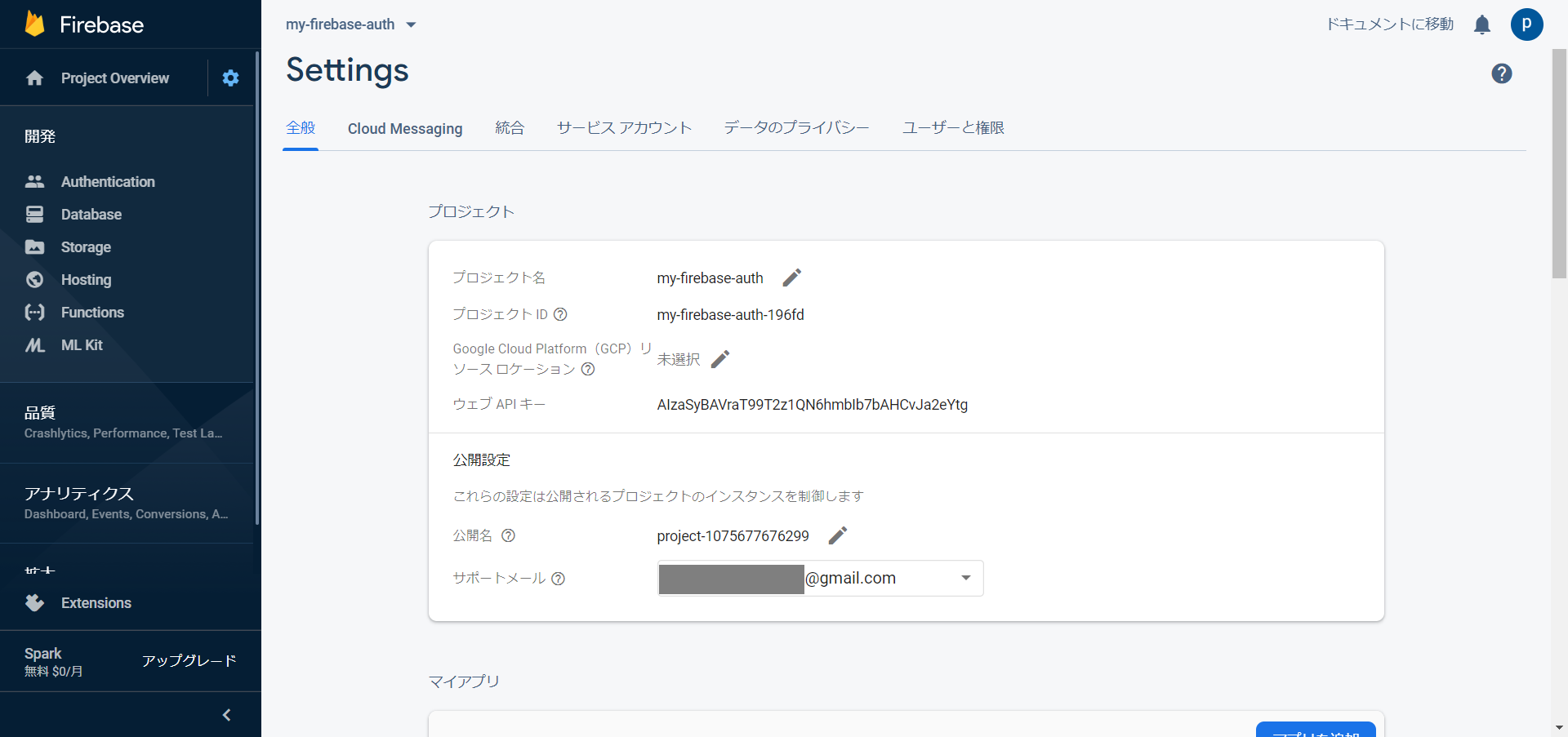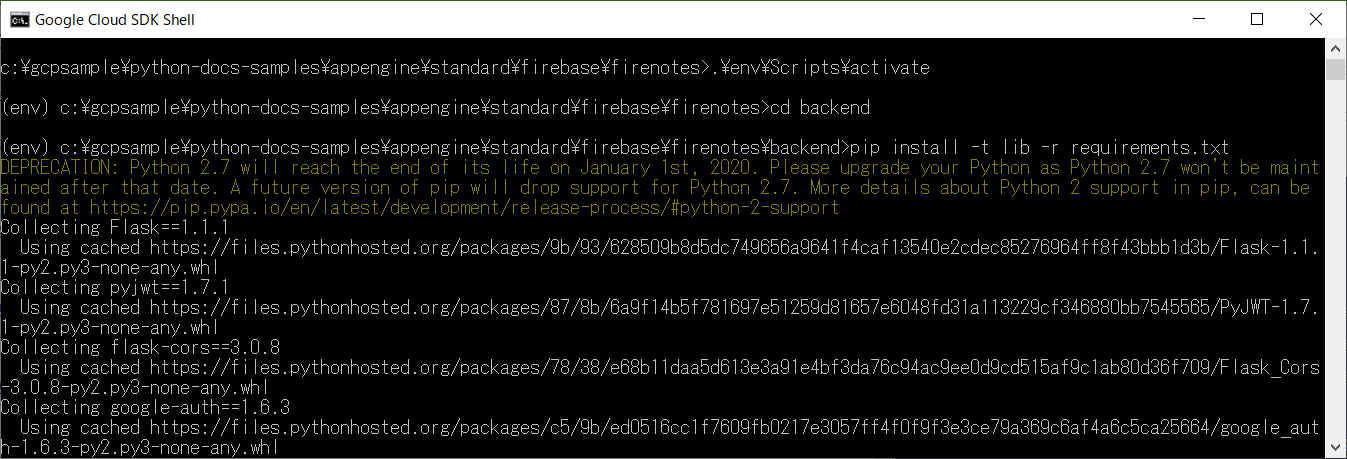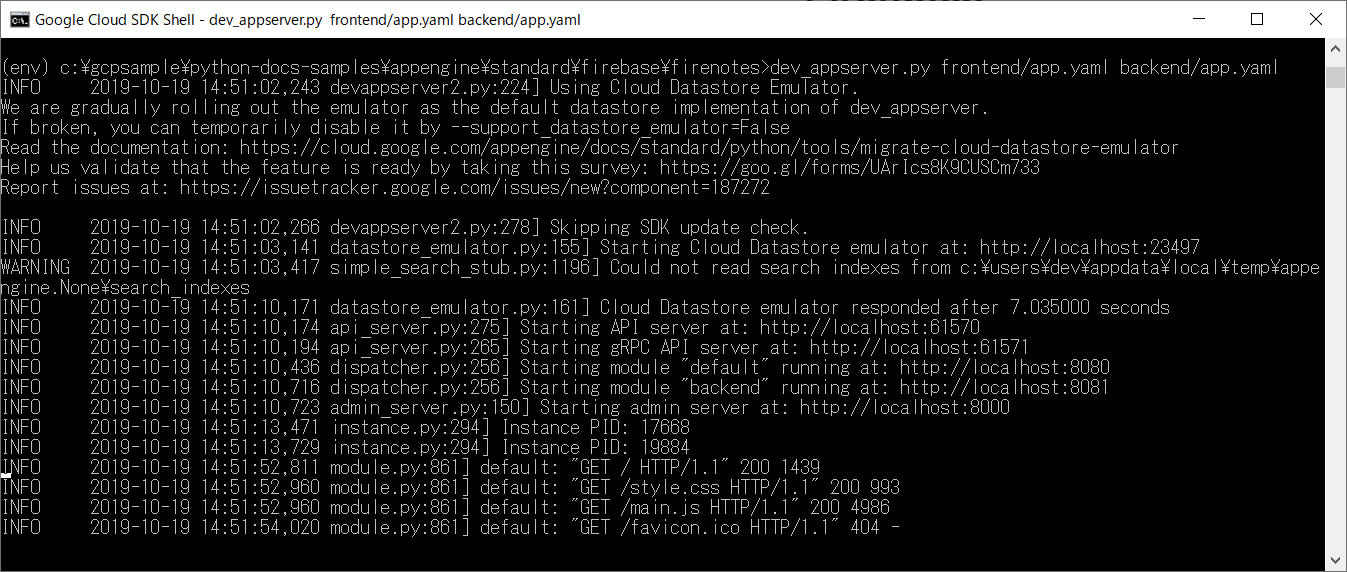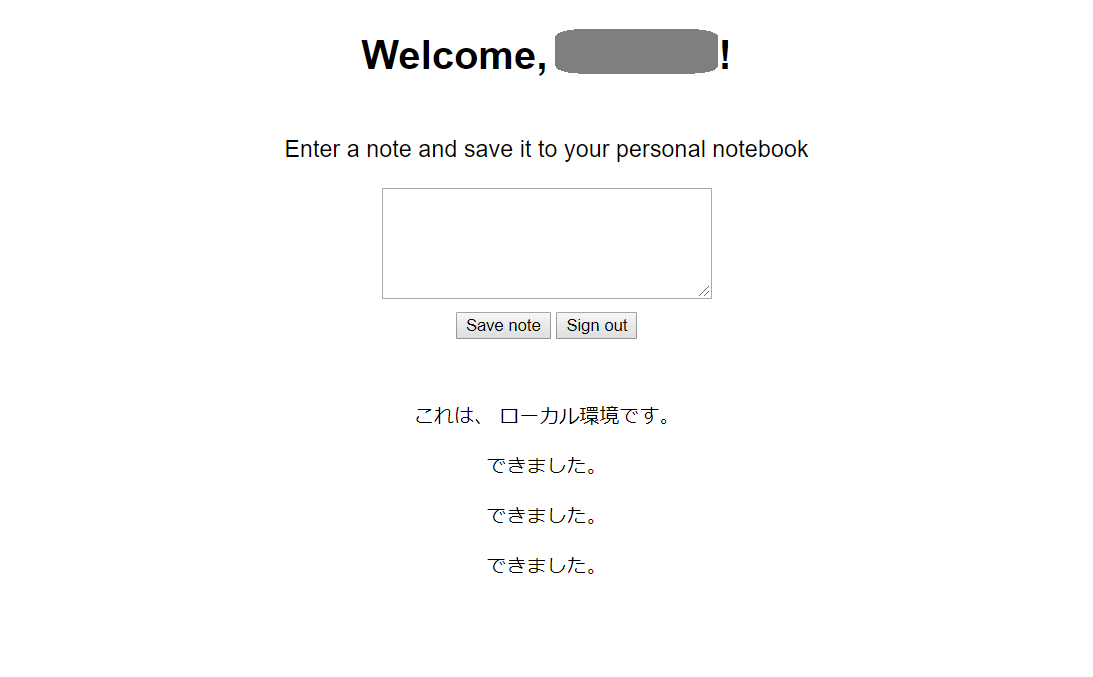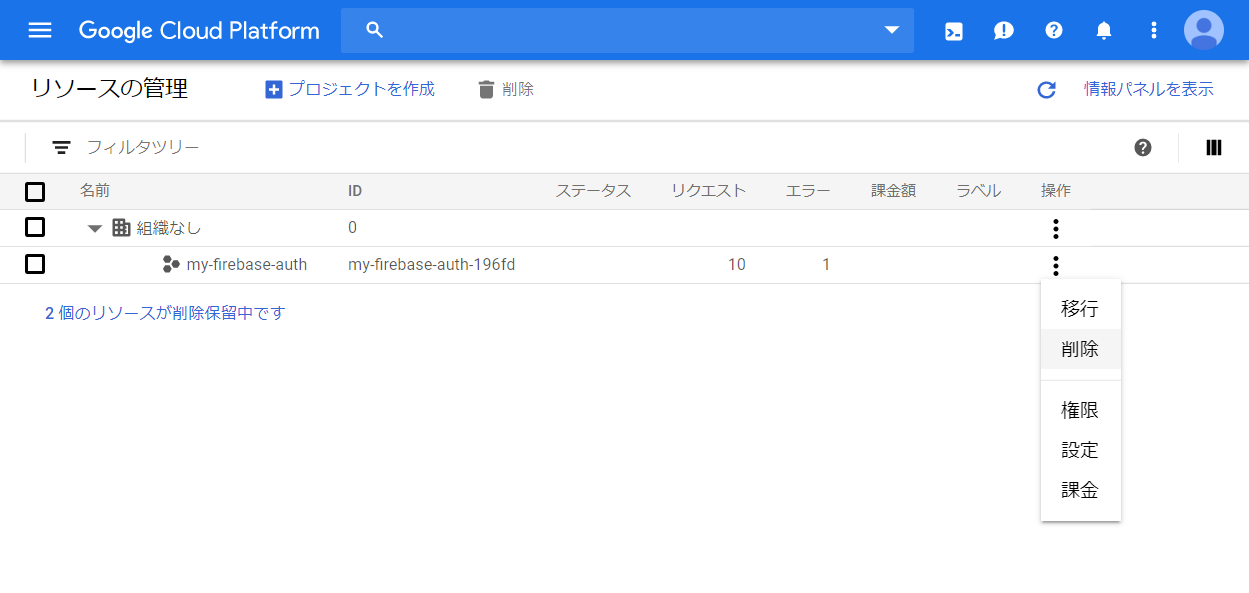Firebase でのユーザーの認証
サーバー側の認証を使用して、ユーザー認証情報の確認と保存を行います。
本記事は、次のページで紹介されているチュートリアルを実際に行った際の記録です。
https://cloud.google.com/appengine/docs/standard/python/authenticating-users-firebase-appengine?hl=ja
チュートリアルの目標
- Firebase Authentication ユーザー インターフェースを構成する。
- Firebase ID トークンを取得し、サーバー側の認証を使用して検証する。
- ユーザー認証情報と関連データを Cloud Datastore に保存する。
- NDB クライアント ライブラリを使用してデータベースに問い合わせる。
- アプリを App Engine にデプロイする。
作成するアプリとその構成
Firenotes という名前のシンプルなメモ編集アプリケーションを作成します。このアプリケーションは、ユーザーのメモを個人用のノートブックに保存します。ノートブックはユーザーごとに保存され、各ユーザーの一意の Firebase Authentication ID によって識別されます。
次の図は、FrontendとBackend(Server)が相互に通信する方法、およびユーザー認証情報が Firebase からデータベースにどのように移動するかを示しています。
- Frontendは、ログイン ユーザー インターフェースを構成し、Firebase Authentication ID を取得します。また、認証状態の変化を処理し、ユーザーにメモを表示します。
- FirebaseUI は、ユーザー ログイン、複数のプロバイダの 1 つのアカウントへのリンク、パスワードの回復などを処理するオープンソースのドロップイン ソリューションです。認証のおすすめの方法を実装して、スムーズで安全なログイン方式を実現します。
- Backend(Server)は、ユーザーの認証状態を検証し、ユーザーのプロフィール情報およびメモを返します。
- このアプリケーションは、NDB クライアント ライブラリを使用してユーザー認証情報を Cloud Datastore に保存します。
Firebaseの準備
Firebase コンソールで Firebase プロジェクトを作成(追加)し、Firebaseにアプリを追加します。
https://console.firebase.google.com/?hl=ja
Firebase プロジェクトの作成
my-firebase-auth
※ 下段に表示された プロジェクトIDを控えておいてください。
3) Googleアナリティクスを有効にしたまま、続行します。
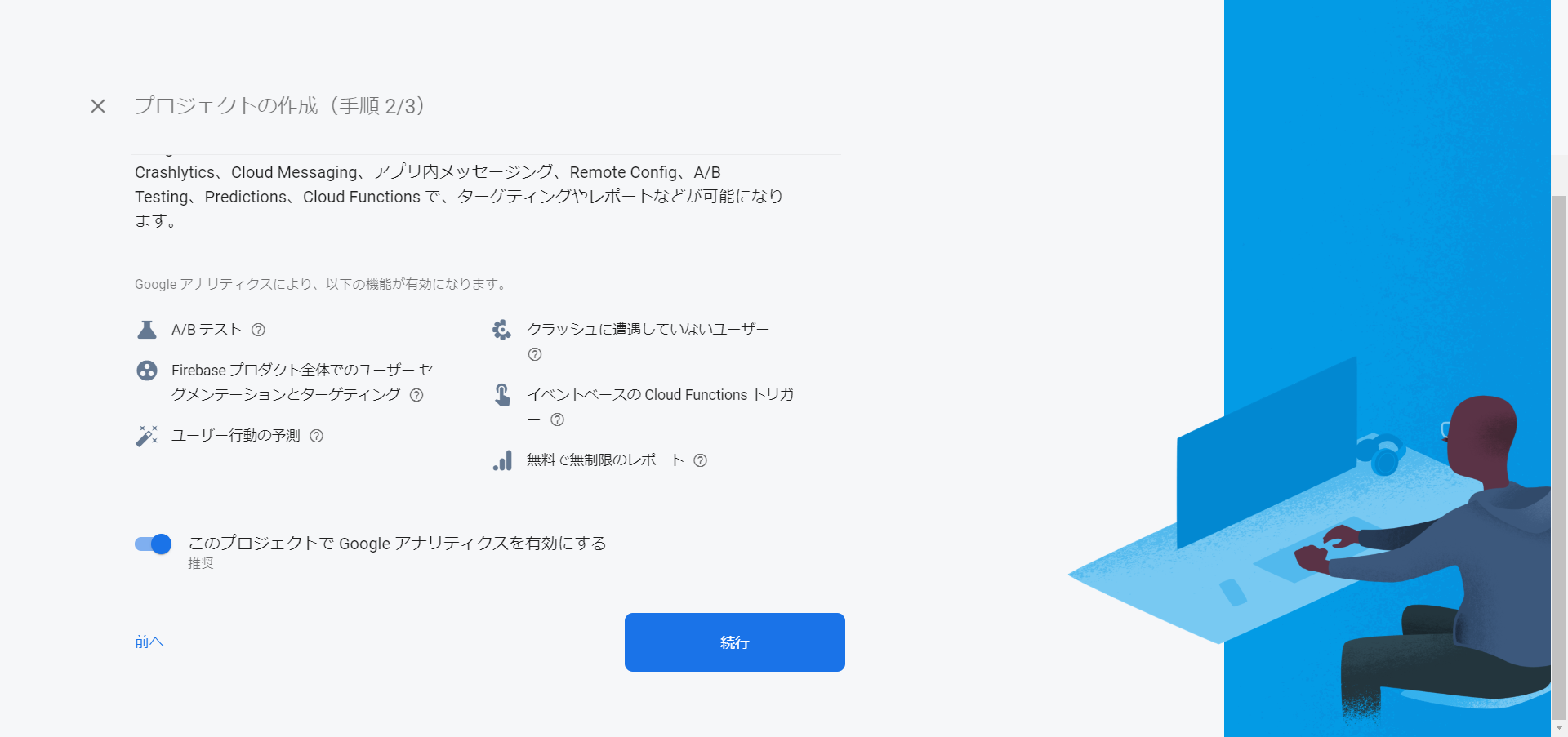
ウェブアプリに Firebase を追加
FireNotes
3) Firebase SDK の追加を確認し、Firebase コンソールへ戻ります。
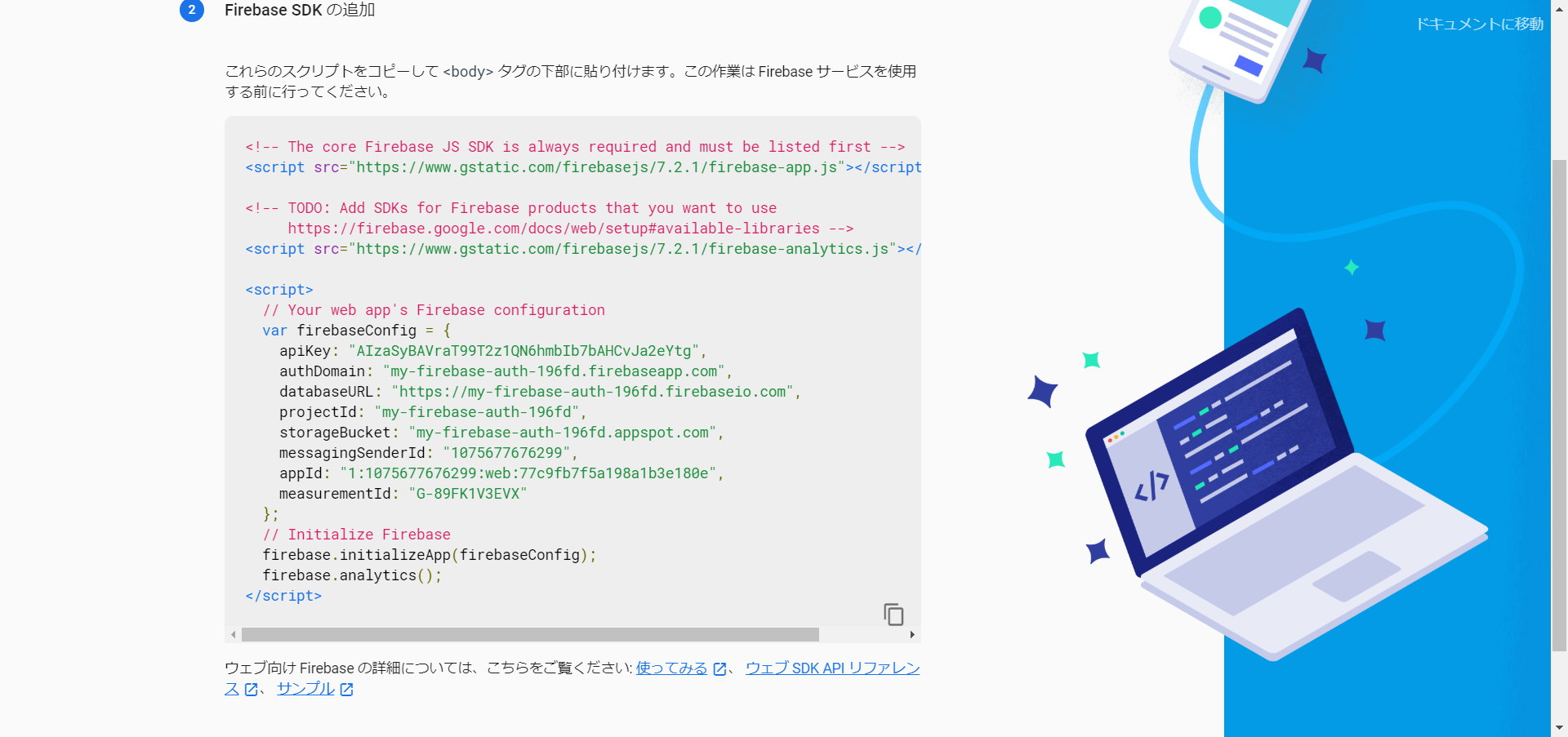
ログイン方法の有効化と設定
Firebase コンソールで、[Authentication]メニューで、[ログイン方法]タブを開き、それぞれのログインプロバイダーを編集して、有効化します。
有効化する方法は、「ねこの足跡R」さんのページで詳しく紹介されています。
- Google → https://blog.katsubemakito.net/firebase/firebase-authentication-google-web1
- Facebook → - https://blog.katsubemakito.net/firebase/firebase-authentication-facebook-web1
- Twitter → https://blog.katsubemakito.net/firebase/firebase-authentication-twitter-web1
- GitHub → https://blog.katsubemakito.net/firebase/firebase-authentication-github-web1
- e-mail → https://blog.katsubemakito.net/firebase/firebase-authentication-email-web1
Facebook、Twitter、GitHubの場合、それぞれに管理用のアカウントが必要ですので、ここでは、Googleとe-mailとを有効化します。
ドメイン追加
[ログイン方法]タブの下段にある「承認済みドメイン」で [ドメインの追加] をクリックし、App Engine のアプリのドメインを次の形式で入力します(控えておいたプロジェクト ID)。
※ Firebase コンソールで、[Project Overview]に右の歯車アイコンから[プロジェクトの設定]を開くとプロジェクト IDを参照することができます。
[PROJECT_ID].appspot.com
サンプルアプリのクローン作成とFirebase追加
サンプルアプリのクローン作成
Google Cloud SDK Shell(コマンドプロンプト)を開き、Cドライブに作業フォルダ(gcpsample)を作成し、移動します。
cd c:\
mkdir gcpsample
cd gcpsample
サンプル アプリケーション レポジトリをローカルマシンにクローン作成します。
git clone https://github.com/GoogleCloudPlatform/python-docs-samples.git
サンプルコードが含まれるディレクトリに移動します。
cd python-docs-samples/appengine/standard/firebase/firenotes
dirコマンドで、backendフォルダとfrontendフォルダとが配置されていることが確認できます。
仮想環境の準備
virtualenvをインストールします。
py -3 -m pip install --upgrade virtualenv
次のコマンドで、virtualenvのバージョンを確認できます。
py -3 -m virtualenv --version
virtualenv がインストールされたら、プロジェクト内に仮想環境を作成できます。次の virtualenv により、venv フォルダに Python のインストール全体の仮想コピーを作成します。
※ Python 2.7をC:\Python27にインストールしている場合、つぎのようにpython.exeのパスを指定します。
py -3 -m virtualenv --python "C:\Python27\python.exe" venv
Firebase をアプリに追加
Firebase コンソールで、[Project Overview]の右にある歯車アイコンから[プロジェクトの設定]を開きます。
1) Firebaseの構成情報
frontend/main.js ファイルの次のセクションを入力します。
FirebaseコンソールのSettingページで、Firebase SDK snippetの欄に表示されているスニペットをコピー&ペーストします("構成"を選択してコピー)。
// Obtain the following from the "Add Firebase to your web app" dialogue
// Initialize Firebase
var config = {
apiKey: "<API_KEY>",
authDomain: "<PROJECT_ID>.firebaseapp.com",
databaseURL: "https://<DATABASE_NAME>.firebaseio.com",
projectId: "<PROJECT_ID>",
storageBucket: "<BUCKET>.appspot.com",
messagingSenderId: "<MESSAGING_SENDER_ID>"
};
2) Firebase ログイン ウィジェットの構成
frontend/main.js ファイルで、ユーザーに提供するプロバイダを選択して FirebaseUI ログイン ウィジェットを構成します。
// Firebase log-in widget
function configureFirebaseLoginWidget() {
var uiConfig = {
'signInSuccessUrl': '/',
'signInOptions': [
// Leave the lines as is for the providers you want to offer your users.
firebase.auth.GoogleAuthProvider.PROVIDER_ID,
firebase.auth.FacebookAuthProvider.PROVIDER_ID,
firebase.auth.TwitterAuthProvider.PROVIDER_ID,
firebase.auth.GithubAuthProvider.PROVIDER_ID,
firebase.auth.EmailAuthProvider.PROVIDER_ID
],
// Terms of service url
'tosUrl': '<your-tos-url>',
};
var ui = new firebaseui.auth.AuthUI(firebase.auth());
ui.start('#firebaseui-auth-container', uiConfig);
}
3) 環境変数FIREBASE_PROJECT_IDの設定
backend/app.yaml ファイルを編集し、FIREBASE_PROJECT_IDの値を、FirebaseコンソールのSetting画面に表示されている「プロジェクト ID」に置き換えます。
runtime: python27
api_version: 1
threadsafe: true
service: backend
handlers:
- url: /.*
script: main.app
env_variables:
# Replace with your Firebase project ID.
FIREBASE_PROJECT_ID: '<PROJECT_ID>'
アプリケーションの動作環境設定
仮想環境の有効化
次のコマンドで、仮想環境を有効化して、Python の virtualenv のパスを shell に通します。
.\venv\Scripts\activate
仮想環境を有効化にすると、他のプロジェクトやグローバルの Python インストールに影響を与えずにパッケージをインストールできます。
依存関係のインストール
backend ディレクトリに移動して、依存関係をプロジェクトの lib ディレクトリにインストールします。
cd backend
pip install -t lib -r requirements.txt
appengine_config.py にある vendor.add() メソッドによってlib ディレクトリ内のライブラリが登録されています。
アプリケーションをローカルで実行する
アプリケーションをローカルで実行するには、App Engine ローカル開発用サーバーを使用します。
frontend/main.js でbackendHostURLを次のURLに置き換えます。
http://localhost:8081
$(function(){
// This is the host for the backend.
// TODO: When running Firenotes locally, set to http://localhost:8081. Before
// deploying the application to a live production environment, change to
// https://backend-dot-<PROJECT_ID>.appspot.com as specified in the
// backend's app.yaml file.
var backendHostUrl = 'http://localhost:8081';
アプリケーションのルート ディレクトリに移動します。その後で、開発用サーバーを始動します。
cd c:\gcpsample\python-docs-samples\appengine\standard\firebase\firenotes
dev_appserver.py frontend/app.yaml backend/app.yaml
ウェブブラウザで http://localhost:8080/ にアクセスし、ログインします。
アプリケーションのデプロイ
これで Firebase Authentication と App Engine アプリケーションが正常に統合されたことを確認できました。本番環境でアプリケーションを動作させるために、次の手順を実行します。
frontend/main.js のbackendHostURLを https://backend-dot-[PROJECT_ID].appspot.com に変更します。[PROJECT_ID] は実際のプロジェクト ID に置き換えてください。
$(function(){
// This is the host for the backend.
// TODO: When running Firenotes locally, set to http://localhost:8081. Before
// deploying the application to a live production environment, change to
// https://backend-dot-<PROJECT_ID>.appspot.com as specified in the
// backend's app.yaml file.
var backendHostUrl = 'https://backend-dot-[PROJECT_ID].appspot.com';
Cloud SDK コマンドライン インターフェースを使用して、再初期化により、作成したFirebaseプロジェクトを選択し、アプリケーションをデプロイします。
gcloud init
gcloud app deploy backend/index.yaml frontend/app.yaml backend/app.yaml
https://[PROJECT_ID].appspot.com で実動しているアプリケーションを表示します。
クリーンアップ
このチュートリアルで使用したリソースについて GCP アカウントに課金されないようにするには、App Engine プロジェクトを次の手順で削除することです。
- GCP Console で プロジェクト ページに移動します。→プロジェクト ページに移動
- プロジェクト リストで、削除するプロジェクトを選択し、[削除] をクリックします。
- ダイアログでプロジェクト ID を入力し、[シャットダウン] をクリックしてプロジェクトを削除します。
まとめ
- Firebaseのプロジェクトを作成しました。
- ログインプロバイダーの設定を行いました。
- サンプルソースコードのクローンを作成し、仮想環境下でローカル環境を構築しました。
- ローカル環境でアプリケーションを実行し、ログインしました。
- アプリケーションをデプロイしました。
- Firebaseプロジェクトを削除しました。
サンプルアプリのソースコードの詳細は、元のチュートリアルのページを参照してください。