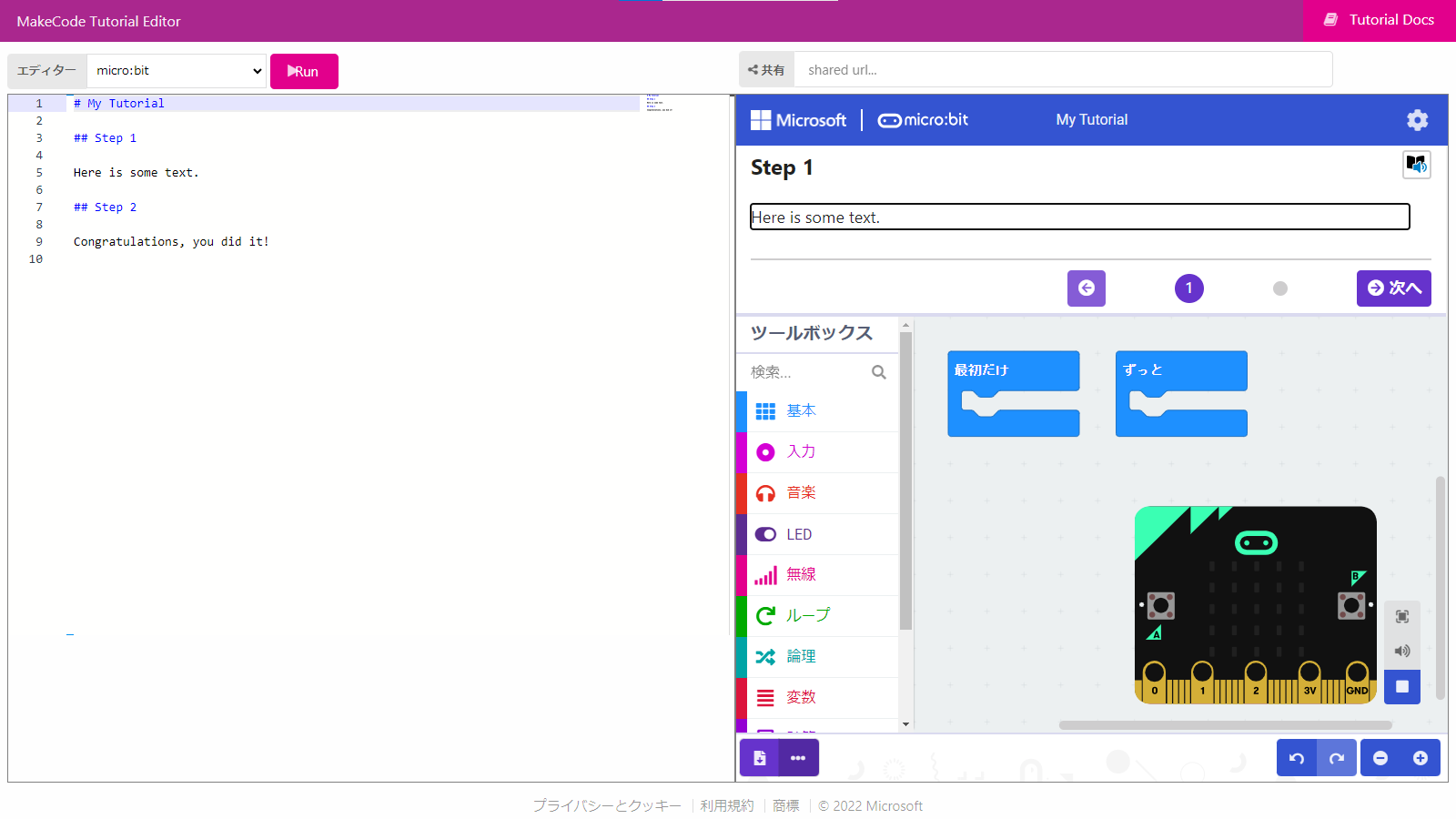チュートリアル作成ツール
Microsoft MakeCode には、チュートリアル機能があり、チュートリアル作成ツールで独自のチュートリアルを作成することができます。
もちろん、micro:bit向けのチュートリアルの作成も可能です。
独自チュートリアルの作成方法
チュートリアルの作成方法は次のページで紹介されています(一部、日本語訳あり)。
チュートリアルのチュートリアル
次の参考動画を元に、実際にチュートリアルを作成してみます。
参考動画(英語)- 30分の動画で、チュートリアルの基本を学べます。
チュートリアル作成ツールの使い方
次の手順でチュートリアルを作成することができます。
- チュートリアル作成ツールを開く
→ https://makecode.com/tutorial-tool - エディターで
micro:bitを選ぶ - 見出しレベル2(
##)にチュートリアルのステップを記述する -
blocksセクションにソースコードを記述する -
RUNボタンで、チュートリアルを試す -
共有ボタンで、チュートリアルを共有する(URLの生成)
共有ボタンで生成されたURLへアクセスすると、Microsoft MakeCode for micro:bitが開き、チュートリアルが開始されます。
# 独自チュートリアル
## 第1ステップ
ここに説明を記述します。
(電球のヒントアイコンで、`blocks`を表示できます)
```blocks
basic.showString("Hello!")
```
## 第2ステップ
素晴らしい!!
完成です!
MakeCode上で作成する方法(GitHub連携)
GitHubと連携させて、Microsoft MakeCode for micro:bit上で、チュートリアルを作成することができます。チュートリアルの内容は、Markdown形式ファイルに記述します(例えば、tutorial.md)。
プロジェクトの作成とGitHub連携
プロジェクトを新規作成し、GitHubと連携します。
- Microsoft MakeCode for micro:bit を開く
→ https://makecode.microbit.org/ - プロジェクトを新規作成する
プロジェクト名:smiley-frowney - GitHubリポジトリを作成する(GitHubアイコンボタン)
プロジェクトファイルの準備
JavaScriptエディタで、プロジェクトファイルを操作します。
- JavaScriptエディタに変更する
-
main.blocksを削除する -
main.tsの内容を空にする(残したまま) - GitHubにプッシュする
チュートリアルの追加
ファイル名をtutorial.mdとして、チュートリアルを追加します。
- エクスプローラーの+ボタンでファイルを追加する
- ファイル名を
tutorial.mdとする - チュートリアル作成ツール上で作成した内容を
tutorial.mdにコピーする - 右側の
<タブで、ドキュメントとしてプレビューできる - エクスプローラーの
プレビューアイコンでチュートリアルをテストする - GitHubにプッシュする
README.mdの編集
README.mdをランディングページとし、ここからチュートリアルへリンクさせます。
- MakeCode上で
README.mdを開き、tutorial.mdのドキュメントページへリンクする(/smiley-frowney/tutorial) -
tutorial.mdをドキュメントページとして開いた際に、コードをブロック形式で表示する為に、ファイルの末尾にスクリプトを追記する -
tutorial.md横の共有アイコンでチュートリアルのURLを生成する - 生成したURLへリンクする(
https://makecode.microbit.org/#tutorial:github:<your github account>/smiley-frowney/tutorial)
...
* [チュートリアル](/smiley-frowney/tutorial) [開始](https://makecode.microbit.org/#tutorial:github:<your github account>/smiley-frowney/tutorial)
...
...
<script src="https://makecode.com/gh-pages-embed.js"></script><script>makeCodeRender("{{ site.makecode.home_url }}", "{{ site.github.owner_name }}/{{ site.github.repository_name }}");</script>
多言語対応
作成したチュートリアルを多言語対応することが可能です。
日本語(ja)のチュートリアルは、ローカライズされた_locales/ja/tutorial.mdファイルに記述します。元のtutorial.mdファイルの内容は、英語で記述します。
- MakeCodeの設定で、言語を「日本語」にする
- MakeCodeのエクスプローラーで、
tutorial.mdの地球儀アイコンでローカライズされたファイルを追加する - 追加された
_locales/jaフォルダ内のturorial.mdを開く -
_locales/ja/tutorial.mdファイルの内容を日本語で記述する -
tutorial.mdファイルの内容を英語で記述する - GitHubにプッシュする
-
ページを開くでGitHubページを開き、開始リンクでチュートリアルを開始する - MakeCodeの設定で、言語を「日本語」にするとチュートリアルも日本語になり、「日本語」以外にするとチュートリアルは、英語になる
# My Tutorial
## Step 1
Here is some text.
```blocks
basic.showString("Hello!")
```
## Step 2
Congratulations, you did it!
<script src="https://makecode.com/gh-pages-embed.js"></script><script>makeCodeRender("{{ site.makecode.home_url }}", "{{ site.github.owner_name }}/{{ site.github.repository_name }}");</script>
拡張機能のチュートリアル
拡張機能(extensions)を含むチュートリアルを作成する場合、その拡張機能のGitHubリポジトリ情報をpackageマクロで記述します。また、README.md等のGitHubページで、拡張機能のブロックを表示するために、「拡張機能の表示方法(非公式)」に従って、末尾のscriptの記述を変更します。
packageマクロの記述方法
拡張機能の表示方法(非公式)
neopixelの例
# My Tutorial
```package
neopixel=github:microsoft/pxt-neopixel
```
## Step 1
Here is some text.
```blocks
let strip = neopixel.create(DigitalPin.P0, 24, NeoPixelMode.RGB)
strip.setPixelColor(0, NeoPixelColors.White)
```
## Step 2
Congratulations, you did it!
<script src="https://cdn.jsdelivr.net/gh/jp-rad/pxt-ubit-extension@0.5.0/.github/statics/gh-pages-embed.js"></script><script>makeCodeRender("{{ site.makecode.home_url }}", ["neopixel=github:microsoft/pxt-neopixel",]);</script>