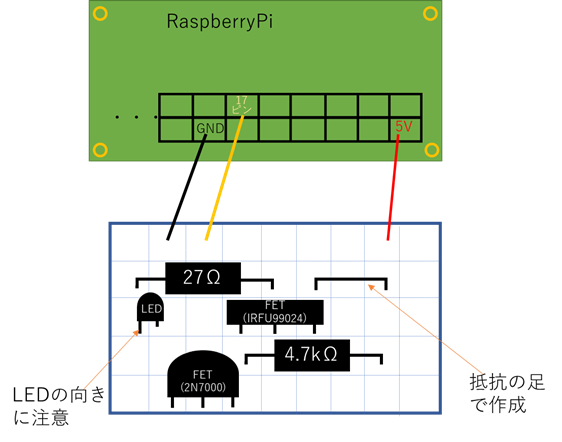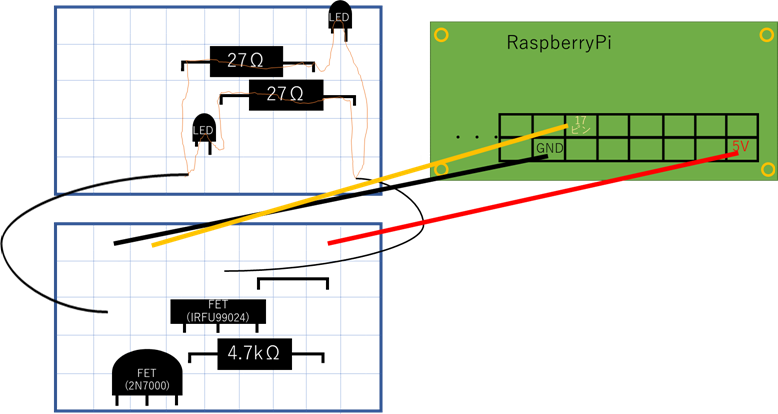この記事ではスマートリモコン編で作成したスマートリモコンの回路について記載していきます。今回作成したスマートリモコンの回路は、
- 赤外線学習回路
- 赤外線発信回路
- 温度測定回路
- ボタンシャットダウン回路
の4つの回路を組み合わせたものとなっています。
1. 赤外線学習回路ではスマートリモコン化したいリモコンの赤外線信号を覚えさせるために使用する回路を作成します。といってもただ赤外線受信モジュールを取り付けるだけです。
2. 赤外線発信回路では1.の回路で学習した赤外線信号を発信するための回路を作成します。ただ赤外線を発信するだけなら、Lチカ回路のように抵抗と赤外線LEDを接続するだけでいいのですが、RaspberryPiのGPIOピンに流せる電流は数十㎃ほどであり、リモコンとして使うには飛距離の点で問題があります。なので、FETを用いてLEDに流れる電流を増幅させて赤外線を発信する回路を作成します。
3. 温度測定回路では、温度センサーを取り付けて温度を測定する回路を作成します。温度を測定し、その温度によってエアコンなどの制御を変更したい場合などに使用します。
4. ボタンシャットダウン回路では、RaspberryPiを操作せずにボタンを押すだけでシャットダウンや起動ができる回路を作成します。何らかの不具合でスマートリモコンが操作不能となったときなどに、RaspberryPiをSSH接続などで操作することなく再起動するために使用します。

まだはんだ付けをしていないため配線がごちゃごちゃしていますが、これが作成した回路です。赤外線発信回路は、赤外線LED2つと確認用に赤色LEDを1つの合計3つのLEDを接続した回路にしました。
1. 赤外線学習回路
この回路はRaspberryPiに赤外線受信モジュールを接続するだけの回路です。
RaspberryPiのピン配置は以下のようになっています。
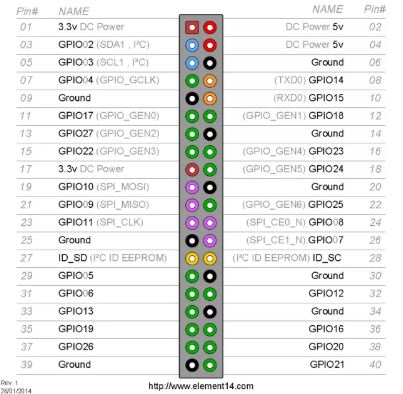
赤外線モジュールの左の線が信号線で、これを18ピンに接続し、真ん中の線をグランド、右の線を3.3V(5Vでも可)に接続します。

(作成したスマートリモコンは壁に張り付けてしまったので上記の画像では代わりにRaspberryPi3 ModelB+を使用していますが、ピン配置はRaspberryPi zero wh と変わらないので同じように接続してください。)

2. 赤外線発信回路
まず、赤外線LEDを1つだけ取り付ける場合の赤外線発信回路の回路図を以下に示します。

LEDには向きがあり足が長いほうがアノード(+側)、短いほうがカソード(-側)です。逆に接続するとLEDが壊れてしまうので注意してください。
赤外線LEDを2つつけて精度をあげたり、赤外線LEDを1つと赤色LEDを確認用に1つつけたりする場合など、LEDを2つ取り付ける場合は以下のように接続します。
LEDを複数接続する場合は、同様に抵抗とLEDをつなげ、それを並列につなげます。
(各LEDに抵抗を繋げないとLEDに大きな電流が流れてLEDが壊れてしまい、最悪LEDが破裂することもあるため大変危険です。)
3. 温度測定回路
温度と湿度を測定するためにDHT11という温度・湿度センサーを取り付けます。
今回は14ピンを温度・湿度を読み取るためのピンとして設定しています。また、VCCは5Vでも大丈夫です。
自分は間違えてキット用のDHT11を購入してしまったためリード線がついているのですが、DHT11単体を購入した場合はDHT11本体に4本の足があるのでこれに接続していきます。
しかし、この4本足とリード線の接続の配置は異なっており、キット用のDHT11のリード線は上図のように左からGNG、VCC、NC、SIGという順番なのですが、DHT11単体の4本足は左からVCC、SIG、NC、GNDという順番になっているのでDHT11単体を使う場合はこのように読みかえてください。NCはNon Connectという意味なのでどこにも接続しません。
4. ボタンシャットダウン回路
最後にボタンを押してシャットダウンや起動、再起動ができるようにするための回路を作成します。
オレンジ色のボタンがシャットダウンと起動ボタンで、水色のボタンが再起動ボタンです。
シャットダウンと再起動をボタンで行うにはプログラムを書く必要がありますが、RaspberryPiには、電源が切れているときに3番ピンをGNDに落とすと起動するという仕組みがもともと備わっているため、起動ボタンはプログラムを書かなくても機能します。
参考サイト
格安スマートリモコンの作り方
https://qiita.com/takjg/items/e6b8af53421be54b62c9
こちらにスマートリモコンの作り方がとても分かりやすく記載されています。
赤外線LEDドライブ回路の決定版
https://vintagechips.wordpress.com/2013/10/05/%E8%B5%A4%E5%A4%96%E7%B7%9Aled%E3%83%89%E3%83%A9%E3%82%A4%E3%83%96%E5%9B%9E%E8%B7%AF%E3%81%AE%E6%B1%BA%E5%AE%9A%E7%89%88/
こちらのサイトにはLEDドライブ回路の回路図が載っています。このサイトではLED一つの場合の接続法が載っており、これを参考にして赤外線を広範囲に照射できるように、LEDを複数取り付けました。
Raspberry PiとDHT11で温度・湿度を測る
https://qiita.com/mininobu/items/1ba0223af84be153b850
DHT11を使用する際に参考にさせていただきました。DHT11単体を購入した方はこちらを参考にしてみてください。
ラズパイでシャットダウンボタンを付ける(ついでに起動ボタン)
https://qiita.com/clses/items/e701c1cb6490751a6040
ボタンでシャットダウンや起動を行う方法について記載されています。