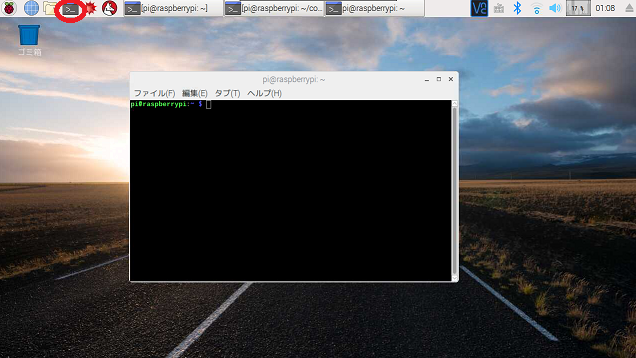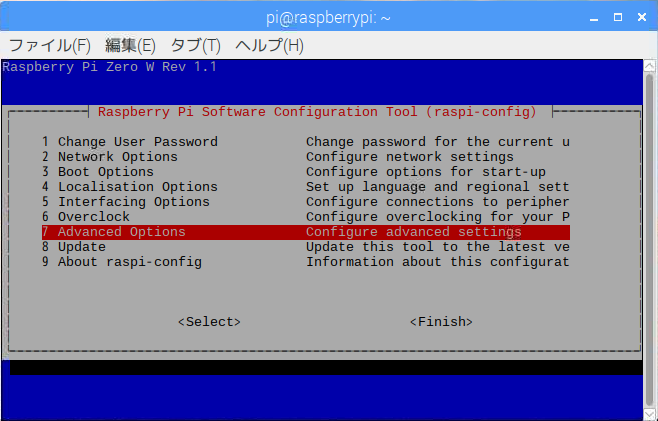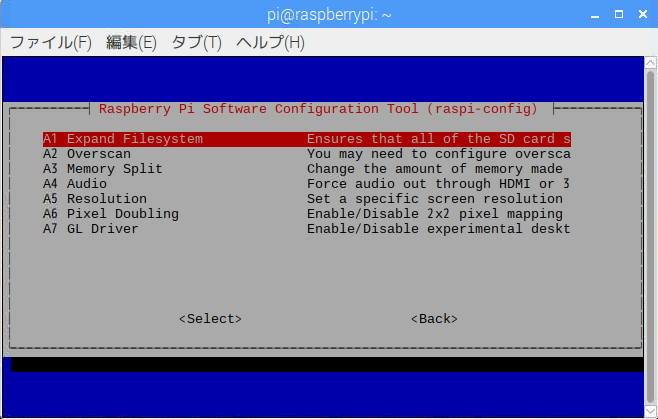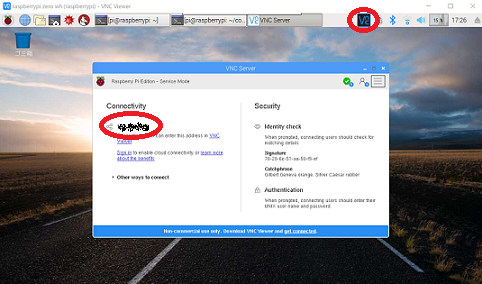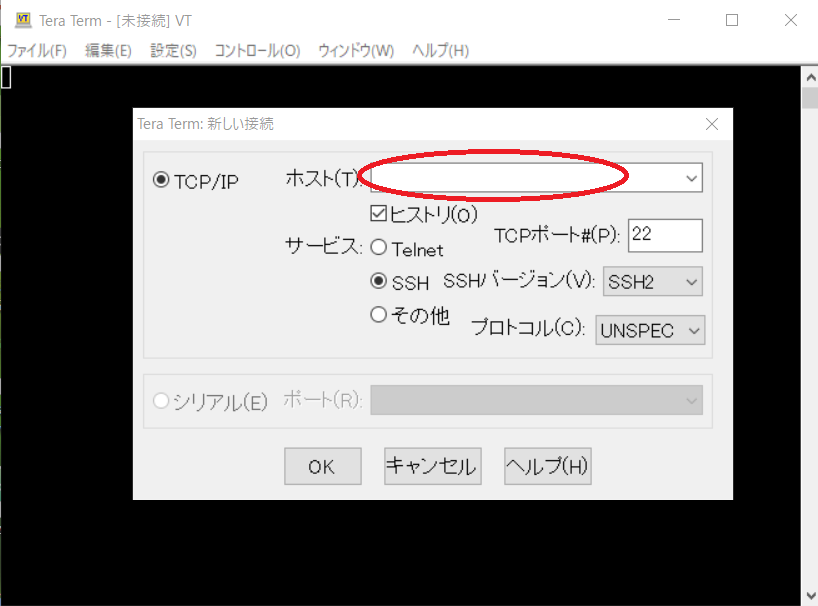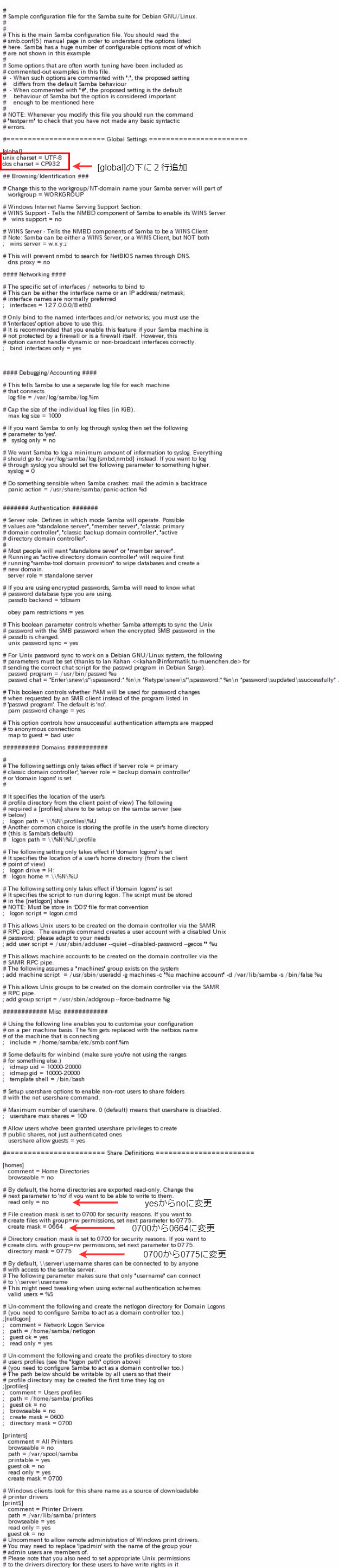この記事では、RaspberryPiのセットアップについて記載します。ここでは、
- OSインストール
- 初期セットアップ
- SSH、VNCの設定
- ファイルサーバの設定
について書いていきます。
1. OSインストールでは、OSはRasbianをいれていきます。OSのインストールには、NOOBSというものをRaspberryPiに入れて、RaspberryPiを起動してRaspberryPi上でインストールする方法と、イメージファイルをダウンロードしそれを直接RaspberryPiに入れる方法の2種類あり、今回はNOOBSによるインストール方法でインストールしていきます。(2つの方法を実際に試しましたが、イメージファイルがあるサイトのサーバがヨーロッパにあるらしく、イメージファイルのダウンロードだけで2時間30分程かかってしまったため、NOOBSによるインストールのほうが速いと思います。)
2. 初期セットアップではファームウェアのアップデートや日本語入力するためのパッケージをインストールします。
3. SSH、VNCの設定では、いちいちRaspberryPiにモニターやキーボードなどを接続して操作するのは面倒くさいので、自分のパソコンから遠隔で操作できるようにします。SSHとはCUIと呼ばれるコマンドのみで遠隔操作する接続方法で、VNCとはGUIと呼ばれるRaspberryPiに表示される画面を自分のパソコンに写しだして遠隔操作する接続方法です。なお、自分が持っているパソコンのOSはWindowsなので、MacやLinuxから遠隔操作したい場合はここで紹介する手法とは異なる可能性があります。
4. ファイルサーバの設定では、sambaというものをRaspberryPiにインストールすることで、自分のパソコンからRaspberryPi上のファイルを操作できるようにします。これをすることで、自分のパソコンで書いたプログラムを簡単にRaspberryPiにコピーすることができます。
1. OSインストール
1.1 SDカードのフォーマット
まず、RaspberryPiで使用するSDカードをフォーマットします。パソコンに内蔵されているフォーマットでは不具合が生じる可能性があるので、SDメモリカードフォーマッターというものを使用してフォーマットしていきます。[このサイト](<img src="https://www.sdcard.org/jp/downloads/formatter_4/)からダウンロードできます。

フォーマットオプションはクイックフォーマットで大丈夫です。
1.2 NOOBS
こちらのサイトからNOOBSをダウンロードします。
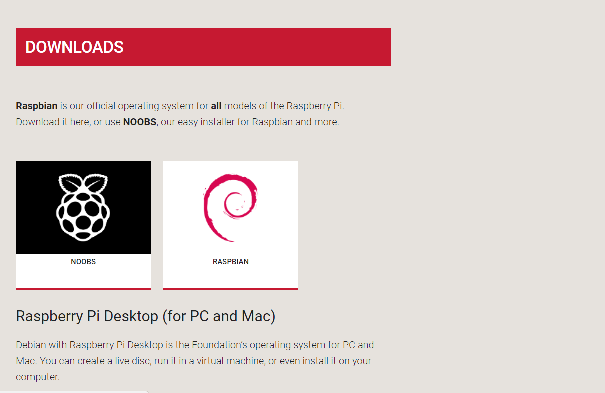
ここで、NOOBSによるインストールの場合は左を、イメージファイルによるインストールの場合は右をクリックします。(イメージファイルによるインストールの場合は別途イメージファイル書き込み用のソフトウェアが必要になります。)
今回はNOOBSによってインストールするので左をクリックします。
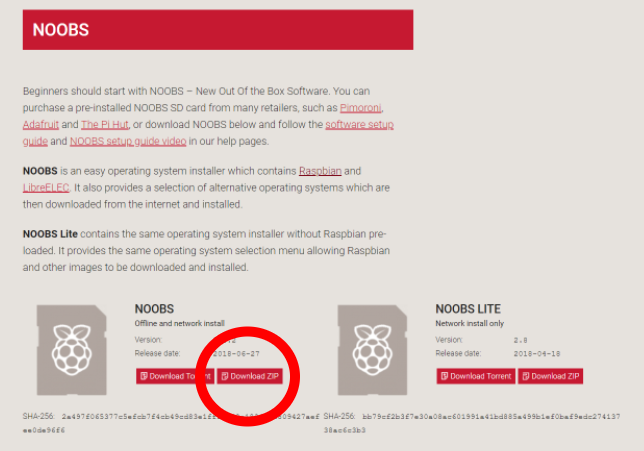
するとこのような画面になります。NOOBS と NOOBS Lite の2つありますが、NOOBS LiteはCUIでコマンドのみで操作するOSなので、今回はGUIで操作できるNOOBSのZipファイルをダウンロードします。このサイトのサーバはヨーロッパにあるらしく、ダウンロードに30分ほどかかります。
ダウンロードが完了したら展開し、中に入っているファイルを全て、フォーマットしたSDカードにコピーします。
ここからはRaspberryPiでの操作になります。RaspberryPiに先ほどNOOBSを入れたSDカードを挿入し、モニターに接続してから電源を入れます。(モニターに接続してから電源を入れないと画面が表示されないことがあるので注意!)

電源を入れ10秒ほどすると、OSのインストール画面が表示され、そこにこのようなマークがあるとので、この画像の横のチェックボックスにチェックを入れ、左上のインストールをクリックします。するとインストールが始まります。(1時間ほどかかります。)
インストールが完了するとデスクトップ画面が表示され、appdateするかどうかというようなポップアップが表示されると思うので、その画面に従い、Wi-Fiやパスワードなどの設定をすると、appdateが始まります。(これも1時間ほどかかります。)
以上でOSのインストールと簡単な初期設定は終了です。
2. 初期セットアップ
まず、ターミナルを起動します。
まず、もともとRaspberryPiに入っているソフトウェアのアップデートとファームウェアのアップデートを行います。以下のコマンドをターミナルに入力し、「Enter」キーを押してください。
pi@raspberrypi:~ $ sudo apt-get update
pi@raspberrypi:~ $ sudo apt-get upgrade
pi@raspberrypi:~ $ sudo apt update
pi@raspberrypi:~ $ sudo apt upgrade
pi@raspberrypi:~ $ sudo rpi-update
次に、日本語フォントのインストールと、日本語入力用のソフトウェアをインストールします。
pi@raspberrypi:~ $ sudo apt-get install fonts-vlgothic
pi@raspberrypi:~ $ sudo apt-get install fcitx-mozc -y
pi@raspberrypi:~ $ im-config -n fcitx
設定を有効化するために再起動します
pi@raspberrypi:~ $ sudo reboot
以上でセットアップは完了です。必要な方は以下のコマンドも実行してください。
プログラムを書くためのエディタをインストールします。
(ファイルサーバを使ってプログラムをRaspberryPiに転送するなど、RaspberryPi上でプログラムを書かない場合は必要ありません)
pi@raspberrypi:~ $ sudo apt-get install gedit
geditは初期状態ではシンプルで人によっては使いにくいと感じるかもしれません。その場合はプラグインをインストールして機能拡張します。
pi@raspberrypi:~ $ sudo apt-get install gedit-plugins
プラグインを有効化するには、Geditのメニューから「編集」→「設定」→「Plugins」と進んでいき、有効化する有効化したいプラグインにチェックを入れてgeditを再起動します。
それから、イメージファイルによってOSをインストールした場合は使えるディスク領域が制限されているので、ディスク領域の拡大をする必要があります。(NOOBSによってインストールした場合は必要ありません)
pi@raspberrypi:~ $ sudo raspi-config
上のコマンドを実行するとターミナル画面が下のように切り替わります。
”7 Advanced Options” を選び、「Enter」キーを押します。
”A1 Expand Filesystem” を選び、「Enter」キーを押します。
以上でディスク領域の拡大は完了です。
3. SSH、VNCの設定
3.1 RaspberryPi上での設定
まず、左上のRaspberryPiのロゴをクリックし、「設定」→「Raspberry Pi の設定」と進んでいきます。

Raspberry Pi の設定の画面が表示されるので、上のインターフェイスというところをクリックすると以下のような画面が出てくるので、SSHとVNCのところを有効にしてOKをクリックします。
続いて、Raspberry Piを再起動し、デスクトップ画面に戻ると、右上にVNCと書かれたロゴがあるのでそこをクリックすると以下のような画面になります。赤丸で囲ったところにRaspberryPiのIPアドレスが書かれているのでそれをメモしておきます。
以上でRaspberryPiでの設定は完了です。
3.2 パソコン上での設定
まず、パソコンにSSH接続をするためのTera Termと、VNC接続をするためのVNC Viewerという2つのソフトウェアをインストールします。
3.2.1 パソコン上での設定(SSH)
Tera Termを起動すると以下のような画面が表示されるので、赤丸のところに先ほどメモしたRaspberryPiのIPアドレスを入力し、OKをクリックします。
すると、ユーザー名とパスワードを入力する画面が出てくるので、ユーザー名"pi"とRaspberryPiのパスワードを入力します。
これでRaspberryPiにSSH接続できるようになりました。
3.2.2 パソコン上での設定(VNC)
VNC Viewerを起動すると以下のような画面が表示されるので、赤丸のところに先ほどメモしたRaspberryPiのIPアドレスを入力し、「Enter」キーを押します。
すると、ユーザー名とパスワードを入力する画面が出てくるので、ユーザー名"pi"とRaspberryPiのパスワードを入力します。
これでRaspberryPiにVNC接続できるようになりました。
4. ファイルサーバの設定
4.1 RaspberryPi上での設定
パソコンからRaspberryPiにファイルを送ったり、RaspberryPi上のファイルをパソコンから遠隔操作できるようにファイルサーバの設定をします。
まず、RaspberryPi上で以下のコマンドを実行し、sambaをインストールします。
pi@raspberrypi:~ $ sudo apt-get install samba -y
インストールが終わったら、sambaの設定ファイルを編集し、権限などを変更します。
pi@raspberrypi:~ $ sudo nano /etc/samba/smb.conf
上のコマンドを実行するとnanoエディタが起動するので以下のように書き換えてください。
書き換え終わったら、「ctrl」+「O(ローマ字のオー)」を押した後に「enter」を押して保存し、「ctrl」+「X」を押して終了します。
次にsambaのユーザー登録をします。
pi@raspberrypi:~ $ sudo smbpasswd -a pi
上のコマンドを実行した後に2回RaspberryPiのパスワードを入力します。
設定を有効化するために以下のコマンドを実行します。
pi@raspberrypi:~ $ sudo service smbd restart
以上でRaspberryPi上でのファイルサーバの設定は完了です。
4.2 パソコン上での設定
続いて遠隔操作するPC上での操作となります。
まず、エクスプローラーを開いて、「コンピュータ」→「ネットワークドライブ割り当て」と進んでいきます。

すると、以下のような画面が表示されるので、好きなドライブを選び、フォルダーのところに”¥¥raspberrypi¥pi”と入力して完了をクリックします。
続いて真ん中あたりに、”他のユーザー?”というのがあると思うのでそこをクリックし、ユーザー名”pi”とraspberrypiのパスワードを入力して次に進めば設定完了です。
エクスプローラーを開いて、ネットワークの場所というところにraspberrypiという名前があるか確認してください。