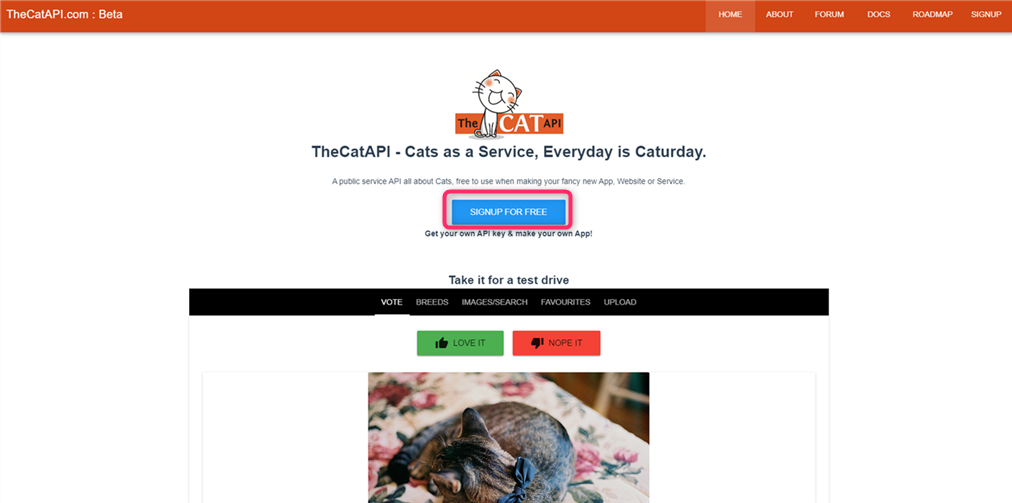この記事について
前回の記事に続き、GASでHTMLを学習しています。
この記事ではGASで作成したHTML内のフォームを作成し、その情報をGASで受け取る方法について簡単なWebアプリを作成して学習します。
作成するWebアプリのフロー
ケースとして下記のようなアンケートを集計するWebアプリを作成します。
あなたが好きなのはどっち?という質問に対し、
回答をスプレッドシートに記録し、
猫を選んだ回答者には、cat.apiを使って猫の画像のHTMLを返す、
犬を選んだ回答者には、dog.apiを使って犬の画像のHTMLを返す。
この記事で学習すること
- フォームデータをGASで受け取ってスプレッドシートに記録する方法。
- フォームデータをGASで受け取って内容によって違うHTMLを表示する方法。
まずはフォームデータを受け取って確認してみる。
<!DOCTYPE html>
<html>
<head>
<base target="_top">
</head>
<body>
<form method="post" action="https://script.google.com/macros/s/AKfycbxaSHQaLCn38shc7LPIYVy-P4kFj0Wzdj8aE-eHWau-8Q-5XMae/exec">
<p>
<label>名前 <input type="text" name="name"></label>
</p>
<p>
<label><input type="radio" name="sex" value="male">男</label>
<label><input type="radio" name="sex" value="female">女</label><br />
</p>
<p>
<label><input type="radio" name="animal" value="cat">猫</label>
<label><input type="radio" name="animal" value="dog">犬</label><br />
</p>
<p>
<input type="submit" value="送信">
</p>
</form>
</body>
</html>
function doGet() {
var html = HtmlService.createTemplateFromFile("index").evaluate();
html.setTitle("jojiのテストサイト");
html.setFaviconUrl("https://drive.google.com/uc?id=13wY_LsPFagcYs2UwCAkn4WeBNS3hnu__&.ico");
return html;
}
ここまでで、index.htmlを表示できるようになります。
ポイントとしては、formタグのactionにGASのWebアプリのURLを渡すことです。
formのメソッドをpostとしましたので、フォームの送信ボタンを押すとGASにPOSTメッセージが返ってくるようになります。
現在main.gsにはPOSTメッセージの処理の記述がないので、このままの状態でフォームの送信ボタンを押しても下図のようなエラー画面が表示されます。
このエラーmsgにもあるようにPOSTメッセージに対するアクションはGASのdoPost関数にて行います。
作成してみます。
function doPost(e) {
//処理を記述
}
フォームの情報が受け取れるように、関数に引数を取りましょう。(eとするのが好まれているようです。)
どんなメッセージが返ってくるのか確認するために、スプレッドシートへ書き出してみましょう。
フォームの情報をスプレッドシートに書き込む
function doPost(e) {
var st = SpreadsheetApp.openById("スプレッドシートのID").getSheetByName("シート1");
st.getRange(1,1).setValue(e);
}
返ってきたデータをわかりやすく改行すると下記のようになります。
{
parameter = {
sex=male,
name=じょーじ,
animal=dog
},
contextPath=, [省略]}, postData=FileUpload
}
function doPost(e) {
var st = SpreadsheetApp.openById("スプレッドシートのID").getSheetByName("st1");
st.getRange(1,1).setValue(e);
}
フォームの送信を行ったあと、スプレッドシートを確認してみます。
図のような情報が返ってきました。

{
parameter = {
sex=male,
name=じょーじ,
animal=dog
},
contextPath=, [省略]}, postData=FileUpload
}
ちなみに、dopostに戻り値の記述がないため、ブラウザには下図のようなメッセ―が表示されます。

実装
下記が完成コードです。
main.gs
function doGet() {
var html = HtmlService.createTemplateFromFile("index").evaluate();
html.setTitle("jojiのテストサイト");
html.setFaviconUrl("https://drive.google.com/uc?id=13wY_LsPFagcYs2UwCAkn4WeBNS3hnu__&.ico");
return html;
}
function doPost(e) {
var st = SpreadsheetApp.openById("1wUb7rm-IGclmxYsAxd2itv2Fp8Rek_96_94dbghO3xg").getSheetByName("st1");
var animal = e.parameter.animal;
var lastrow = st.getLastRow()+1;
st.getRange(lastrow,1).setValue(e.parameter.name);
st.getRange(lastrow,2).setValue(animal);
st.getRange(lastrow,3).setValue(e.parameter.sex);
if (animal == "cat"){
var html = HtmlService.createHtmlOutputFromFile("cat");
}else if (animal == "dog"){
var html = HtmlService.createHtmlOutputFromFile("dog");
}else{
var html = HtmlService.createHtmlOutputFromFile("undifine");
}
return html;
}
HTML
<!DOCTYPE html>
<html>
<body>
<script>
const url = "https://dog.ceo/api/breeds/image/random";
function fetchDogImagePath(url){
return fetch(url).then( (res) => res.json());
}
async function fetchDogImage (url){
const response = await fetchDogImagePath(url);
const imageElement = document.createElement('img');
imageElement.src = response.message;
document.body.appendChild(imageElement);
}
fetchDogImage(url);
</script>
</body>
</html>
<!DOCTYPE html>
<html>
<body>
<script>
const url = "https://api.thecatapi.com/v1/images/search";
function fetchCatImagePath(url){
return fetch(url).then( (res) => res.json());
}
async function fetchCatImage (url){
const response = await fetchCatImagePath(url);
const imageElement = document.createElement('img');
imageElement.src = response[0].url;
document.body.appendChild(imageElement);
}
fetchDogImage(url);
</script>
</body>
</html>
<!DOCTYPE html>
<html>
<head></head>
<body>
<h1>データを読み取れませんでした。</h1>
</body>
</html>
(補足)CAT.APIの登録方法
CAT.APIについて簡単に説明補足します。
上記のアプリのような使い方では、CAT.APIのAPIキーは不要ですが、APIキーを取得するともっとできることが増えるようです。
そのapiキーの取得方法について紹介します。
(DOG.APIについては私の別の記事で紹介しています。)
CAT.API へアクセスします。

下図のメッセージが表示されます。メールを送信したとのことなのでメールを確認します。

メールを確認すると、メールにAPIkeyが記載されていました。キーをコピ―しておきます。
前の画面に戻り「Document」をクリックして、ドキュメントを確認します。

CAT.APIのエンドポイント
ドキュメントを確認すると下記のエンドポイントへメッセージを送るとjsonが返ってくるようです。
https://api.thecatapi.com/v1/images/search
ブラウザでURLにアクセスすると、下記のようなjsonが返ってきます。jsonのURLプロパティに猫の画像URLが格納されています。